Kalbant apie debesies paslaugas jūsų iOS įrenginiui, iCloud ir iCloud Drive yra lengviausiai pasiekiami ir patogūs. Tačiau jei norite pradėti naudotis šiomis paslaugomis, panašūs jų pavadinimai gali šiek tiek klaidinti.

Esate teisus, jei manėte, kad „iCloud“ ir „iCloud Drive“ nėra tas pats. Prieš naudodami bet kurią parinktį, geriausia būtų sužinoti, kas yra kiekviena ir kaip ji veikia. Šiame straipsnyje bus paaiškinta tik tai, pateikiama trumpa „iCloud“ ir „iCloud Drive“ analizė ir apibūdinti jų skirtumai.
Kas yra iCloud?
Tikriausiai girdėjote apie „iCloud“ kaip esminį „Apple“ naudotojų debesies saugyklos sprendimą. Ši paslauga labai patogi kuriant atsargines duomenų kopijas ir atlaisvinant įrenginį. Galite įjungti „iCloud“ atsarginę kopiją savo „iPhone“ ar „iPad“, o paslauga debesyje saugos įvairius failus, įskaitant:
- Nuotraukos
- Vaizdo įrašai
- Kontaktai
- Muzika
- Kalendoriai
- Bet kokie iTunes pirkiniai
- Žinutės
- Programos duomenys
- Nustatymai
- Skambėjimo melodijos
Šie failai bus saugomi automatiškai, tačiau kitą informaciją turėsite pridėti rankiniu būdu, jei norite sukurti atsarginę jos kopiją. Pasirenkamos „iCloud“ atsarginės kopijos apima skambučių istoriją, el. laiškus, „iCloud Drive“ failus ir sveikatos duomenis.
Numatytoji saugyklos vieta, kurią gausite su „Apple“ paskyra, yra 5 GB. Jei jums reikia daugiau vietos saugykloje, galėsite įsigyti papildomų gigabaitų. Atminkite, kad „iCloud“ nepakeis ankstesnių atsarginių failų versijų naujomis.
Kalbant apie programų atsarginių kopijų kūrimą, verta paminėti, kad „iCloud“ kurs tik informacijos apie jūsų „App Store“ pirkinius. Tai reiškia, kad pačios programos nebus perkeltos į jūsų „iCloud“ paskyrą. Vis dėlto paslauga pažymės viską, ką buvote įdiegę anksčiau, todėl pakeitus įrenginį bus patogiau nustatyti tą pačią programėlę.
Kas yra „iCloud Drive“?
Galite galvoti apie „iCloud Drive“ kaip „Apple“ išskirtinį „Dropbox“ variantą. Kitaip tariant, tai debesies pagrindu sukurta bendrinimo paslauga, kurią galite nustatyti savo iOS įrenginiuose. Tačiau „iCloud Drive“ nėra visiškai tas pats, kas plačiai naudojamos paslaugos, tokios kaip „Google“ diskas ar „Dropbox“. Tai veikia šiek tiek kitaip.
Skirtingai nuo daugelio bendrinimo paslaugų, „iCloud Drive“ nesaugo bendrinamų failų kolekcijos programoje. Vietoj to galite pasiekti failus naudodami atitinkamą konkretaus failo tipo programą. Pavyzdžiui, jei norite pasiekti savo nuotraukas, saugomas „iCloud Drive“, turėsite naudoti „Photos“ programą „iPhone“ arba „iPad“.
Pagrindinis aspektas, išskiriantis „iCloud Drive“ nuo „iCloud“, yra tai, kad negalite kurti atsarginių įrenginių atsarginių kopijų naudodami Disko paslaugą. Ji automatiškai sinchronizuos pasirinktus duomenis, o sinchronizavimas gali būti dvipusis, tačiau programa nepateiks tokios pat atsarginės kopijos kaip „iCloud“.
Tai nereiškia, kad negalite naudoti „iCloud Drive“, kad apsaugotumėte tam tikrus dokumentus ir failus. Viskas, ką pasirinksite įkelti į „iCloud Drive“, išliks saugūs, net jei kas nors nutiks jūsų įrenginiui arba netyčia ištrinsite failus. Tačiau jei įgalinsite dvipusį sinchronizavimą, ištrynus failą bet kuriame „iOS“ ar „Mac“ įrenginyje, failas bus pašalintas ir iš „iCloud Drive“.
Yra dar viena svarbi „iCloud Drive“ parinktis, kuri gali būti naudinga. Nors „iCloud“ sukurs tam tikrų failų atsargines kopijas, „iCloud Drive“ neturės jokių apribojimų, susijusių su failais, kuriuos galite įkelti. Kitaip tariant, į „iCloud Drive“ galite įkelti bet kokius failus, kuriems nėra nurodytos vietos „iCloud“ struktūroje.
Esminiai „iCloud“ ir „iCloud Drive“ skirtumai
Svarbiausias skirtumas tarp šių dviejų paslaugų yra tas, kad jos nėra vienodai svarbios. Nors „iCloud“ yra esminė jūsų „Apple“ paskyros dalis ir pasiekiama bei naudojama vos tik suaktyvinus paskyrą, „iCloud Drive“ sukurtas kaip šios paslaugos dalis.
Kitaip tariant, viskas, ką įkeliate į „iCloud Drive“, taip pat bus įkelta į „iCloud“. Tas pats nebus taikomas atvirkščiai – jei įdėsite failą į „iCloud“, jis nebus rodomas „iCloud“ diske.
Viena vertus, „iCloud“ skirta failams iš jūsų įrenginių saugoti. Kita vertus, „iCloud Drive“ yra skirtas dalytis tais failais tarp „Apple“ įrenginių. Tai reiškia, kad jums nereikės vargti kopijuojant failus ar perkeliant juos kitais būdais.
Naudojant iCloud
„iCloud“ nustatymas „iOS“ įrenginyje yra gana paprastas. Tai galite padaryti atlikdami šiuos veiksmus:
- „iPhone“ arba „iPad“ atidarykite „Nustatymai“.

- Eikite į „Apple ID, iCloud, laikmenos ir pirkimai“.

- Pasirinkite „iCloud“.

- Meniu „iCloud“ suraskite „iCloud Backup“ ir pasirinkite tą parinktį.

- Jei „iCloud“ šiuo metu išjungta, bakstelėkite jį, kad pilkas mygtukas būtų pakeistas į žalią.

- Dabar galite išeiti iš meniu „Nustatymai“.
- Norėdami sukurti atsarginę įrenginio kopiją, įsitikinkite, kad jis prijungtas prie maitinimo šaltinio, prijungtas prie „Wi-Fi“ ir užrakintas. Atsarginė kopija prasidės automatiškai, kai tik bus įvykdytos šios sąlygos.
- Arba galite pasirinkti parinktį „Kurti atsarginę kopiją dabar“ iš „iCloud Backup“ meniu, kurį pasirinkote atlikdami 4 veiksmą. Taip nedelsiant bus sukurta atsarginė kopija.
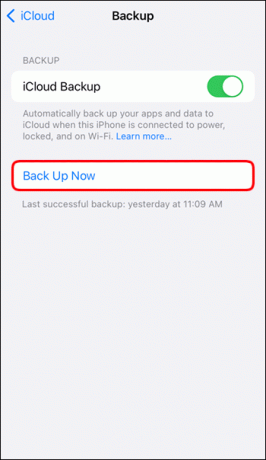
Suaktyvinus „iCloud“, jūsų duomenų atsarginės kopijos bus reguliariai kuriamos. Jei nepavyksta sukurti atsarginės kopijos, turėtumėte patikrinti, ar jūsų „Wi-Fi“ ryšys yra stabilus, kol įrenginys kraunamas ir ekranas užrakintas.
„iCloud Drive“ naudojimas
„iCloud Drive“ nustatymas neturėtų būti sudėtingas procesas jūsų „iPhone“, „iPad“ ar „Mac“ kompiuteryje. Štai ką reikia padaryti norint pradėti naudotis šia paslauga:
- Įsitikinkite, kad jūsų „iOS“ arba „MacOS“ veikia naujausia versija ir „iCloud“ nustatyta taip, kaip aprašyta aukščiau.
- Prisijunkite naudodami „Apple ID“ visuose įrenginiuose, kuriuose norite bendrinti failus.
- Savo „iOS“ įrenginyje atidarykite „Nustatymai“. Arba „Mac“ kompiuteryje eikite į „Sistemos nuostatos“.
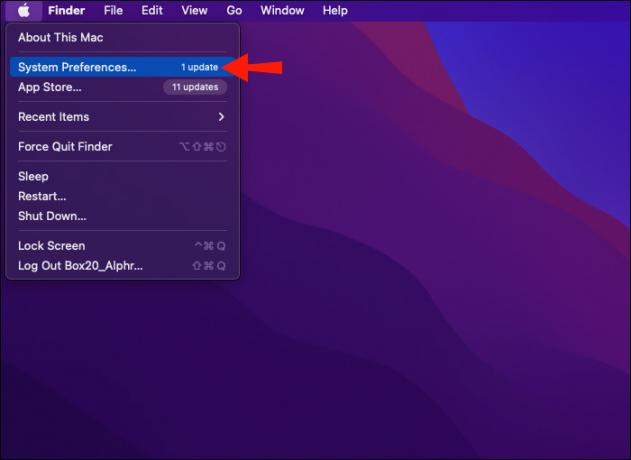
- Spustelėkite „Apple ID“.

- Pasirinkite „iCloud“.

- „iOS“ įrenginiuose galite įjungti „iCloud Drive“ perjungdami atitinkamą mygtuką „iCloud“ meniu. Jei naudojate Mac kompiuterius, praleiskite šį veiksmą ir pereikite prie kito veiksmo.
- Meniu „iCloud“ pasirinkite „iCloud Drive“.

- Įjunkite parinktį „Darbalaukis ir dokumentai“.
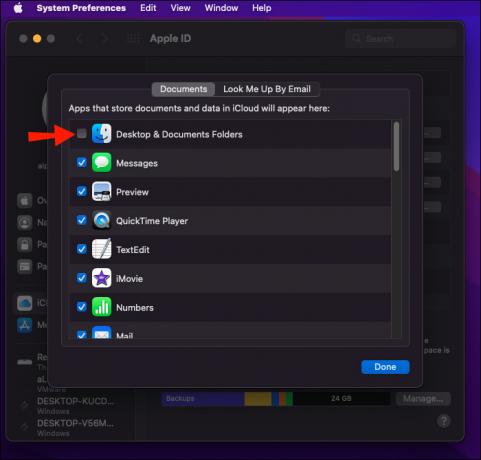
- Galite nukopijuoti failus į „iCloud Drive“ naudodami aplanką „Darbalaukis ir dokumentai“. Šis aplankas yra „Finder“ skiltyje „iCloud“.
„iCloud Drive“ naudojimas „Windows“ kompiuteryje
Nustatę „iCloud Drive“ paslaugą viename iš „iOS“ arba „Mac“ įrenginių, galėsite toliau naudotis paslauga „Windows“ kompiuteryje. Norėdami tai padaryti, atlikite šiuos veiksmus:
- Eikite į „Microsoft Store“, atsisiųskite ir įdiekite „iCloud“.
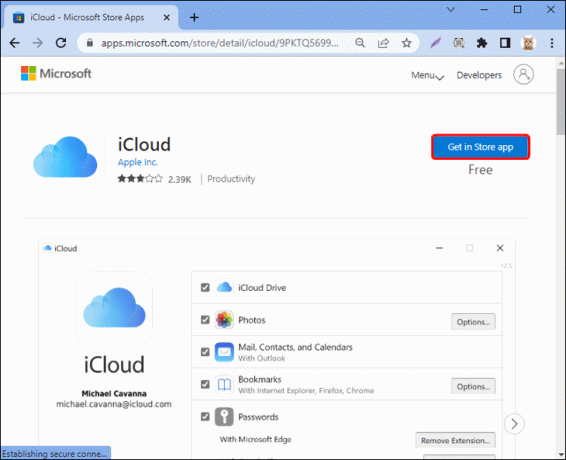
- Atidarykite „iCloud“ programą ir prisijunkite naudodami „Apple ID“.

- Pažymėkite langelį šalia „iCloud Drive“ ir pasirinkite „Taikyti“. Po to „iCloud Drive“ bus įjungtas jūsų „Windows“ kompiuteryje.
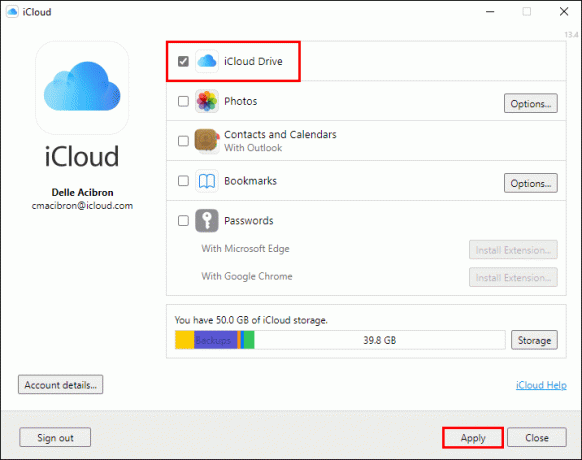
Ką galite padaryti naudodami „iCloud“.
Žinoma, galite naudoti „iCloud“ atsarginėms įrenginių kopijoms kurti. Tačiau jei turite papildomos saugyklos vietos, paslaugą galite naudoti kai kurioms papildomoms funkcijoms.
Pirma, galbūt norėsite įjungti „iCloud“ atsarginę kopiją kiekviename įrenginyje. Kai reikia atkurti įrenginį, galite tai padaryti taip:
- Eikite į „Nustatymai“ ir eikite į „Bendra“.

- Pasirinkite parinktį „Atstatyti“.

- Palaukite, kol įrenginys bus paleistas iš naujo, tada pasirinkite „Atkurti iš „iCloud“ atsarginės kopijos.
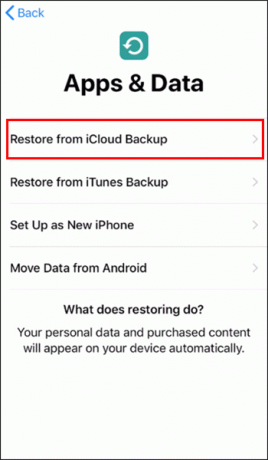
Tada galite įjungti nuotraukų ir vaizdo įrašų atsargines kopijas savo „iCloud“. Ši parinktis įkels didelės raiškos nuotraukų kopijas į debesį ir įrenginyje išsaugos optimizuotas versijas. Tačiau nesijaudinkite – jūsų įrenginys pasieks „iCloud“ saugyklą, kad būtų rodoma visos raiškos versija, kai norėsite pamatyti nuotrauką.
Tas pats pasakytina ir apie vaizdo įrašus, nors su šio tipo medija bus pastebimas skirtumas. Paprastai vaizdo failai yra daug didesni nei vaizdai. Taigi vaizdo įrašo transliacija gali užtrukti, ypač jei interneto ryšys nėra itin greitas.
Taip pat galbūt norėsite patikrinti, ar jūsų programos yra nustatytos saugoti duomenis „iCloud“ arba jūsų įrenginiuose. Tai gali būti labai naudinga tam tikrose situacijose, nes programos duomenys neužkimš jūsų sistemos. Tačiau verta nepamiršti, kad numatytoji „iCloud“ saugykla yra ribota. Jei pradeda trūkti vietos, gali būti geriau išjungti programos duomenų saugojimo parinktį.
Galiausiai, daugelis vartotojų mano, kad „iCloud“ yra pagrindinis „iOS“ įrenginių įrankis, tačiau galite naudoti paslaugą, kad sumažintumėte „Mac“ kompiuterio apkrovą. Jei reikia atlaisvinti vietos „Mac“ kompiuteryje naudojant „iCloud“, štai ką daryti:
- Eikite į Apple meniu.
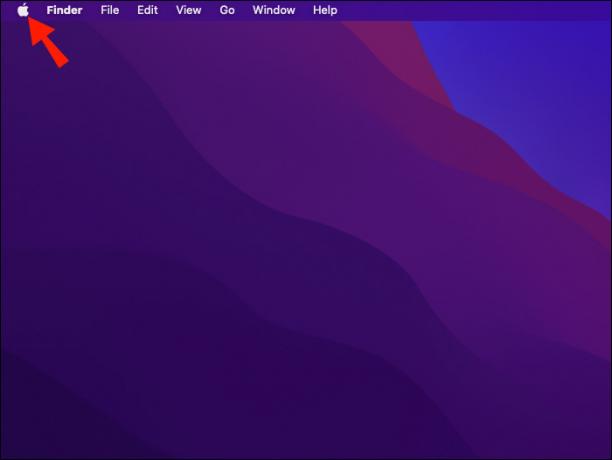
- Pasirinkite „Apie šį Mac“.

- Eikite į „Saugykla“ ir eikite į „Tvarkyti“.
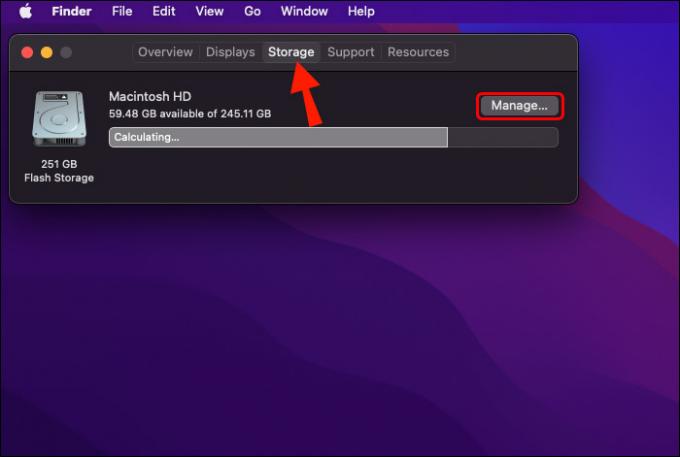
- Įveskite parinktį „Saugoti iCloud“, kad išsaugotumėte visus failus „iCloud“ aplankuose „Dokumentai“ ir „Darbalaukis“.


Failai išliks pasiekiami iš „Mac“, tačiau kompiuteris juos paims iš „iCloud“, o ne iš vietinės saugyklos.
Kaip bendrinti failus naudojant „iCloud Drive“.
Jei norite bendrinti failus naudodami „iCloud Drive“, tai galite lengvai padaryti atlikdami šiuos veiksmus:
- „iOS“ įrenginyje eikite į failą arba aplanką, kurį norite bendrinti.
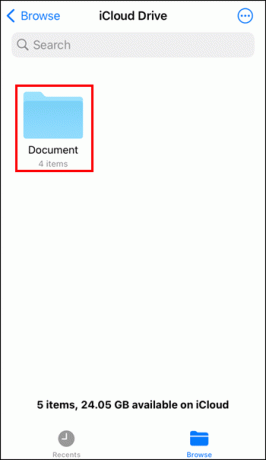
- Bakstelėkite ir palaikykite, ką norite bendrinti, kad būtų parodytas meniu.
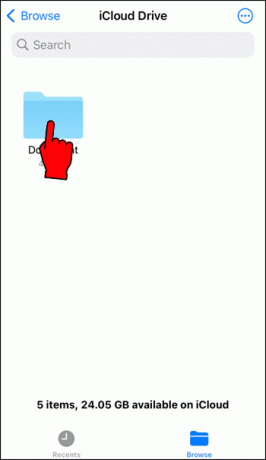
- Pasirinkite parinktį „Bendrinti“, tada „Pridėti žmonių“.

Turėsite skirtingas failų bendrinimo per „iCloud Drive“ parinktis:
- „Tik žmonės, kuriuos pakviečiate“
- „Kiekvienas, turintis nuorodą“
- „Tik peržiūrėti“
- „Gali keisti“
Pirmosios dvi parinktys nustatys, kas gali pasiekti failus, o antroji – ką kiti žmonės gali daryti su bendrinamu turiniu.
Perkelkite failus į debesį
Naudodami „iCloud“ ir „iCloud Drive“ derinį galite įgyti daugiau lankstumo tvarkydami failus ir bendrindami juos. Susipažinkite su šiomis pagrindinėmis paslaugomis ir galėsite išnaudoti visas „iOS“ ir „Mac“ įrenginių bei „Apple“ paskyros galimybes.
Ar savo įrenginiuose suaktyvinote „iCloud“ ir „iCloud Drive“? Kaip naudojotės paslaugomis? Praneškite mums toliau pateiktuose komentaruose.




