„iCloud“ („Apple“ debesies saugyklos paslauga) yra patogus įrankis, kai reikia kurti atsargines dokumentų kopijas ir atkurti, apsaugoti nuotraukas, išsaugoti slaptažodžius ir net rasti pamestą ar pavogtą „iPhone“. Jei turite „Apple“ įrenginių, jau turite įterptą „iCloud“. Viskas, ką jums reikia padaryti, tai įjungti programą. Tačiau jei naudojate mišrius OS įrenginius, tokius kaip „Windows 10“ ir „MacBook“, ir norite pasinaudoti „iCloud“ teikiamais privalumais asmeniniame kompiuteryje, tokia galimybė tikrai yra.
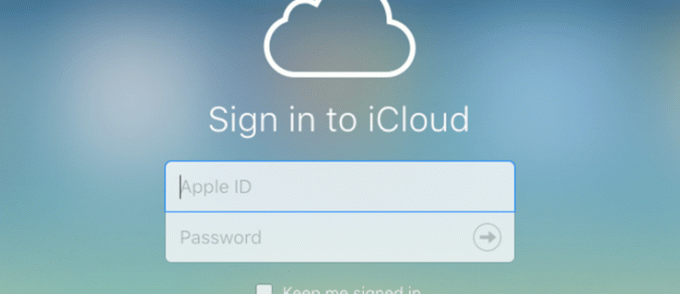
Atminkite, kad negalite naudoti „iCloud“, jei nenaudojate jos su „Apple“ įrenginiu. Be to, vartotojai, turintys a Tvarkomas Apple ID taip pat negali naudoti „Windows“ programos.
Nepažeisdami visų būtinų sąlygų, pateikiame nuoseklų vadovą, kaip naudoti „iCloud“ sistemoje „Windows 10“.
Užsiregistruokite Apple ID
Jei norite prisiregistruoti naudoti „Apple“ saugyklą debesyje, jums reikės „Apple ID“, ty „Mac“, „iPhone“, „iPad“ arba „Apple Watch“. Viena išimtis yra, jei turėjote Apple ID iš ankstesnio iPhone ar kito Apple įrenginio, kuris jums priklausė arba šiuo metu priklauso. Antroji išimtis yra, jei kada nors naudojote „iTunes“ sistemoje „Windows“, kuri ją sukūrė jums. Tu taip pat gali
gauti Apple ID jei dar neturite. Nuorodoje pateikiama daugiau informacijos, kaip ją gauti.Nepamirškite, kad jis neveiks sistemoje „Windows“, jei niekada jo nenaudojote „Apple“ įrenginyje.

„iCloud“ diegimas sistemoje „Windows“.
Norėdami naudoti „iCloud“ sistemoje „Windows“, turėsite gauti diegimo failą. Programą rasite „Microsoft Store“. Diegimo failai anksčiau buvo pasiekiami „Apple“, tačiau jie bendradarbiavo su „Microsoft“, kad suteiktų daugiau lankstumo savo klientams! Tačiau „Windows 7“ ir „Windows 8“ vartotojai vis tiek gali pasiekti iCloud atsisiuntimo puslapis tiesiogiai iš „Apple“ svetainės, bet nenaudokite jos „Windows 10“.
- Prisijunkite prie „Windows 10“ pradžios meniu ir pasirinkite „Microsoft Store“..

- Spustelėkite Paieška ir įveskite "icloud“ į paieškos juostą. Taip pat galite praleisti šį procesą ir atsisiųskite „iCloud“, skirtą „Windows“, iš „Microsoft Store“. tiesiogiai, tačiau nuoroda gali bet kada pasikeisti.

- Atsisiųskite „iCloud“ programą spustelėdami Gauk mygtuką parduotuvės puslapyje, o „Windows 10“ jį automatiškai įdiegs už jus.

- Jei parduotuvės puslapis vis dar atidarytas, spustelėkite Paleisti Norėdami paleisti „iCloud“ arba paleisti jį iš meniu Pradėti.

Kaip nustatyti „iCloud“ sistemoje „Windows“.
- Paleiskite „iCloud“ ir pasirinkite norimas įjungti paslaugas, pvz., paštą, žymes ir nuotraukas, tada spustelėkite Taikyti.

Jau beveik baigėte, bet jei norite, kad „iCloud“ automatiškai atsisiųstų naują muziką, knygas ar programas, kurias sukūrėte naudodami „iCloud“ paskyrą, turėsite atidaryti „iTunes“. Tiesiog prisijunkite naudodami su „iCloud“ susietą paskyrą. Taip pat galite tiesiog Atsisiųsti nuotraukas iš iCloud kada tik prireiks.
- Viduje Redaguoti meniu, pasirinkite Parinktys ir spustelėkite Parduotuvė skirtuką ir pažymėkite šalia esančius langelius Muzika, Programėlės, ir Knygos.

„iCloud“ prieiga

Apibendrinant galima pasakyti, kad „iCloud“ nustatymas sistemoje „Windows 10“ nėra toks sudėtingas, kaip atrodo, tačiau turite turėti „Apple ID“ ir „Apple“ įrenginį, kuris naudoja „iCloud“. Priešingu atveju tai neveiks. Galite sinchronizuoti failus, esančius nurodytuose „Windows“ aplankuose, ir jie bus automatiškai sinchronizuojami su visais kitais „iCloud“ įrenginiais. Šis metodas yra puikus būdas sinchronizuoti „Mac“, „iOS“ ir „Windows“, o tai gali būti sudėtinga, atsižvelgiant į tai, kad „Apple“ ir „Microsoft“ tam tikru mastu yra konkurentai.
Tačiau, kaip minėta anksčiau, „Apple“ norėjo, kad jos vertinami klientai turėtų daugiau universalumo, kai kalbama apie „iCloud“ funkcijas, todėl pirmiausia jie sukūrė „Windows“ versiją.



