Įrenginių nuorodos
-
Android
-
iPhone
-
Mac
-
Windows
- Trūksta įrenginio?
Dėl žiūrėjimo istorijos parinkties „YouTube“ naudotojai gali greitai grįžti prie žiūrėtų vaizdo įrašų. Deja, daugelis vartotojų susidūrė su problemomis dėl šios parinkties ir yra priversti susirasti žiūrimus vaizdo įrašus rankiniu būdu, o tai dažnai gali užtrukti. Tačiau yra keletas būdų, kaip pataisyti žiūrėjimo istorijos parinktį „YouTube“.
Jei norite sužinoti, ką daryti, kai „YouTube“ žiūrėjimo istorija neatnaujinama, atėjote tinkamoje vietoje. Šiame straipsnyje bus parodyti įvairūs būdai, kaip užtikrinti, kad žiūrėjimo istorija veiktų daugelyje platformų.
„YouTube“ žiūrėjimo istorija kompiuteryje neatnaujinama
Daugelis žmonių mėgsta naudotis „YouTube“ savo kompiuteriuose. Jei esate vienas iš jų ir pastebėjote, kad jūsų „YouTube“ žiūrėjimo istorija neatnaujinama, galite atlikti kelis veiksmus.
Patikrinkite, ar įjungta žiūrėjimo istorijos parinktis
Pirmas dalykas, kurį turite padaryti supratę, kad „YouTube“ žiūrėjimo istorija nėra atnaujinta, yra patikrinti, ar ši parinktis įjungta. Neretai parinktis išjungiama savaime dėl atnaujinimo ar gedimo. Taigi tai turėtų būti jūsų išeities taškas. Štai kaip patikrinti, ar žiūrėjimo istorijos parinktis įjungta:
- Atidarykite naršyklę ir eikite į YouTube.
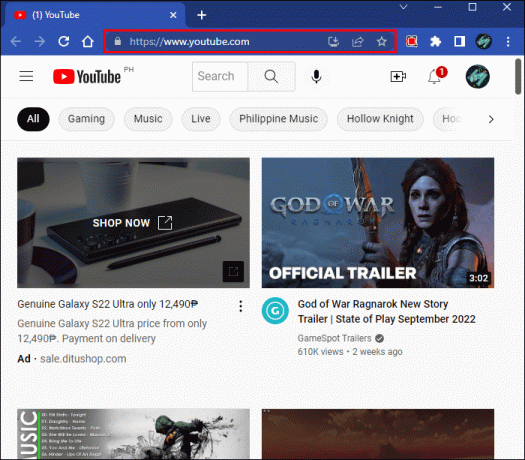
- Paspauskite tris eilutes viršutiniame kairiajame kampe šalia „YouTube“ logotipo.
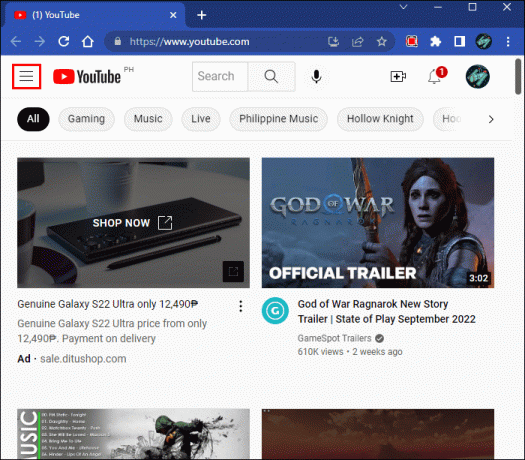
- Pasirinkite „Istorija“.
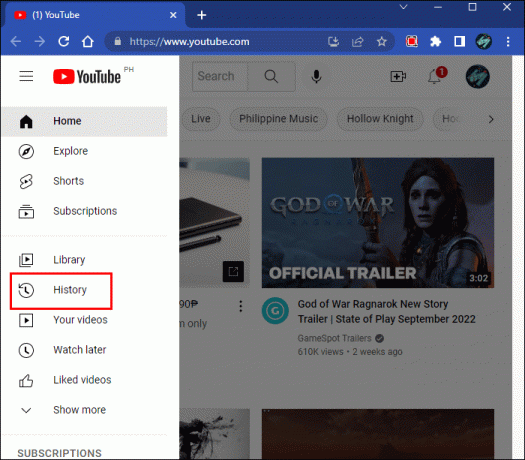
- Jei dešinėje esančiame meniu matote parinktį „Pristabdyti žiūrėjimo istoriją“, tai reiškia, kad ji jau įjungta. Jei matote „Įjungti žiūrėjimo istoriją“, ši parinktis neįgalinta.

Tikrinti, ar yra atnaujinimų
Jei kurį laiką neatnaujinote operacinės sistemos ar naršyklės, gali kilti daug problemų. Viena gali būti susijusi su „YouTube“ ir nesugebėjimu mėgautis žiūrėjimo istorijos parinktimi.
Pirmiausia patikrinkite, ar jūsų operacinė sistema atnaujinta:
- Paleiskite meniu Pradėti.
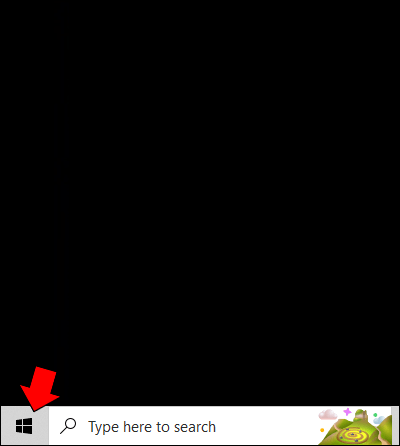
- Norėdami pasiekti nustatymus, paspauskite krumpliaračio piktogramą.
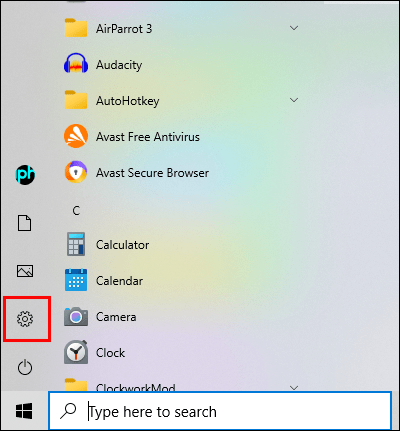
- Pasirinkite „Atnaujinti ir sauga“.
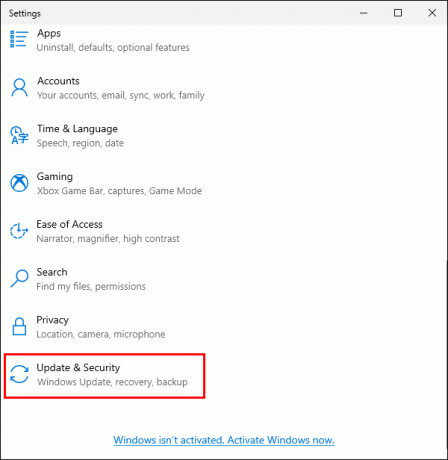
- Pasirinkite „Windows Update“ ir paspauskite „Check for updates“. Jei yra kokių nors naujinimų, paspauskite „Įdiegti naujinimus“. Jei matote pranešimą „Jūs atnaujinote“, jau naudojate naujausią versiją.

Dabar patikrinkite, ar galite atnaujinti naršyklę. „Chrome“ naudotojai gali atlikti šiuos veiksmus:
- Atidarykite „Chrome“ ir paspauskite tris taškus viršutiniame dešiniajame kampe.

- Pasirinkite „Pagalba“ ir paspauskite „Apie Google Chrome“.

- „Chrome“ dabar tikrins, ar nėra naujinių. Jei matote kokių nors galimybių, paspauskite „Atnaujinti“.

„Mozilla Firefox“ naudotojai turėtų tai padaryti norėdami patikrinti, ar nėra naršyklės naujinių:
- Paleiskite „Mozilla Firefox“.
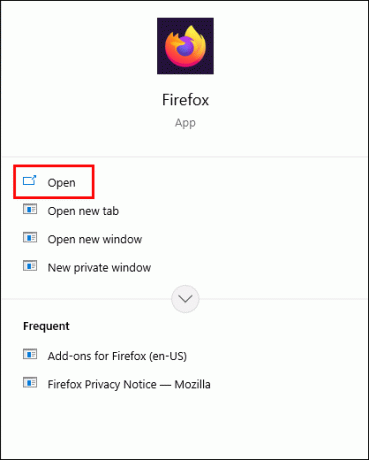
- Viršutiniame dešiniajame kampe pasirinkite tris eilutes.
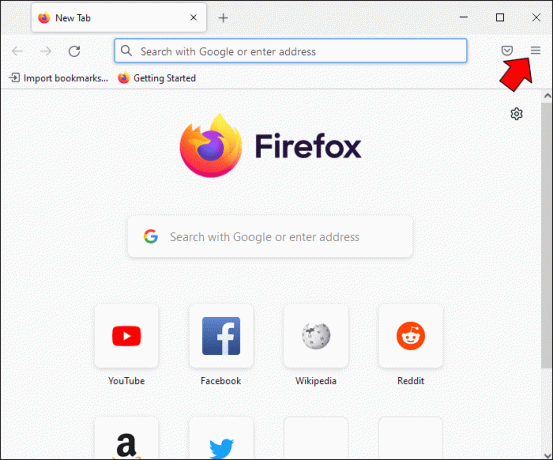
- Paspauskite „Help“ ir eikite į „Apie Firefox“. Jei yra kokių nors galimų naujinimų, atsisiuntimo procesas turėtų prasidėti automatiškai.
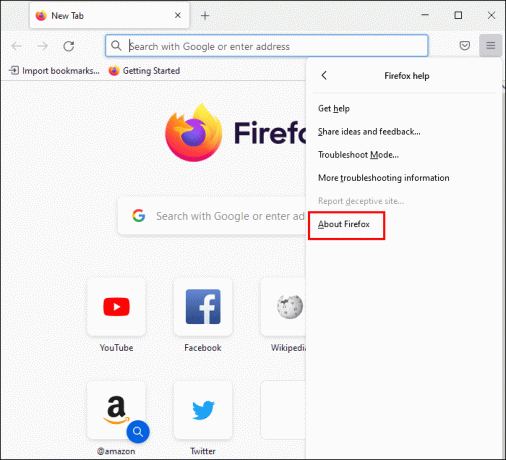
Jei naudojate „Microsoft Edge“, atlikite šiuos veiksmus, kad patikrintumėte, ar nėra naujinimų:
- Atidarykite „Microsoft Edge“ ir spustelėkite tris taškus viršutiniame dešiniajame kampe.
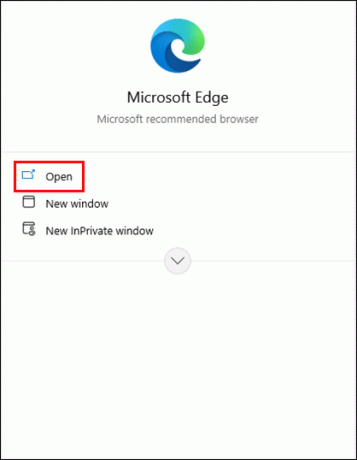
- Paspauskite „Pagalba ir atsiliepimai“.

- Pasirinkite „Apie Microsoft Edge“. Naršyklė automatiškai atsisiųs galimus naujinimus.
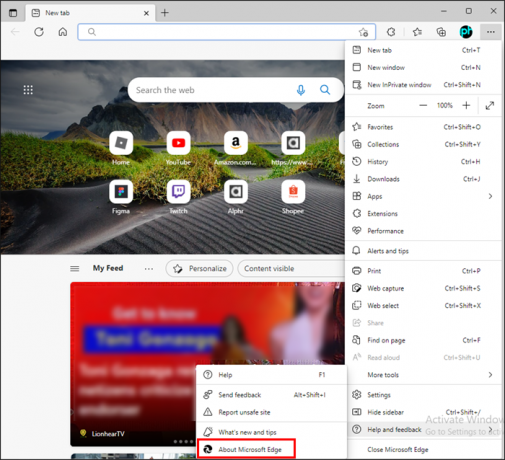
Išvalykite naršyklės talpyklą
Išvalę naršyklės talpyklą galite mėgautis žiūrėjimo istorijos parinktimi „YouTube“. Tai taip pat apsaugo jūsų asmeninę informaciją ir padidina kompiuterio našumą. Atminkite, kad išvalius talpyklą jūsų prisijungimo informacija bus ištrinta.
Atlikite toliau nurodytus veiksmus, kad išvalytumėte „Chrome“ talpyklą:
- Paleiskite „Chrome“ ir paspauskite tris taškus viršutiniame dešiniajame kampe.

- Eikite į „Daugiau įrankių“.
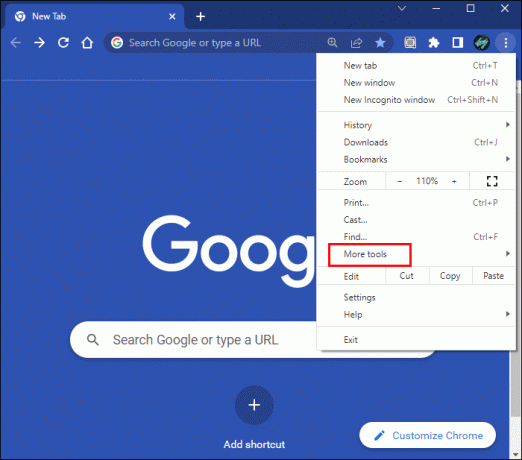
- Paspauskite „Išvalyti naršymo duomenis“ ir pasirinkite laiko intervalą.
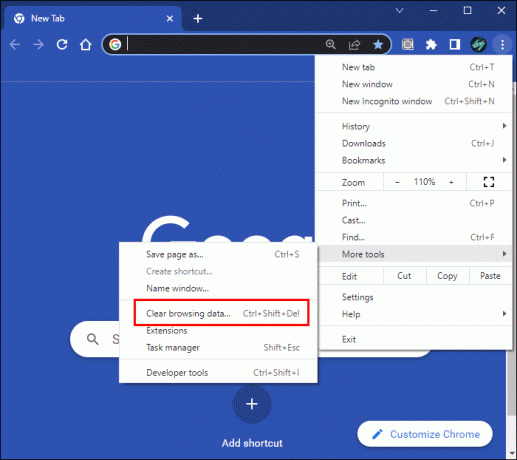
- Pažymėkite žymimąjį laukelį šalia „Talpykloje saugomi vaizdai ir failai“ ir pasirinkite „Išvalyti duomenis“.

Jei naudojate „Mozilla Firefox“, štai kaip išvalyti naršyklės talpyklą:
- Atidarykite „Mozilla Firefox“ ir paspauskite tris eilutes viršutiniame dešiniajame kampe.
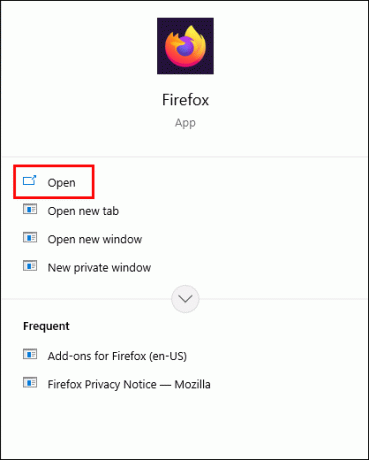
- Pasirinkite „Nustatymai“.
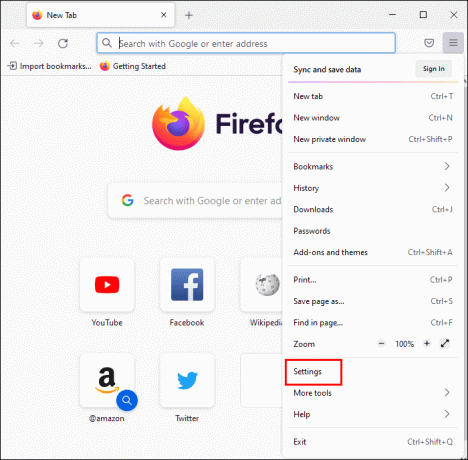
- Pasirinkite „Privatumas ir sauga“.
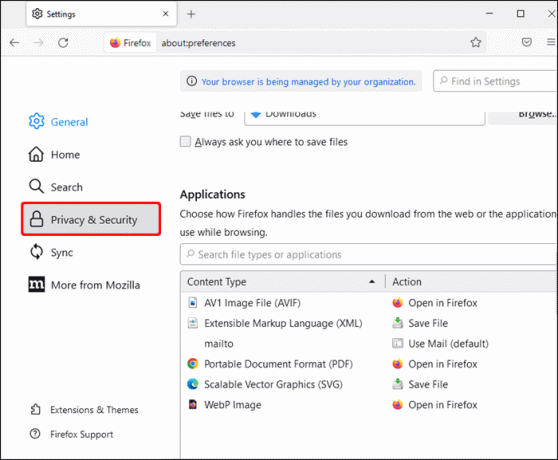
- Raskite „Slapukai ir svetainės duomenys“ ir spustelėkite „Išvalyti duomenis“.
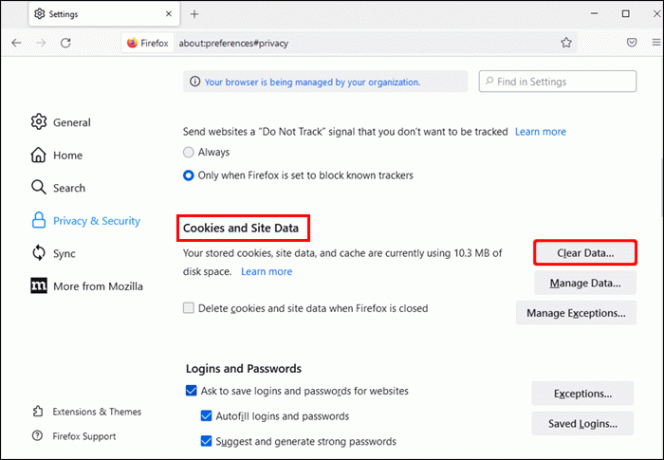
- Pasirinkite, ar norite išvalyti tik talpykloje esantį žiniatinklio turinį, ar taip pat slapukus ir svetainės duomenis.

- Paspauskite „Išvalyti“.
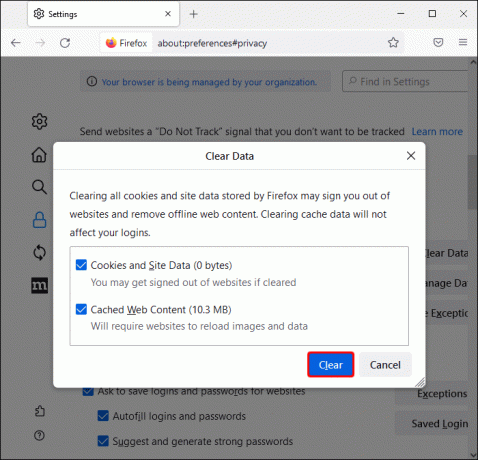
Štai kaip „Microsoft Edge“ vartotojai gali išvalyti naršyklės talpyklą:
- Paleiskite „Microsoft Edge“ ir viršutiniame dešiniajame kampe pasirinkite tris taškus.
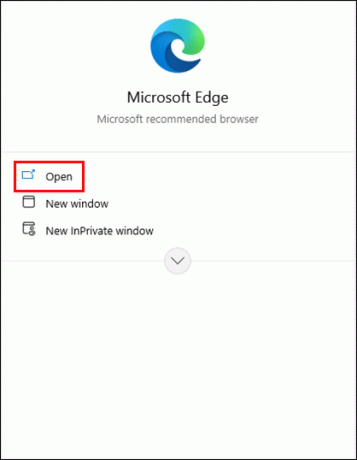
- Eikite į „Nustatymai“ ir pasirinkite „Privatumas, paieška ir paslaugos“.
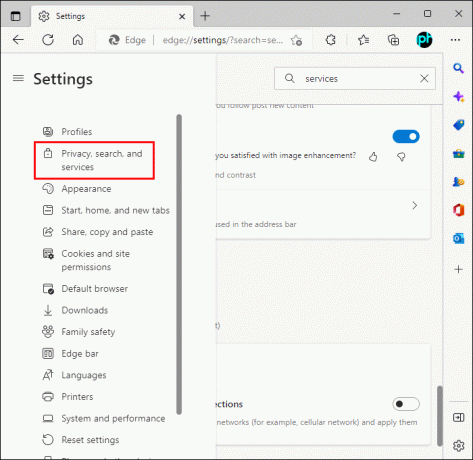
- Slinkite žemyn iki „Išvalyti naršymo duomenis“ ir pasirinkite, ką norite išvalyti.
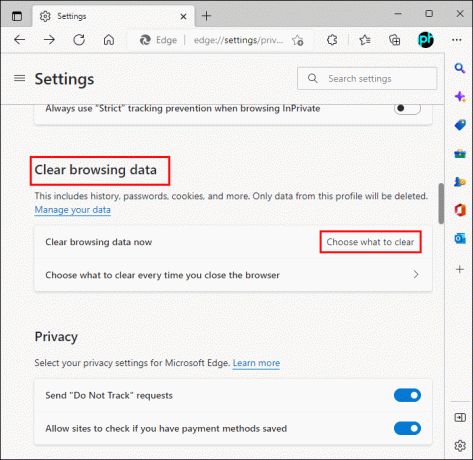
- Pasirinkite „Išvalyti dabar“.
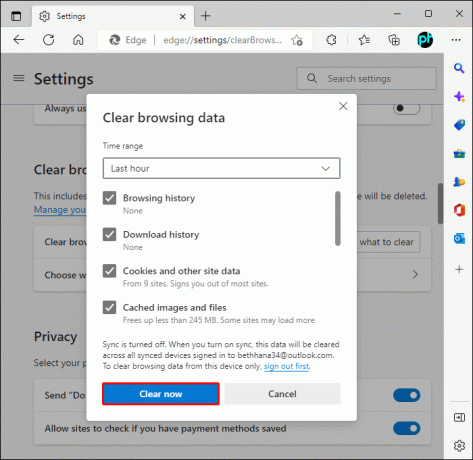
Susisiekite su „YouTube“ palaikymo komanda
Jei išbandėte viską, o „YouTube“ žiūrėjimo istorijos parinktis vis tiek tinkamai neveikia, susisiekite su „YouTube“ palaikymo komanda. Jie gali padėti jums rasti įvairius sprendimus ir padėti vėl mėgautis žiūrėjimo istorijos parinktimi.
„YouTube“ žiūrėjimo istorija „Android“ programoje neatnaujinama
Žiūrėjimo istorijos parinktis pasiekiama „YouTube Android“ programoje. Jei kyla problemų, galite išbandyti kelis sprendimus.
Patikrinkite, ar įjungta žiūrėjimo istorijos parinktis
Pirmas dalykas, kurį reikia padaryti, yra patikrinti, ar parinktis įjungta. Norėdami tai padaryti, atlikite šiuos veiksmus:
- Atidarykite „YouTube“ programą.
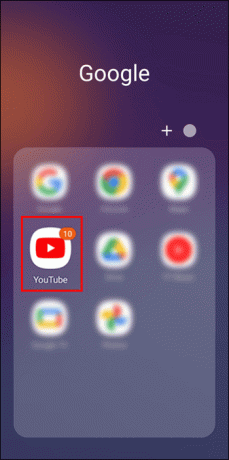
- Viršutiniame dešiniajame kampe bakstelėkite savo profilio nuotrauką arba inicialus ir paspauskite „Nustatymai“.
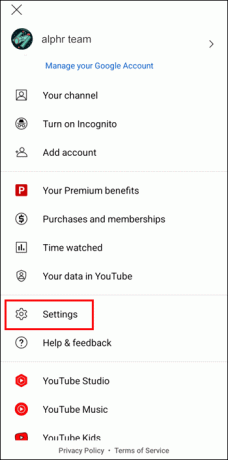
- Eikite į „Istorija ir privatumas“. Jei šalia parinkties „Pristabdyti žiūrėjimo istoriją“ įjungtas perjungimo mygtukas, žiūrėjimo istorijos parinktis išjungta. Perjunkite perjungimo mygtuką, kad jį įjungtumėte.
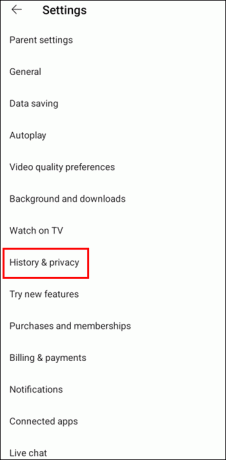
Tikrinti, ar yra atnaujinimų
Jei „YouTube“ programa neveikia naujausios versijos, gali kilti keletas problemų, įskaitant galimybę nenaudoti žiūrėjimo istorijos parinkties. Štai kaip patikrinti, ar yra naujinimų:
- Eikite į „Play“ parduotuvę.
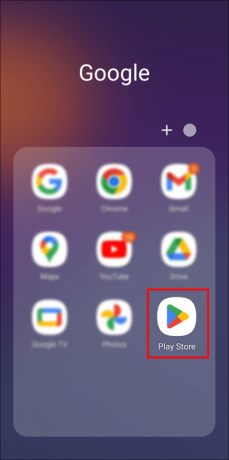
- Viršutiniame dešiniajame kampe bakstelėkite savo profilio nuotrauką (arba inicialą).
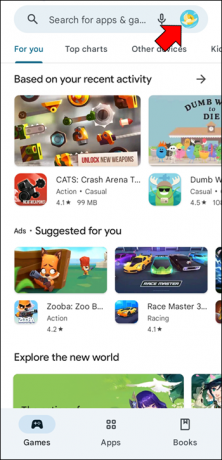
- Pasirinkite „Tvarkyti programas ir įrenginį“.
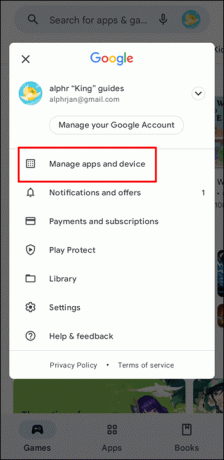
- Paspauskite „Galimi naujinimai“.
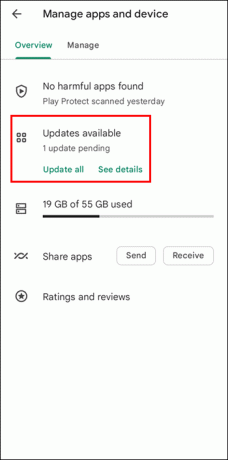
- Sąraše ieškokite „YouTube“. Jei jo nematote, tai reiškia, kad naudojate naujausią versiją. Jei jį matote, spustelėkite šalia jo esantį mygtuką „Atnaujinti“.
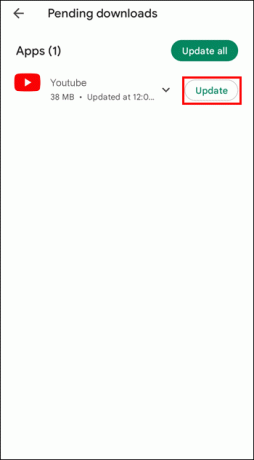
Iš naujo paleiskite programą
Galbūt galėsite išspręsti problemą iš naujo paleisdami „YouTube“ programą. Tiesiog išeikite iš „YouTube“ programos ir vėl ją atidarykite.
Iš naujo įdiekite programą
Kitas veiksmas, kurį galite atlikti norėdami pataisyti „YouTube“ žiūrėjimo istorijos parinktį, yra iš naujo įdiegti programą „Android“ įrenginyje. Prieš pašalindami programą įsitikinkite, kad prisimenate prisijungimo informaciją.
Susisiekite su „YouTube“ palaikymo komanda
Jei nė vienas iš aukščiau paminėtų sprendimų neveikia, pabandykite susisiekti su „YouTube“ palaikymo komanda. Jie gali padėti tiksliai nustatyti ir išspręsti problemą.
„YouTube“ žiūrėjimo istorija „iPhone“ programoje neatnaujinama
Daugelis „iPhone“ naudotojų skundėsi, kad „YouTube“ programos žiūrėjimo istorija dažnai neveikia. Jei pastebėjote, kad jūsų žiūrėjimo istorija neatnaujinama, štai ką galite padaryti:
Patikrinkite, ar įjungta žiūrėjimo istorijos parinktis
Prieš bandant išspręsti problemą, svarbu nustatyti, ar iš pradžių įjungta žiūrėjimo istorijos parinktis. Atlikite toliau nurodytus veiksmus.
- Paleiskite „YouTube“ programą.
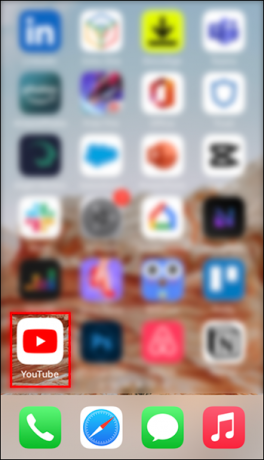
- Viršutiniame dešiniajame kampe pasirinkite savo profilio nuotrauką arba inicialus ir eikite į „Nustatymai“.
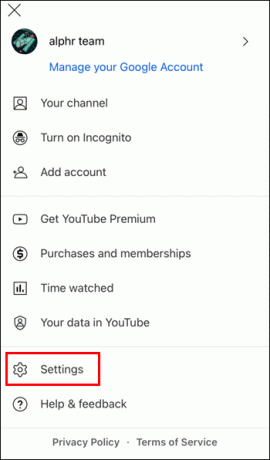
- Paspauskite „Istorija ir privatumas“. Jei įjungtas perjungimo mygtukas šalia „Pristabdyti žiūrėjimo istoriją“, žiūrėjimo istorijos parinktis išjungta. Perjunkite perjungimo mygtuką atgal, kad jį įjungtumėte.
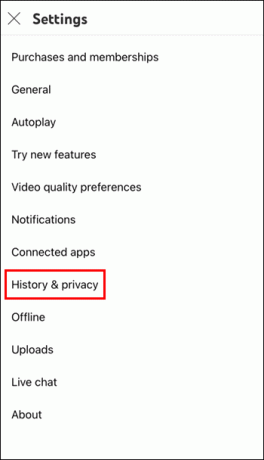
Tikrinti, ar yra atnaujinimų
Jūsų žiūrėjimo istorija gali būti neatnaujinta, nes nenaudojate naujausios versijos „YouTube“ programos. Štai kaip dar kartą patikrinti, ar įdiegta naujausia programos versija:
- Atidarykite „App Store“.
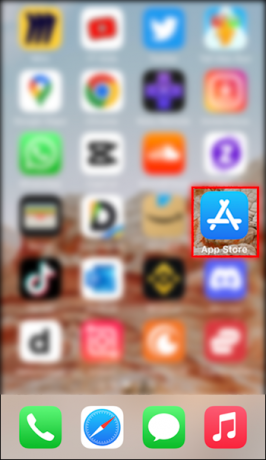
- Viršuje pasirinkite savo profilio nuotrauką.
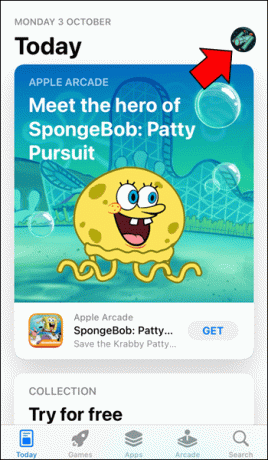
- Slinkite žemyn ir peržiūrėkite galimus atnaujinimus. Jei „YouTube“ yra viena iš parinkčių, bakstelėkite „Atnaujinti“. Jei jo nematote, jau turite naujausią versiją.
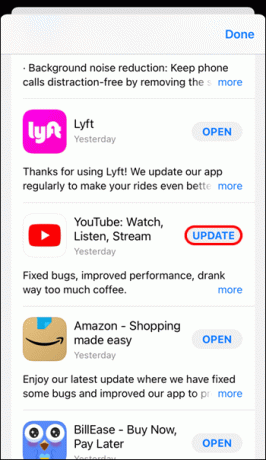
Iš naujo paleiskite programą
Kai kuriais atvejais laikinas triktis gali sukelti problemų dėl žiūrėjimo istorijos. Galite pabandyti išspręsti tokias problemas išeidami ir iš naujo atidarę programą.
Iš naujo įdiekite programą
Kartais iš naujo įdiegti „YouTube“ programą yra vienintelis būdas išspręsti „YouTube“ žiūrėjimo istorijos problemą. Prieš pašalindami programą dar kartą patikrinkite, ar jūsų vartotojo vardas ir slaptažodis išsaugoti saugioje vietoje.
Susisiekite su „YouTube“ palaikymo komanda
Jei negalite išspręsti problemos patys, geriausia susisiekti su „YouTube“ palaikymo komanda. Jų klientų aptarnavimo darbuotojai gali padėti jums nustatyti ir išspręsti problemą.
„YouTube“ žiūrėjimo istorijos problemos nebėra paslaptis
Panašu, kad problemos, susijusios su „YouTube“ žiūrėjimo istorijos parinktimi, yra pasikartojanti problema. Laimei, vartotojai gali atlikti daugybę veiksmų, kad išspręstų problemą ir mėgautųsi šia patogia galimybe, nepaisant naudojamos platformos.
Ar dažnai kyla problemų dėl „YouTube“ žiūrėjimo istorijos parinkties? Ar kuris nors iš mūsų aptartų metodų padėjo išspręsti problemą? Papasakokite mums toliau pateiktame komentarų skyriuje.



