Įrenginių nuorodos
-
Android
-
iPhone
-
Mac
-
Windows
- Trūksta įrenginio?
„Zoom“ yra populiarus vaizdo konferencijų įrankis, padedantis žmonėms prisijungti iš skirtingų vietų. Be to, jo ekrano bendrinimo parinktis gali būti itin naudinga dalijantis informacija susitikimų metu. Tačiau, kaip dažnai nutinka naudojant technologijas, naudojant „Zoom“ galima patirti nesėkmių, įskaitant ekrano bendrinimą. Jei kyla problemų dėl šios „Zoom“ funkcijos, galime padėti.

Surinkome keturis bendrus mastelio keitimo ekrano bendrinimo problemų sprendimus ir konkrečius veiksmus, kaip juos pritaikyti keliuose įrenginiuose.
Ekrano bendrinimas neveikia naudojant mastelio keitimą „Mac“.
Kad ekrano bendrinimas veiktų naudojant „MacOS“, išbandykite šiuos pataisymus. Kiekvieno iš jų pabaigoje patikrinkite, ar problema išspręsta.
1. Patikrinkite savo interneto ryšį
Kad ekrano bendrinimas veiktų gerai, turite turėti prieigą prie tvirto interneto ryšio. Norėdami užtikrinti, kad būtų pakankamai pralaidumo, apsvarstykite galimybę naudoti eterneto kabelį, kad kompiuterį tiesiogiai prijungtumėte prie maršrutizatoriaus arba modemo.
2. Patikrinkite, ar suteikėte prieigą prie mikrofono ir fotoaparato
Kad veiktų visos mastelio keitimo funkcijos, reikalinga prieiga prie mikrofono ir fotoaparato. Įsitikinkite, kad žiniatinklio naršyklei suteikėte prieigą prie mikrofono ir fotoaparato:
- Viršuje kairėje spustelėkite Apple piktograma.

- Pasirinkite Sistemos nuostatos > Sauga ir privatumas.

- Spustelėkite Privatumas ir pasirinkti bet kurį Fotoaparatas arba Mikrofonas.
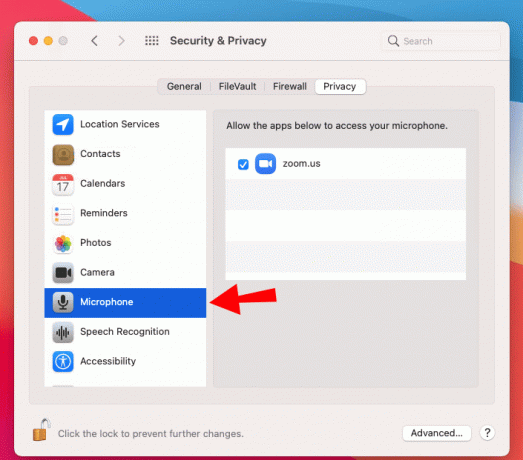
- Pažymėkite žymimąjį laukelį šalia naršyklės ir leiskite jai pasiekti fotoaparatą arba mikrofoną.

3. Išjunkite kitas programas, pasiekiančias jūsų fotoaparatą
Mastelio keitimas turės problemų pasiekiant fotoaparatą, jei jį šiuo metu pasiekia kitos programos. Norėdami išjungti kitos programos prieigą prie fotoaparato:
- Spustelėkite ant Apple piktograma iš viršutinio kairiojo kampo.
- Spustelėkite Sistemos nuostatos > Sauga ir privatumas.
- Spustelėkite Privatumas ir pasirinkti Fotoaparatas.
- Panaikinkite žymimąjį laukelį (-ius) šalia programos (-ių), kad išjungtumėte prieigą.
4. Pabandykite ištrinti, tada iš naujo įdiekite „Zoom“ programą
Ištrynę mastelio keitimo programą pašalinsite visus su ja susijusius duomenis, kurie gali sukelti problemą. Tada iš naujo įdiekite, kad darbalaukyje būtų naujausia versija. Norėdami ištrinti mastelį:
- Spustelėkite Finder iš doko.

- Šoninėje juostoje spustelėkite Programos.

- Vilkite programą į Šiukšliadėžėarba spustelėkite programą, tada pasirinkite Failas ir Išmesti.

- Jei būsite paraginti, įveskite savo „Mac“ vartotojo vardą ir slaptažodį.
Norėdami iš naujo įdiegti Zoom:
- Per savo doką spustelėkite „App Store“ programą.
- Įveskite mastelio keitimo programos paiešką, tada spustelėkite ją.
- Spustelėkite Gauk po programa, kad ją įdiegtumėte.
Ekrano bendrinimas neveikia naudojant mastelį „Windows“ kompiuteryje
Išbandykite šiuos pataisymus naudodami „Windows“, kad ekrano bendrinimas veiktų. Kiekvieną kartą patikrinkite, ar išsprendėte problemą.
1. Patikrinkite savo interneto ryšį
Mastelio keitimui reikalingas stiprus interneto ryšys, kad būtų galima bendrinti ekraną, nes jis užima daug pralaidumo. Pabandykite prisijungti prie maršruto parinktuvo arba modemo per Ethernet kabelį, kad ryšys būtų geriausias.
2. Patikrinkite, ar leidote pasiekti savo mikrofoną ir fotoaparatą
Norėdami išspręsti ekrano bendrinimo problemą naudodami mastelio keitimą, pabandykite leisti pasiekti mikrofoną ir fotoaparatą. Norėdami tai padaryti naudodami „Windows“:
- Pasirinkite Nustatymai tada Privatumas.

- Iš apačioje esančios kairiosios srities Programos leidimai, pasirinkite Fotoaparatas.

- Įgalinkite šias dvi parinktis: Suteikite prieigą prie šio įrenginio fotoaparato ir Leiskite programoms pasiekti fotoaparatą.
- Eikite į Leiskite darbalaukio programoms pasiekti fotoaparatą ir užtikrinti Padidinti yra išvardyti.

- Pakartokite veiksmus su mikrofonu.
3. Išjunkite kitas programas, pasiekiančias jūsų fotoaparatą
Kad mastelio keitimas galėtų pasiekti fotoaparatą ir bendrinti ekraną, turėsite išjungti kitų programų prieigą. Padaryti tai:
- Eiti į Nustatymai, Privatumas, tada iš kairiosios srities, Fotoaparatas.

- Dešinėje srityje slinkite žemyn iki Pasirinkite, kurios programos gali pasiekti fotoaparatą skyrius.

- Čia galite sustabdyti bet kurios programos prieigą prie fotoaparato, perjungdami programos jungiklį į Išjungta.

4. Pabandykite ištrinti, tada iš naujo įdiekite „Zoom“ programą
Pabandykite ištrinti mastelio keitimo programą, kad pašalintumėte visus susijusius duomenis. Tada iš naujo įdiekite, kad darbalaukyje būtų naujausia versija. Norėdami pašalinti mastelio keitimo programą:
- Spustelėkite Pradėti ir rasti Padidinti sąraše.

- Ilgai paspauskite arba dešiniuoju pelės mygtuku spustelėkite jį, tada pasirinkite Pašalinkite.

Norėdami iš naujo įdiegti Zoom:
- Spustelėkite Pradėti ir pasirinkti „Microsoft Store“..
- Eikite į Programėlės skirtuką.
- Pasirinkite Rodyti kategorijų eilutės pabaigoje, kad pamatytumėte daugiau programų.
- Raskite mastelio keitimo programą, tada pasirinkite Gauk norėdami jį atsisiųsti.
Ekrano bendrinimas neveikia naudojant priartinimą iPhone ar iPad
Išbandykite šiuos patarimus naudodami „iPhone“, kad išspręstumėte ekrano bendrinimo problemas. Po kiekvieno patarimo patikrinkite, ar problema išspręsta.
1. Patikrinkite savo interneto ryšį
Ekrano bendrinimas naudojant mastelį reikalauja daug pralaidumo; todėl įsitikinkite, kad jūsų „Wi-Fi“ ryšys yra tvirtas. Jei ne, pabandykite sustiprinti signalą iš naujo paleisdami maršrutizatorių arba modemą, kad atnaujintumėte ryšį.
2. Patikrinkite, ar suteikėte prieigą prie mikrofono ir fotoaparato
Kad ekrano bendrinimo funkcija veiktų, mastelio keitimui reikalinga prieiga prie jūsų mikrofono ir fotoaparato. Norėdami leisti prieigą per savo iPhone:
- Atidaryk Nustatymai programėlė.

- Bakstelėkite Privatumas.

- Bakstelėkite Mikrofonas, tada įjunkite perjungimo jungiklį šalia Zoom.

- Bakstelėkite „Privatumas“ viršuje, kairėje, norėdami grįžti.

- Pasirinkite Fotoaparatas.
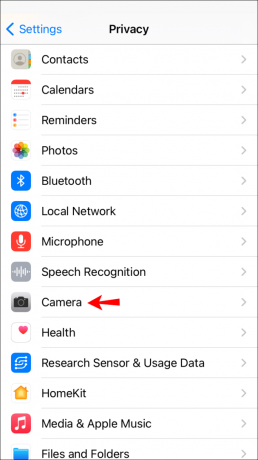
- Įjunkite perjungimo jungiklį šalia Padidinti.

3. Išjunkite kitas programas, pasiekiančias jūsų fotoaparatą
Įsitikinkite, kad kitos jūsų iPhone įdiegtos programos neturi prieigos prie fotoaparato. Dėl jų gali kilti problemų norint pasiekti „Zoom“. Norėdami išjungti kitos programos prieigą prie fotoaparato:
- Atviras Nustatymai.

- Bakstelėkite Privatumas.

- Pasirinkite Fotoaparatas.
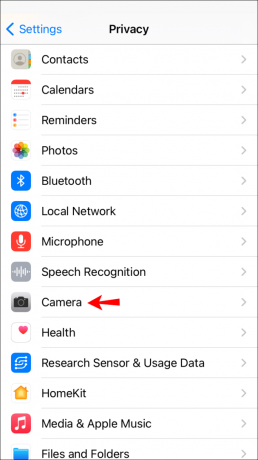
- Išjunkite perjungimo jungiklį šalia kitų programų, kuriose jis įjungtas.

4. Pabandykite ištrinti, tada iš naujo įdiekite „Zoom“ programą
Ištrinkite mastelio keitimo programą, kad pašalintumėte visus susijusius duomenis. Tada iš naujo įdiekite, kad „iPhone“ būtų naujausia versija. Norėdami pašalinti „Zoom“ iš „iPhone“:
- Ilgai paspauskite mastelio keitimo programą.

- Iššokančiajame meniu bakstelėkite Pašalinti programą.

- Dabar bakstelėkite Ištrinti programą tada Ištrinti patvirtinti.

Norėdami iš naujo įdiegti Zoom:
- Atidaryk Programėlių parduotuvė.

- Raskite Mastelio keitimo programa.

- Bakstelėkite debesies ir rodyklės žemyn piktogramą, kad ją įdiegtumėte.

Ekrano bendrinimas neveikia naudojant priartinimą „Android“ įrenginyje
Kad išspręstumėte mastelio keitimo ekrano bendrinimo problemą, „Android“ įrenginyje išbandykite toliau nurodytus veiksmus. Po kiekvieno pataisymo išbandykite dar kartą, kad sužinotumėte, ar problema išspręsta.
1. Patikrinkite savo interneto ryšį
Ekrano bendrinimo funkcija gerai veikia esant stipriam interneto ryšiui, nes jai reikia daug pralaidumo. Įsitikinkite, kad „Android Wi-Fi“ ryšys yra tvirtas. Jei jis silpnas, pabandykite iš naujo paleisti maršruto parinktuvą arba modemą, kad atkurtumėte ryšį.
2. Patikrinkite, ar suteikėte prieigą prie mikrofono ir fotoaparato
Mastelio keitimui taip pat reikalinga prieiga prie mikrofono ir fotoaparato, kad galėtumėte bendrinti ekraną. Jei norite leisti prieigą per „Android“ įrenginį:
- Atidaryk Nustatymai programėlė.

- Pasirinkite Programėlės arba Programos ir pranešimai.
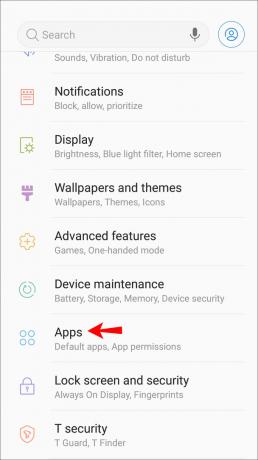
- Raskite ir bakstelėkite Padidinti, tada bakstelėkite Leidimai.

- Perjungti Mikrofonas ir Fotoaparatas leidimai, leidžiantys pasiekti mastelio keitimą.
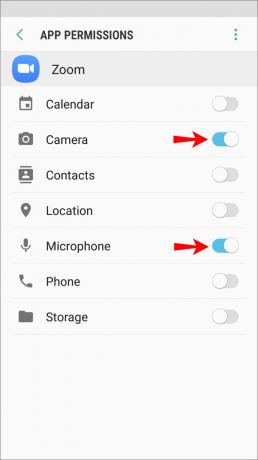
3. Išjunkite kitas programas, pasiekiančias jūsų fotoaparatą
Jei kitos „Android“ įrenginyje įdiegtos programos turi prieigą prie jūsų fotoaparato, „Zoom“ kils problemų pasiekiant fotoaparatą. Norėdami išjungti kitų programų prieigą prie fotoaparato:
- Atviras Nustatymai ir bakstelėkite Programėlės arba Programos ir pranešimai.
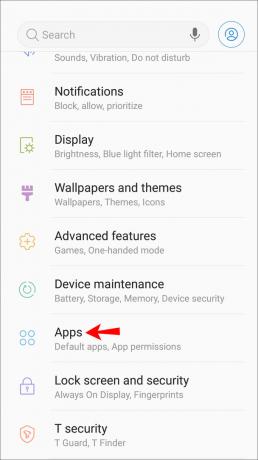
- Pasirinkite programą, tada iš Programos informacija ekraną, bakstelėkite Leidimai.
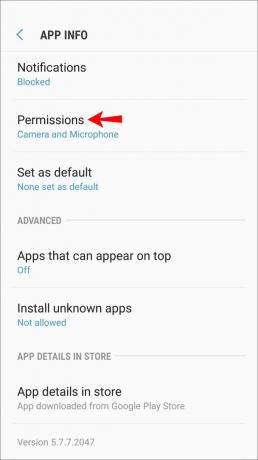
- Įsitikinkite, kad fotoaparato leidimas išjungtas.
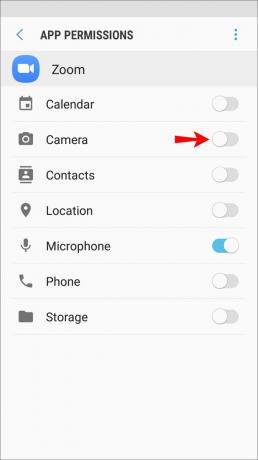
- Patikrinkite kitų programų leidimus.
4. Pabandykite ištrinti, tada iš naujo įdiekite „Zoom“ programą
Galite pabandyti pašalinti programą ir visus susijusius duomenis ištrynę. Tada iš naujo įdiegę turėsite naujausią programos versiją. Jei norite pašalinti programą naudodami „Android“ įrenginį:
- Ilgai paspauskite mastelio keitimo programą.

- Turėtumėte pajusti, kad jūsų telefonas suvibruos vieną kartą. Dabar turėsite prieigą, kad galėtumėte perkelti programą ekrane.
- Perkelkite programą į Pašalinkite ekrano viršuje.

- Kai jis taps raudonas, atleiskite programą, kad ją ištrintumėte.
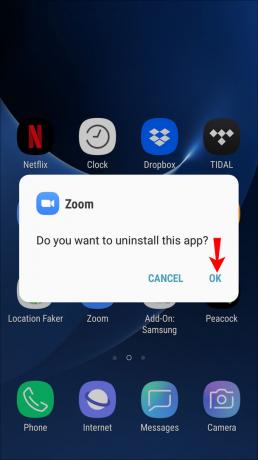
Norėdami iš naujo įdiegti Zoom:
- Palieskite „Google Play“ programą, skirtą Mastelio keitimo programa.

- Bakstelėkite Diegti norėdami įdiegti „Zoom“ savo įrenginyje.
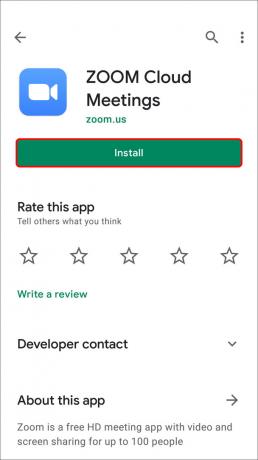
Ekrano bendrinimas naudojant priartinimą – išspręsta!
Vaizdo konferencijų programos, tokios kaip „Zoom“, populiarėja, nes vis daugiau iš mūsų naudoja jas dirbdami iš skirtingų vietų arba palaikydami ryšį su artimaisiais. „Zoom“ ekrano bendrinimo funkcija puikiai tinka pristatymams arba teikiant techninę pagalbą. Tačiau kartais ekrano bendrinimas nepavyksta. Laimei, problemą gali išspręsti trikčių šalinimo patarimai, pvz., programos ištrynimas ir įdiegimas iš naujo arba užtikrinimas, kad tik „Zoom“ turėtų prieigą prie fotoaparato.
Ką apskritai manote apie Zoom? Ar naudojate kitus vaizdo konferencijų įrankius? Jei taip, kaip jie lyginami su Zoom? Pasidalykite savo nuomonėmis toliau pateiktame komentarų skyriuje.




