Įrenginių nuorodos
-
Chromebook
-
Mac
-
Windows
- Trūksta įrenginio?
Kalbant apie vaizdo konferencijas, „Zoom“ yra vienas geriausių pasirinkimų rinkoje. Nesvarbu, ar naudojate jį namuose ar biure; tai greitai sujungs jūsų komandos narius.

Tačiau nereikia naudoti vaizdo įrašo funkcijos, jei to nereikia. Galite tiesiog nustatyti profilio nuotrauką ir naudoti tik garso parinktį.
Profilio nuotraukos pridėjimas yra asmeniškesnis nei tik jūsų vardas rodomas susitikimo metu. Šiame straipsnyje parodysime, kaip pakeisti profilio nuotrauką ir kai kurias kitas naudingas tinkinimo parinktis.
Pridedamas mastelio keitimo profilio paveikslėlis: darbalaukis
Vienas iš puikių „Zoom“ dalykų yra tai, kad galite įvairiais būdais tinkinti savo profilį. Norėdami pakeisti nustatymus, turėsite pasiekti savo profilį per Zoom žiniatinklio portalą. Taigi, jei turite paruoštą tobulą profilio nuotrauką, štai ką turite padaryti:
- Prisijunkite prie savo Priartinimo paskyra žiniatinklio naršyklėje.
Pastaba: Jei naudojate darbalaukio programą, būsite nukreipti į svetainę.
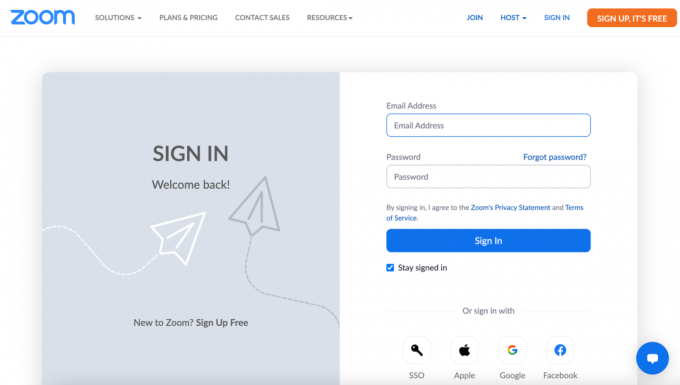
- Spustelėkite Profilis kairiajame meniu.

- Užveskite pelės žymeklį virš akcijų profilio nuotraukos, kol pasirodys pieštuko piktograma. Tada spustelėkite jį.

- Spustelėkite Pasirinkti failą.

- Pasirinkite vaizdą iš savo kompiuterio. Tada apkarpykite vaizdą ir spustelėkite Sutaupyti.

Galite atnaujinti puslapį ir patikrinti savo profilio nuotrauką. Jei nesate patenkinti savo išvaizda, tiesiog pakartokite procesą. Arba, jei apsigalvojote, kad norite turėti mastelio keitimo profilio nuotrauką, tiesiog pasirinkite Ištrinti.
Taip pat atminkite, kad jūsų paveikslėlis neturėtų viršyti 2 MB ir turi būti vieno iš šių formatų: PNG, JPG arba GIF.
Tame pačiame profilio puslapyje taip pat galite redaguoti kitą asmeninę informaciją. Šalia profilio nuotraukos yra rodomas vardas. Viršutiniame dešiniajame ekrano kampe galite pasirinkti redaguoti ir jį pakeisti. Taip pat galite redaguoti savo el. pašto adresą ir pakeisti mastelio keitimo naudotojo tipą.

Kaip pokalbio metu pridėti profilio nuotrauką
Kai kitą kartą dalyvausite Zoom vaizdo skambutyje ir nuspręsite išjungti fotoaparatą, kiti dalyviai matys jūsų profilio nuotrauką. Tačiau taip pat galite pridėti profilio nuotrauką per Zoom vaizdo skambutį.
- Tiesiog dešiniuoju pelės mygtuku spustelėkite Daugiau vaizdo įrašo peržiūrą ir pasirinkite Redaguoti profilį.
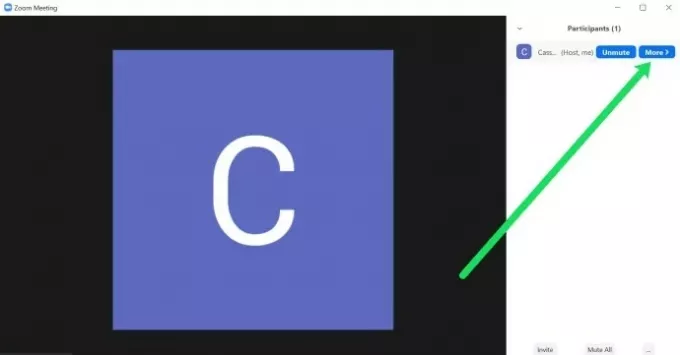
- Sustabdę vaizdo įrašą galite pamatyti savo nuotrauką. Profilio nuotraukos redagavimo parinktis bus rodoma ne visada. Kartais spustelėsite Daugiau tik surasti Pervardyti variantas.
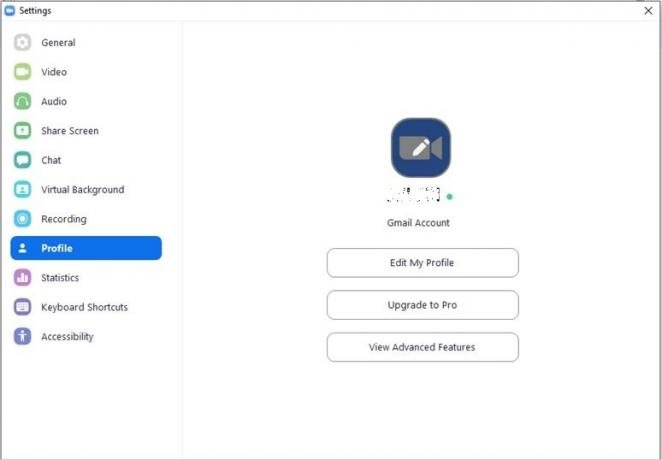
Kaip pridėti profilio nuotrauką mobiliojoje programoje
Jei mastelio keitimą pirmiausia naudojate savo mobiliajame įrenginyje, atlikite šiuos veiksmus, kad pridėtumėte profilio nuotrauką:
- Paleiskite Padidinti programėlė.
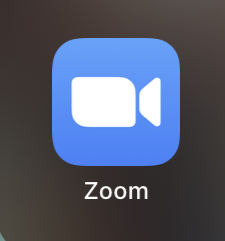
- Pasirinkite Nustatymai.

- Bakstelėkite savo vardą, kad pasiektumėte savo Profilis.

- Paspausti Profilio nuotrauka.
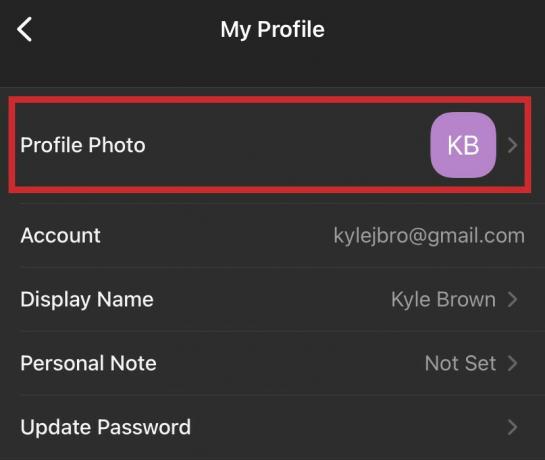
- Pasirinkite bet kurį Fotoaparatas arba Pasirinkite iš nuotraukų albumo ir pasirinkite norimą profilio nuotrauką.
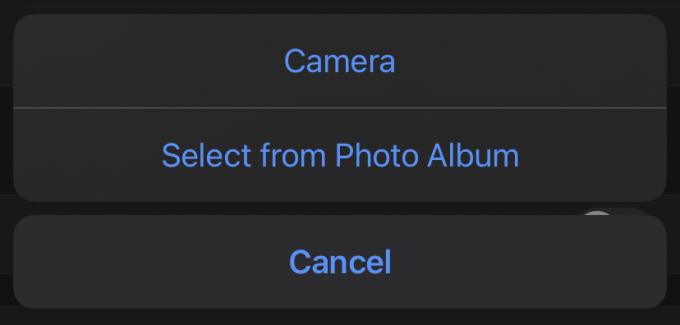
Kaip išjungti profilio nuotraukas
Taip pat galite pastebėti, kad šiame susitikime nerodomos niekieno profilio nuotraukos. Taip nutinka, kai susitikimo moderatorius išjungia parinktį. Jei esate moderatorius, šią parinktį galite įjungti „Zoom“ svetainėje. Tiesiog atlikite šiuos veiksmus:
- Eikite į „Zoom“ tinklalapį ir prisijunkite prie savo paskyros. Spustelėkite 'Nustatymai“ kairėje pusėje ir įsitikinkite, kad esate Susitikimas skirtukas viršuje.
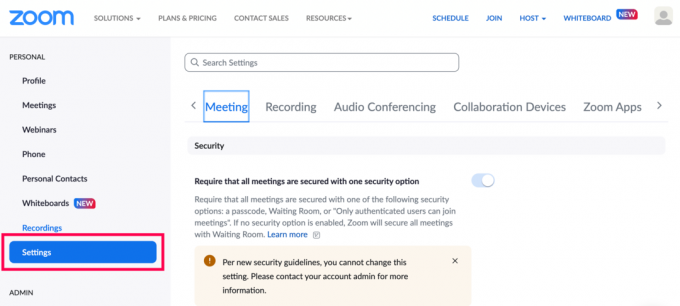
- Slinkite žemyn iki Slėpti susitikimo dalyvio profilio nuotraukas. Įsitikinkite, kad jis įjungtas. Jei tai neveikia, „Zoom“ perspėja, kad ši funkcija pasiekiama tik 5.0.0 ar naujesnėse versijose.
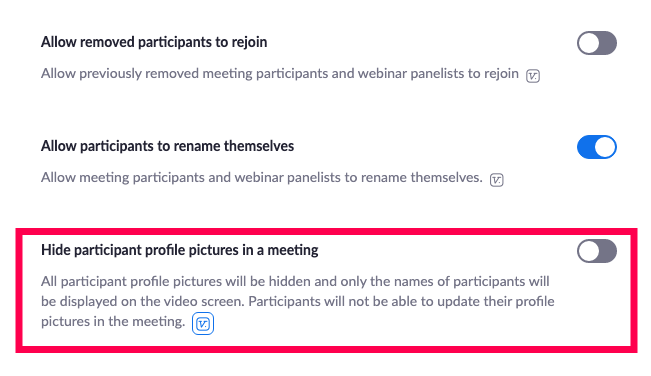
Paveikslėlio pridėjimas prie „Google“ paskyros, kad būtų pritaikytas mastelio keitimas
Yra keturi būdai, kuriais galite prisijungti prie savo Zoom paskyros. Galite naudoti savo darbo el. paštą, „Facebook“, „Single Sign-on“ arba „Google“ paskyrą. Pastaruoju atveju „Zoom“ automatiškai įkels „Google“ arba „Gmail“ profilio nuotrauką kaip „Zoom“ profilio nuotrauką.
Jei jūsų „Google“ profilyje nėra vaizdo, pirmiausia galite jį pridėti ir tada prisijungti prie mastelio keitimo. Tokiu būdu jūs turėsite tą patį paveikslėlį abiejose vietose, tik vieną kartą įkeldami. Štai kaip galite pakeisti „Google“ paskyros paveikslėlį:
- Prisijunkite prie savo Gmail paskyros.

- Pasirinkite Nustatymai viršutiniame dešiniajame ekrano kampe.
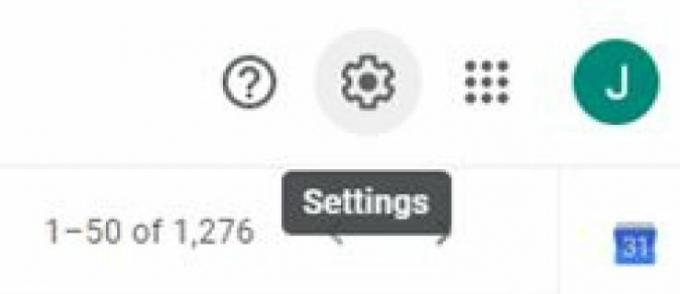
- Meniu pasirinkite Mano nuotrauka ir tada Pasirinkite paveikslėlį.

- Įkelkite pasirinktą profilio nuotrauką.

Savo „Google“ profilio nuotrauką taip pat galite pakeisti mobiliajame įrenginyje. Tačiau atminkite, kad nepaisant to, kur atliksite šiuos pakeitimus, turėsite šiek tiek palaukti, kol jie bus pritaikyti. Tačiau kai tik tai padarys, tas pats vaizdas bus rodomas visuose „Google“ produktuose, kad ir kur prisijungtumėte naudodami paskyrą.
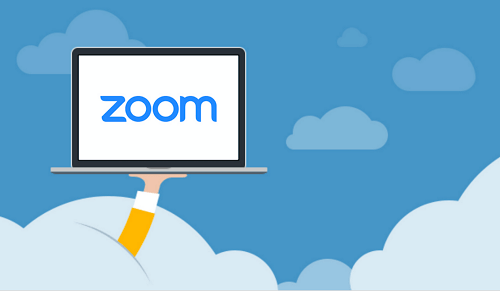
Dažnai užduodami klausimai
„Zoom“ yra programa, kuri buvo prieinama ilgą laiką, tačiau 2022 m. ji naudojama plačiau nei bet kada anksčiau. Jei vis dar esate naujokas platformoje, čia rasite atsakymus į kai kuriuos dažniausiai užduodamus klausimus:
Mano profilio nuotrauka susitikime nerodoma. Kas vyksta?
Mastelio keitimas labai palengvina prisijungimą ir net nereikia paskyros, kad galėtumėte prisijungti prie susitikimo. Darant prielaidą, kad spustelėjote nuorodą, kad patektumėte į kieno nors susitikimą, tikriausiai nesate prisijungę. Jei jūsų profilio nuotrauka nerodoma, turite eiti į „Zoom“ programą arba žiniatinklio naršyklę, prisijungti, tada prisijungti prie susitikimo naudodami susitikimo ID (kuris turėjo būti išsiųstas jums kvietime).
Be to, atminkite, kad „Zoom“ susitikimų administratoriai gali daug kontroliuoti, ką galite padaryti susitikimo metu. Tai reiškia, kad jie susitikimo metu galėjo išjungti profilio nuotraukų rodymo parinktį. Jei esate įsitikinęs, kad prisijungėte prie tinkamos paskyros, greičiausiai tai yra priežastis, kodėl nematote savo profilio nuotraukos. Norėdami patvirtinti, sukurkite savo susitikimą ir pažiūrėkite, ar rodoma jūsų profilio nuotrauka.
Ar man net reikia profilio nuotraukos?
Nors jo turėti nebūtina, tai gali būti puikus turtas, turintis daug privalumų. Viena vertus, atsižvelgiant į susitikimo tipą, kuriame dalyvaujate, profilio nuotrauka gali būti puikus pakaitalas išjungiant fotoaparatą. Kai kalbėsite, bus rodoma jūsų profilio nuotrauka, todėl ji taps patrauklesnė ir kiti galės matyti, su kuo jie kalba susitikimo metu.
Ar galiu ištrinti savo profilio nuotrauką?
Jei susitikimo metu atnaujinate savo profilio nuotrauką, saugokitės; jokiu būdu jo pakeisti susitikimo metu (todėl įsitikinkite, kad pasirinkote vaizdą, kuris jums patinka, kai kurį laiką žiūri visi).
Norėdami ištrinti savo profilio nuotrauką, turėsite tai padaryti naudodami žiniatinklio naršyklę. Atlikite šiuos veiksmus:
1. Spustelėkite Profilis kairiajame meniu
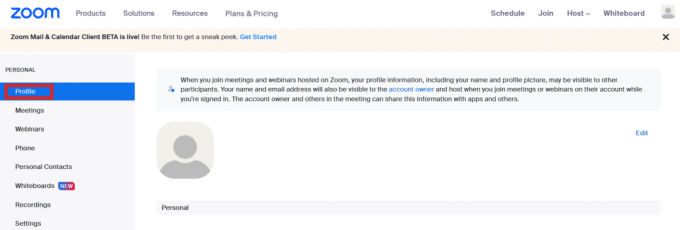
2. Spustelėkite Redaguoti profilį.
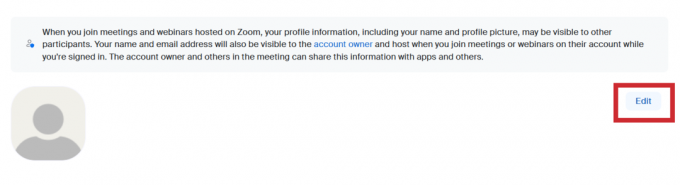
3. Spustelėkite Pieštukas piktogramą savo profilio nuotraukoje.

4. Bakstelėkite Ištrinti ir patvirtinkite, kad atsikratysite nuotraukos.

Tinkamos profilio nuotraukos pasirinkimas yra didelis dalykas
Kiek profilio nuotraukų turite įvairiose programose ir platformose? Tikriausiai daugelis. Kai nustatote savo mastelio keitimo profilio nuotrauką, galbūt susimąsysite, kokią žinutę ji siunčia.

Ar tai pakankamai profesionalu, ar per rimta? O gal geriau apie tai daug negalvoti. Kai rasite tinkamą paveikslėlį, tiesiog atlikite aukščiau nurodytus veiksmus ir pridėkite jį prie savo mastelio keitimo profilio.
Kaip manote, kokia nuotrauka turėtų būti Zoom profilyje? Praneškite mums toliau pateiktame komentarų skyriuje.




