Debesų saugykla yra nuostabus dalykas. Tai leidžia turėti daug didesnį nuotraukų ir vaizdo įrašų archyvą, nei įprastai galėtumėte saugoti savo mobiliajame įrenginyje. Atsižvelgiant į tai, kokios didelės yra kai kurios programos ir kokia maža gali būti vidinė atmintis pigesniuose telefonuose, duomenų įkėlimas į debesį dažnai nėra lengvas dalykas.
„Google“ nuotraukos yra integruotos su „Android“ operacine sistema, tačiau ją galima naudoti ir „iOS“ įrenginiuose bei staliniuose kompiuteriuose. Nuo 2019 m. liepos mėn. „Google“ atskyrė savo nuotraukų saugyklą nuo „Google“ disko. Jei savo telefone ar planšetiniame kompiuteryje atkuriate gamyklinius nustatymus, ištrintas nuotraukas gana lengva atkurti naudodami „Google“ paskyrą. Žinoma, pirmiausia turėsite turėti jų atsargines kopijas.
Kodėl reikia atkurti gamyklinius nustatymus?
Yra keletas priežasčių, kodėl jums gali tekti naudoti įrenginyje integruotą gamyklinių parametrų atkūrimo funkciją. Šis veiksmas efektyviai išvalo visus įrenginyje saugomus duomenis ir atkuria tą pačią būklę, kokia buvo išvežant iš gamyklos – taigi ir pavadinimas.
Jis gali išspręsti daugybę su programine įranga susijusių problemų, pvz., užšaldymo arba programų, kurios tiesiog nebus pašalintos. Tai taip pat gali būti naudinga nuotoliniu būdu, jei jūsų įrenginys buvo pamestas arba pavogtas, kaip būdas apsaugoti jūsų asmeninius duomenis. Verta nepamiršti, kad jis ištrina duomenis tik iš vietinės saugyklos, o tai reiškia, kad jis negali ištrinti nieko iš SIM kortelės ar SD kortelių.
Jei reikia atkurti gamyklinius telefono ar planšetinio kompiuterio nustatymus, pirmiausia įsitikinkite, kad sukūrėte atsargines duomenų, pvz., nuotraukų ir kontaktų, kopijas. Nors daugelis gamintojų taiko savo atsarginių kopijų kūrimo ir saugojimo debesyje sprendimus, čia mes sutelkiame dėmesį į „Google“ versiją.

Kaip įjungti atsarginį kopijavimą ir sinchronizavimą „Google“ nuotraukoms
Norėdami atkurti nuotraukas iš „Google“ nuotraukų įrenginyje, pirmiausia turite įsitikinti, kad sukūrėte jų atsargines kopijas. Turite turėti gerą interneto ryšį ir atminkite, kad didesnių nei 75 MB arba 100 MP nuotraukų ir didesnių nei 10 GB vaizdo įrašų atsarginės kopijos nebus kuriamos. Taip pat turite ribotą nemokamos saugyklos kiekį, iš viso 15 GB. Jei norite daugiau vietos, turėsite už tai sumokėti.
Reikia atsiminti du dalykus: pirma, atsarginės kopijos nustatymų pakeitimas turės įtakos visoms jūsų įrenginyje esančioms „Google“ programoms, o ne tik „Google“ nuotraukoms. Antra, jei ištrinsite „Google“ nuotraukas iš savo įrenginio, atsarginės kopijos kūrimo ir sinchronizavimo parinktis nebus išjungta. Turėsite tai padaryti taip pat, kaip įjungėte.

Android
- Pagrindiniame įrenginio ekrane bakstelėkite „Google“ nuotraukų programą.
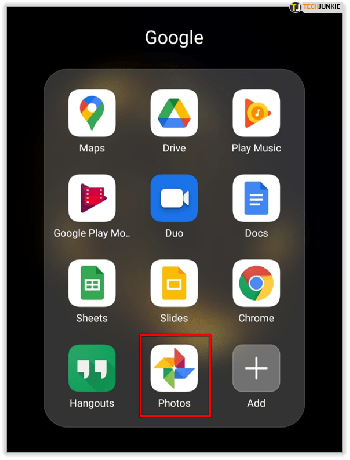
- Prisijunkite prie „Google“ paskyros.
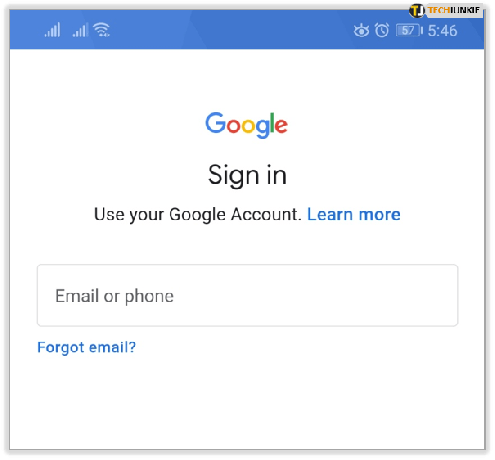
- Bakstelėkite meniu mygtuką viršuje (trys sukrautos horizontalios linijos).

- Bakstelėkite Nustatymai.
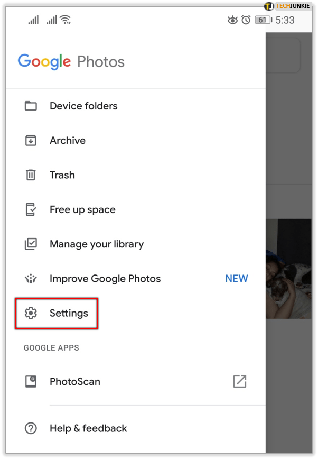
- Bakstelėkite Atsarginė kopija ir sinchronizavimas.

- Bakstelėkite Kurti atsarginę kopiją ir sinchronizuoti į įjungtą padėtį.

iOS
- Pagrindiniame įrenginio ekrane atidarykite „Google“ nuotraukų programą.
- Prisijunkite prie „Google“ paskyros.
- Viršuje palieskite meniu mygtuką (jis atrodo kaip trys horizontalios sukrautos linijos).
- Bakstelėkite Nustatymai (ieškokite krumpliaračio).
- Bakstelėkite Atsarginė kopija ir sinchronizavimas.
- Bakstelėkite „Kurti atsarginę kopiją ir sinchronizuoti“, kad jis būtų įjungtas.
Jei gaunate pranešimą, kad turite leisti programai pasiekti savo nuotraukas, atlikite toliau nurodytus veiksmus.
- Pradiniame ekrane atidarykite „iOS“ nustatymų programą.
- Bakstelėkite Privatumas.
- Bakstelėkite Nuotraukos.
- Įjunkite „Google“ nuotraukas.
Kaip atkurti nuotraukas įrenginyje
Kai atliksite gamyklinius nustatymus ir įrenginį vėl nustatysite, gali reikėti dar kartą atsisiųsti „Google“ nuotraukų programą iš Google Play arba Programėlių parduotuvė. Įdiegę tereikia dar kartą įjungti parinktį Atsarginis kopijavimas ir sinchronizavimas, kaip aprašyta aukščiau. Tai turėtų automatiškai atsisiųsti vaizdus iš „Google“ paskyros į įrenginį.
Jei yra konkrečių nuotraukų, kurias norite iš naujo atsisiųsti ir kurios nebuvo automatiškai atkurtos, galite atlikti šiuos veiksmus:
- Atidarykite „Google“ nuotraukų programą.
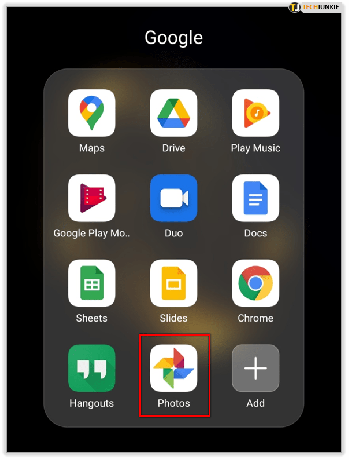
- Bakstelėkite nuotrauką, kurią norite išsaugoti.

- Bakstelėkite mygtuką Daugiau (trys taškai išdėstyti vertikaliai).

- Bakstelėkite Atsisiųsti.
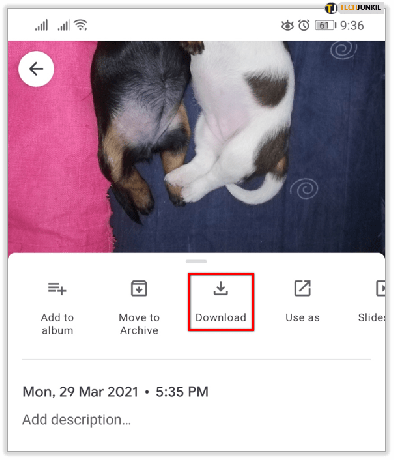
Šios parinkties nematysite, jei vaizdas jau buvo išsaugotas jūsų telefone.
Sveiki už debesį!
Ir štai, taip paprasta. Tai vienas iš pranašumų, kai telefonas nustatytas automatiškai sinchronizuoti duomenis su „Google“ paskyra. Jums niekada nebereikės jaudintis, kad prarasite brangias nuotraukas ar vaizdo įrašus. Ir atsižvelgiant į tai, kaip šiais laikais lengva sulaužyti, pamesti ar sugadinti įrenginį, tai suteikia papildomos ramybės.
Jei turite kitų patarimų žmonėms, norintiems atkurti savo nuotraukas po gamyklinių parametrų atkūrimo, nedvejodami pasidalykite jais su mumis toliau pateiktame komentarų skyriuje.




