- Ar turėčiau atnaujinti į „Windows 10“?
- 5 geriausios „Windows 10“ funkcijos
- Kaip atsisiųsti windows 10
- Kaip įrašyti Windows 10 ISO į diską
- „Windows 10“ patarimai ir gudrybės, kuriuos turite žinoti
- Kaip pataisyti „Windows“ naujinimą, jei jis įstrigo „Windows 10“.
- Kaip pataisyti meniu Pradėti sistemoje „Windows 10“.
- Kaip išspręsti visas kitas „Windows 10“ problemas
- Kaip išjungti „Cortana“ sistemoje „Windows 10“.
- Kaip defragmentuoti „Windows 10“.
- Kaip gauti pagalbos naudojant „Windows 10“.
- Kaip paleisti „Windows 10“ saugiuoju režimu
- Kaip sukurti atsarginę Windows 10 kopiją
- Kaip sustabdyti „Windows 10“ atsisiuntimą
Dabar Windows 10 išleidimas nurimo, dabar pats laikas pradėti tvarkyti „Windows“ sąranką, kad ji veiktų tiksliai taip, kaip norite.

Žiūrėti susijusius
Kaip ir „Windows 7“ ir „Windows 8.1“, „Microsoft“ įtraukė keletą nuostabių funkcijų į „Windows 10“. Tačiau kartais tai, ką išmanote geriausiai, yra geriau nei įsisavinti ką nors naujo, todėl pateikiame 15 patarimų ir gudrybių, kad jūsų „Windows 10“ sistema veiktų tiksliai taip, kaip norite.
1. Išjunkite „Windows Explorer“ greitosios prieigos rodinį
Nors greitoji prieiga puikiai tinka ieškant neseniai arba dažnai naudojamo failo ar aplanko, tiems, kurie tiesiog nori Norėdami greitai ką nors rasti savo kompiuteryje, gali pasirinkti „Šis kompiuteris“ rodinį iš „Windows 7“ ir „Windows“. 8. Laimei, galite perjungti „Explorer“ į šį išdėstymą vos keliais paprastais veiksmais.
Atidarykite „File Explorer“.
Dešinėje pusėje spustelėkite Žiūrėti, tada Parinktys. Pasirodys meniu „Aplanko parinktys“.
Šalia parinkties „Atidaryti failų naršyklę“ išskleidžiamajame meniu pasirinkite „Šis kompiuteris“.
Spustelėkite Taikyti, tada Gerai, kad patvirtintumėte pakeitimą
2. Atsisakykite „Bing“ ir pradėkite ieškoti naudodami „Google“.
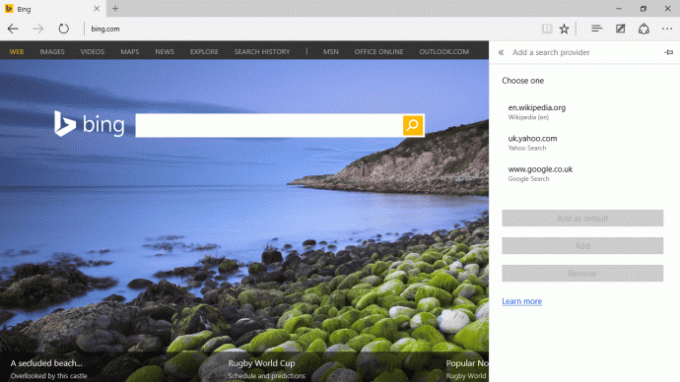
Kadangi „Bing“ yra numatytasis „Microsoft Edge“ ir „Windows 10“ paieškos juostos paieškos variklis, sunku atsiriboti nuo „Microsoft“ paieškos variklio. Tačiau nepaisant patobulinimų ir „Microsoft“ pastangų priversti „Bing“ „Windows“ naudotojams, „Google“ visada karaliaus.
Nors visiškai pašalinti „Bing“ iš „Windows 10“ neįmanoma, galite jį pašalinti iš „Edge“ ir nerangiai pakeisti jį „Windows 10“ paieškos juostoje.
Kaip pašalinti Bing iš Microsoft Edge:
Atidarykite „Edge“ ir pasirinkite elipsę dešinėje
Eikite į „Nustatymai“, tada „Išplėstiniai nustatymai“
Skiltyje „Ieškoti adreso juostoje“ pakeiskite numatytąją parinktį į „Pridėti naują“
Čia pamatysite galimų paieškos sistemų sąrašą. Jei sąrašas tuščias (kaip paprastai), eikite į pasirinktą naršyklę ir pakartokite procesą. Dabar turėtumėte matyti jį kaip galimą teikėją
Kaip pašalinti „Bing“ iš „Windows 10“ paieškos juostos:
Atidarykite „Chrome“ ir atsisiųskite „Bing2Google“ iš „Chrome App Store“.
Dabar, kai atliekate „Windows 10“ paiešką, „Chrome“ bus paleista ir nukreips jus į „Google“ paiešką. Laimei, tai darydami neprarasite jokių standartinių „Cortana“ ar įrenginio paieškos funkcijų
3. Priverskite „Cortana“ atpažinti jūsų balsą
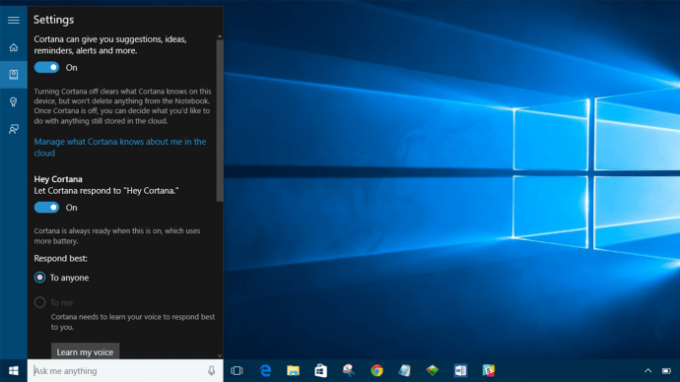
Nemėginkite spustelėti Cortanaieškote ir įvedate savo užklausą? Galite tiesiog užduoti Cortana klausimą. Norėdami tai padaryti, pirmiausia turite įjungti, kad jis reaguotų į jūsų balso garsą sakydamas „Ei, Cortana“. Atminkite, kad jūsų gali būti paprašyta nustatyti mikrofoną, kad galėtumėte naudoti šią funkciją „Windows“ nemano, kad tai suderinama.
Štai kaip nustatyti „Hey Cortana“:
Atidarykite „Cortana“.
Spustelėkite užrašų knygelę (piktograma, esanti po pagrindiniu mygtuku Cortana šoniniame meniu)
Spustelėkite Nustatymai
Slinkite, kad surastumėte perjungimo jungiklį „Hey Cortana“ ir jį įjunkite
4. Neleiskite „Microsoft Edge“ naršyklei atidaryti viską pagal numatytuosius nustatymus
„Microsoft“ pakeitimas girgždančia „Internet Explorer“ naršykle yra sveikintinas pakeitimas, tačiau ji nori atidaryti viską, nes numatytoji programa to nėra.
Tačiau galite sustabdyti „Windows 10“ naudodami ją kaip numatytąją – ir nustatykite numatytuosius nustatymus visoms kitoms programoms.
Atidarykite Nustatymai ir eikite į Sistema
Parinkčių apačioje rasite „Numatytosios programos“
Čia galite iš naujo priskirti numatytuosius nustatymus daugeliui paslaugų ir programų ir netgi priskirti juos pagal atidaromo failo tipą
5. Valdykite „Windows 10“ naujinimus
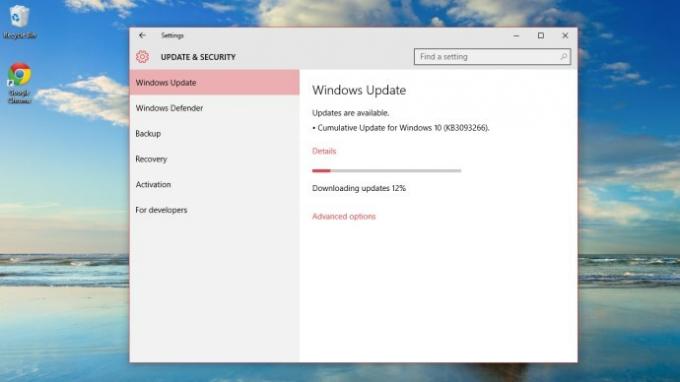
Nors „Windows 10“ gali pašalinkite daug pastangų, kai reikia atnaujinti, ji taip pat turi baisų įprotį iš naujo nustatyti kompiuterį blogiausiu metu. Nors kai kuriuos naujinimus galite atidėti, jei naudojate „Windows 10 Pro“, namų vartotojai neturi kito pasirinkimo, kaip tik pasiduoti „Microsoft“ naujinimo valiai.
Laimei, yra būdas padaryti šį procesą šiek tiek malonesnį, taupant interneto pralaidumą ir atvirus dokumentus. Vis tiek gausite „Windows 10“ naujinimus, kuriuos „Microsoft“ laiko „būtinais“, tačiau nebematysite programų naujinimų ir pradžios ekrano plytelių naujinimų.
Štai kaip nustatyti, kad „Windows 10“ sumažintų naujinimų atsisiuntimą per „Wi-Fi“ ir įspėtų apie atstatymą:
Atidarykite „Nustatymai“ ir eikite į „Tinklas ir internetas“.
„WiFi“ spustelėkite „Išplėstinės parinktys“
Skiltyje „Metered Connection“ įjunkite jungiklį „Nustatyti kaip matuojamą ryšį“.
Grįžkite į nustatymus ir pasirinkite „Atnaujinti ir sauga“.
Pasirinkite „Išplėstinės parinktys“, tada išskleidžiamajame meniu pasirinkite „Pranešti, kad planuotumėte pakartotinį paleidimą“, o ne Automatinis. Dabar jums bus pranešta, kai „Windows 10“ bus paleista iš naujo, kad galėtumėte ją sustabdyti.




