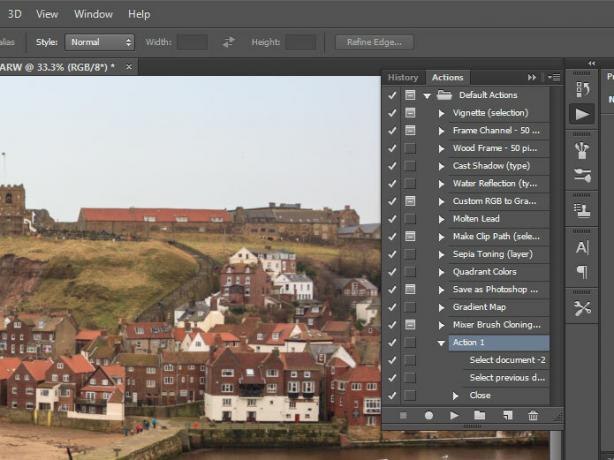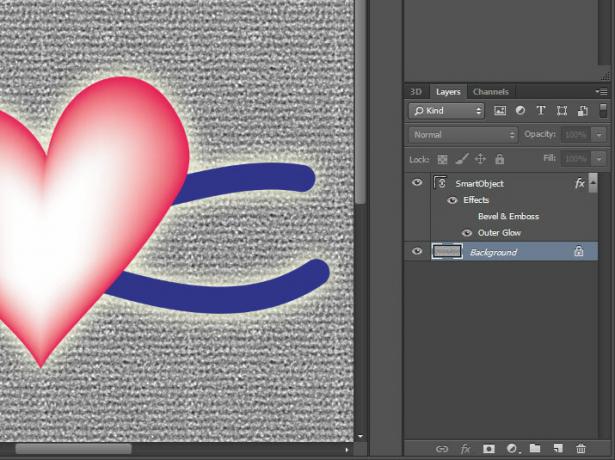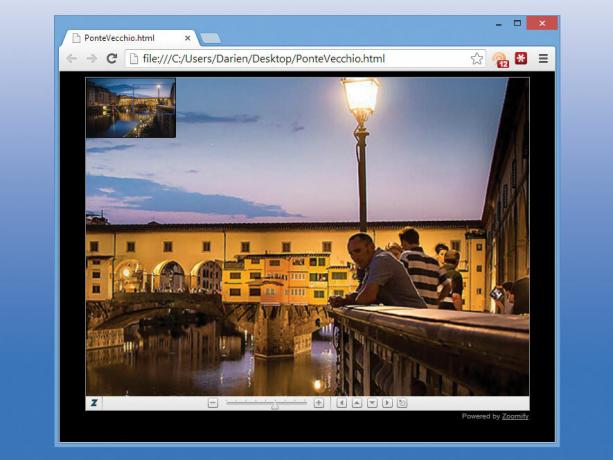1 vaizdas iš 9

„Adobe Photoshop“ siūlo tokį platų įrankių asortimentą, kad tai gali būti gluminanti. Net patyrę programinės įrangos vartotojai tikriausiai nėra visiškai susipažinę su visomis meniu parinktimis ir valdikliais. Sudarėme 20 naudingiausių „Photoshop“ funkcijų, kurios gali sutaupyti daug laiko ir pastangų bei be rūpesčių pasiekti puikių rezultatų, sąrašą.
Daugeliu atvejų šios funkcijos siūlo daugybę parinkčių ir nustatymų, kurių neturime aprėpti visapusiškai, todėl kiekvienam iš jų taip pat pateikėme nuorodas į pačios „Adobe“ dokumentus, kad galėtumėte sužinoti daugiau. Geros naujienos yra tai, kad dauguma šių funkcijų yra prieinamos net senesniuose „Photoshop“ leidimuose, o kai kurios iš jų datuojamos 3 programinės įrangos versija, kuri buvo išleista 1994 m. Nurodėme programinės įrangos versiją, kurioje kiekviena funkcija debiutavo.
1. Puppet Warp (CS5)
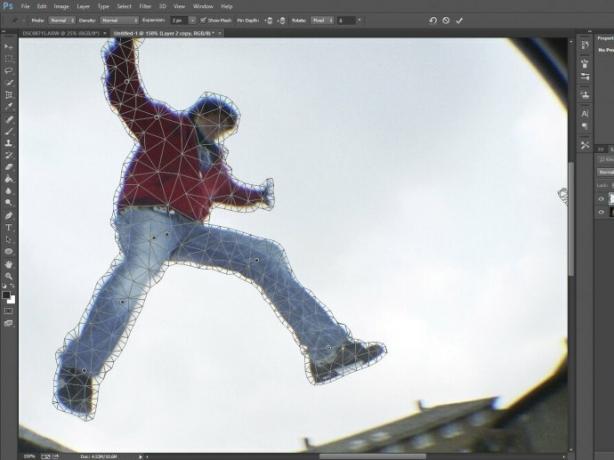
Naudodami Puppet Warp galite pertvarkyti arba iškraipyti vaizdo elementą sukuriant jam „skeletą“, kurį vėliau galima vilkti arba transformuoti, suteikiant elementui naują pozą. Štai kaip tai veikia: jei norite perkelti žmogaus ranką, pirmiausia nukopijuokite jį į naują sluoksnį ir perpjaukite aplink kūną, kad likęs sluoksnis būtų tuščias. Jums nereikia tiksliai kirpti aplink kūną – tiesiog nupjaukite nereikalingus elementus. Tada pasirinkite Redaguoti | Lėlių metmenys, kad „Photoshop“ sukurtų tinklelį, tada spustelėkite, kad jo dalis „prisegtų“. Dabar galite vilkti smeigtukus, kad galėtumėte pakeisti subjekto pozą. Galite patikslinti koregavimus tiek, kiek norite, ir pasirinktinai sukurti kaiščių hierarchiją, kad nustatytumėte, kurie tinklelio bitai juda su kitais, naudodami parinkčių juostą. Norėdami gauti visą dokumentaciją, spustelėkite.
2. Turinio suvokimo skalė (CS4)
Turinio mastelio keitimas leidžia keisti vaizdo formą neiškraipant jo turinio ir neapkarpant svarbių funkcijų. Pradėkite nuo to, ką norite keisti masteliu (jei niekas nepasirinkta, bus paveiktas visas sluoksnis); tada pasirinkite Redaguoti | Turinio suvokimo mastelis ir vilkite rankenas, kad iš naujo sukurtumėte vaizdą. „Photoshop“ bando apkarpyti nesvarbias detales: jei ji suklysta, galite nurodyti, kas turėtų būti apsaugotas užmaskuojant jį alfa kanale ir pasirinkus šį kanalą išskleidžiamajame meniu Apsaugoti parinkčių juosta. Spustelėkite asmens piktogramą, kad visada apsaugotumėte odos tonus. Norėdami gauti visą dokumentaciją, spustelėkite.
3. Sluoksnių stiliai (6)
Sluoksniuotas metodas leidžia sukurti šešėlių, aureolių, reljefinių efektų ir panašių stilių kūrimą. Tačiau sąsaja paslėpta: norėdami ją rasti, įdėkite turinį, kurį norite stilizuoti, į atskirą sluoksnį, tada dukart spustelėkite tuščią vietą, esančią dešinėje to sluoksnio pavadinimo sluoksnių sąraše. Atsidaro langas Sluoksnių stiliai, leidžiantis savo turiniui pritaikyti 12 rūšių neardomąjį poveikį. Norėdami gauti visą dokumentaciją, spustelėkite.
4. „Camera Raw“, skirta JPEG (7)
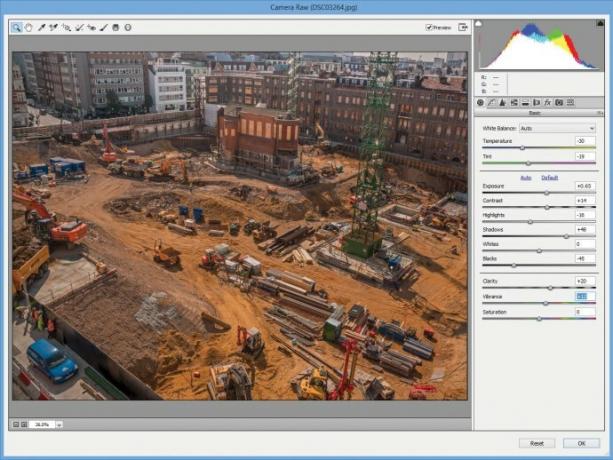
„Photoshop“ „Camera Raw“ importuotojas skirtas ne tik neapdorotiems failams – jis veikia ir su JPEG bei TIFF failais. Kai kurios „Photoshop“ versijos siūlo tai meniu Filtras. Kitu atveju pasirinkite Failas | Atidarykite kaip… ir kaip vaizdo tipą pasirinkite „Camera Raw“ (arba dešiniuoju pelės mygtuku spustelėkite „Bridge“ ir pasirinkite Atidaryti „Camera Raw“). „Camera Raw“ siūlo keletą patogių įrankių, kurių nėra pagrindinėje „Photoshop“ sąsajoje, įskaitant slankiklį „Carity“, esantį pagrindinio rodinio apačioje; baltos spalvos balanso įrankis, skirtas pašalinti nepageidaujamus spalvų atspalvius; ir triukšmo mažinimo slankikliai, skirti pašalinti dėmes ir dėmes nuo jūsų vaizdų. Norėdami gauti visą dokumentaciją, spustelėkite.
5. Reguliuoti vibraciją (CS4)

Reguliuojant vaizdo sodrumą ir taip šviesios sritys dažnai gali atrodyti pernelyg ryškios. Išbandykite vaizdą | Koregavimai | Vietoj to ryškumas: šis „išmanusis“ spalvų reguliavimas padidina žemo sodrumo sritis, neperkeldamas sodresnių spalvų į nerealius kraštutinumus. Jis sukurtas taip, kad tik subtiliai paveiktų odos atspalvius, todėl neliksite radioaktyvaus veido. Dialogas turi savo sodrumo slankiklį, todėl galite subalansuoti abu, kad gautumėte tobulą spalvą. Norėdami gauti visą dokumentaciją, spustelėkite.