Įrenginių nuorodos
-
Chromebook
-
Mac
-
Windows
- Trūksta įrenginio?
Kaip „YouTube“ naudotojas tikriausiai žinote, kaip svarbu turėti akį traukiančią vaizdo įrašų miniatiūrą. Laimei, yra daugybė internetinių įrankių, kuriuos galite naudoti norėdami pasiekti tobulą išvaizdą. „Canva“ yra vienas iš tokių pavyzdžių, kurių niekada nepavyksta pateikti.

Šiame straipsnyje aprašoma, kaip naudoti „Canva“ kuriant gražias „YouTube“ miniatiūras naudojant kompiuterį arba mobilųjį įrenginį. Be to, sužinosite, kaip savo miniatiūrą išsiskirti iš minios ir pritraukti platesnę auditoriją. Pasinerkime tiesiai.
Kaip sukurti „YouTube“ miniatiūrą „Canva“ kompiuteryje
Vaizdo įrašo miniatiūra yra pirmas dalykas, kurį žiūrintieji pamato, kai pamato jūsų kanalą. Dažnai tai lemia, ar jie spustelėja vaizdo įrašą, ar ne. Bendra nykščio taisyklė sako, kad tobula miniatiūra turi būti patraukli, turėti įskaitomą ir švarų šriftą, prekės ženklą atitinkančias spalvas ir tiksliai atspindėti kanalo turinį.
„Canva“ dėka galite sukurti akį traukiančias miniatiūras, kurios padės padidinti jūsų žiūrimumą. Ši programinė įranga veikia žiniatinklio naršyklėje, todėl galite ją naudoti bet kada ir bet kur – nieko nereikia įdiegti kompiuteryje.
Pagrindinis „Canva“ tikslas yra padėti sukurti aukštos kokybės grafiką be pastangų. Tūkstančiai dizainerių sukūrė šablonus beveik bet kuriai kategorijai, įskaitant „YouTube“ miniatiūras. Be to, integruota funkcija leidžia naudoti bet kurį vaizdo įrašo kadrą kaip foną. Ir visa tai galite padaryti nemokamai!
Pradėti
Norėdami pradėti kurti savo miniatiūrą „Canva“, pirmiausia turite susikurti paskyrą. Galite prisijungti iš savo Facebook arba Google paskyros naudodami darbalaukio programą čia. Kai būsite, pamatysite pagrindinį prietaisų skydelį. Tiesiog atlikite toliau nurodytus veiksmus, kad paruoštumėte pirmąją miniatiūrą:
- Kairėje ekrano pusėje spustelėkite mygtuką „Sukurti dizainą“. Jei planuojate kurti savo dizainą nuo nulio, o ne naudoti iš anksto sukurtą šabloną, spustelėkite „Custom Dimensions“ ir rankiniu būdu įveskite pageidaujamus matmenis.
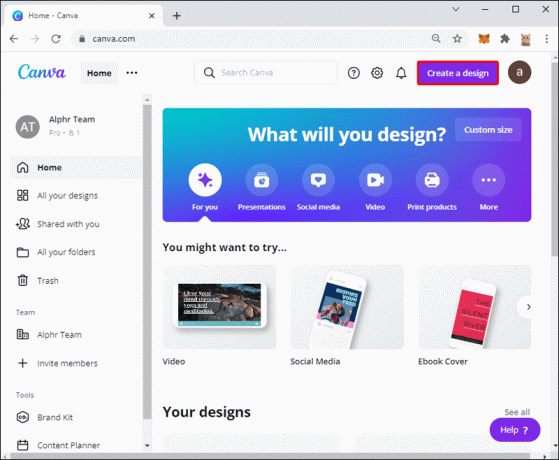
- Norėdami naudoti iš anksto paruoštus šablonus, paieškos juostoje įveskite „YouTube“ miniatiūra. Pamatysite daugybę teminių sprendimų, tokių kaip patarimai, grožis, kelionės, muzika, maistas ir kt.
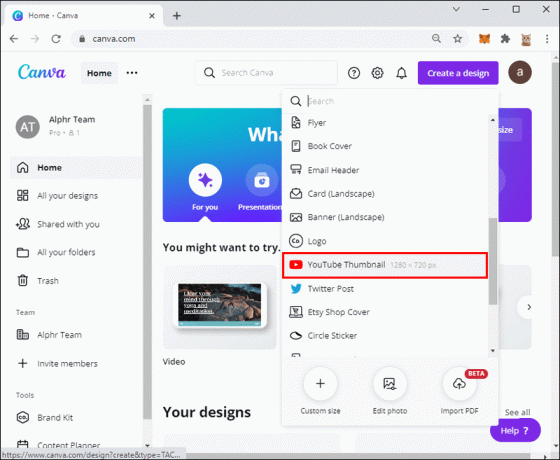
- Pakeiskite projekto pavadinimą. Tai padės greičiau jį rasti, kai baigsite dizainą. Spustelėkite esamą pavadinimą ekrano viršuje ir įveskite jums patogų pavadinimą.
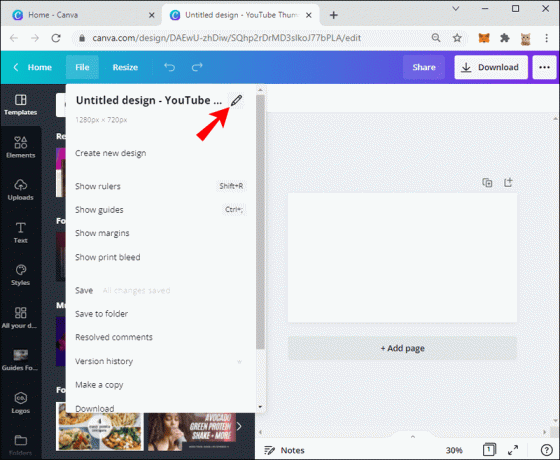
Padarykite dizainą
Radę šabloną arba sukūrę naują dizainą nuo nulio ir suteikę jam pavadinimą, laikas pradėti kurti. Naršydami iš anksto sukurtus šablonus susidursite su daugybe dizainų, kurie neatitinka jūsų vaizdo įrašo ar prekės ženklo. Bet nesijaudinkite. Galite pakeisti bet kurį paveikslėlį iš šablono savo, pakeisti šrifto spalvą, dydį ir tipą bei pritaikyti dizainą pagal savo poreikius.
- Naudokite vilkimo funkciją, kad pridėtumėte arba pakeistumėte savo dizaino elementus.

- Naudokite animacijos funkcijas, kad jūsų dizainas išsiskirtų. Žaiskite su spalvų schemomis ir šriftų deriniais, kad atitiktų jūsų prekės ženklą.
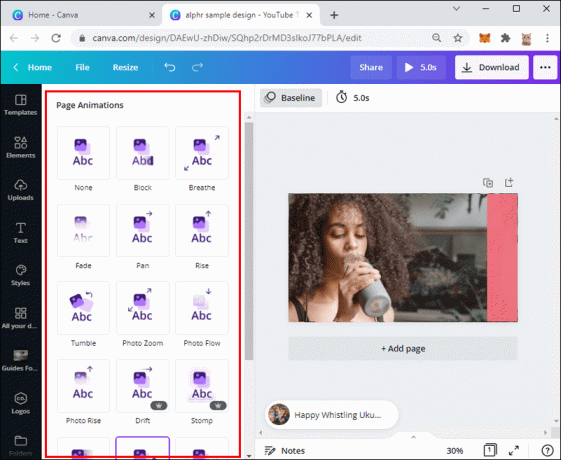
- Įkelkite savo meno kūrinius ar vaizdus, koreguokite išdėstymą arba atlikite bet kokius jums patinkančius pakeitimus.
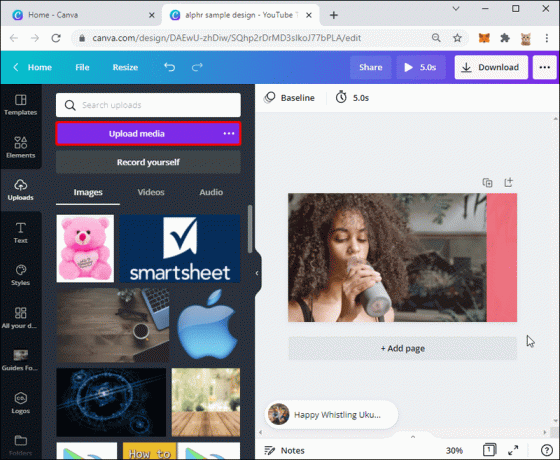
Įkelkite vaizdą iš savo vaizdo įrašo
Iš anksto sukurti šablonai yra puikūs, tačiau yra geresnis būdas suasmeninti „YouTube“ miniatiūros turinį. Šablono fono paveikslėlį galite pakeisti vaizdo įrašo rėmeliu.
- Pasirinkite šabloną.

- Ištrinkite esamą fono paveikslėlį, kad išvalytumėte drobę. Norėdami tai padaryti, dešiniuoju pelės mygtuku spustelėkite fono paveikslėlį ir pasirinkite „Ištrinti“.

- Eikite į kairėje esantį meniu ir pasirinkite „Įkėlimai“.
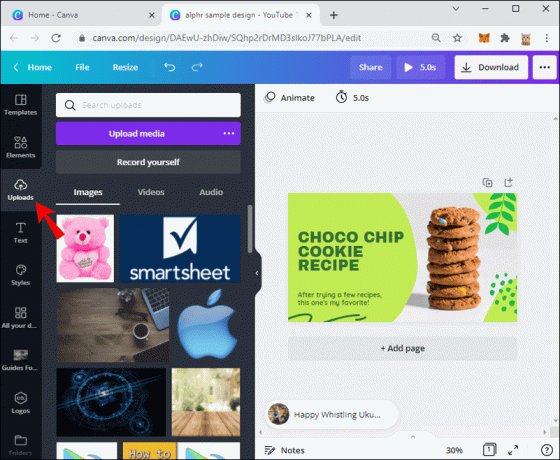
- Eikite į „Vaizdo įrašai“, tada „Įkelti mediją“.
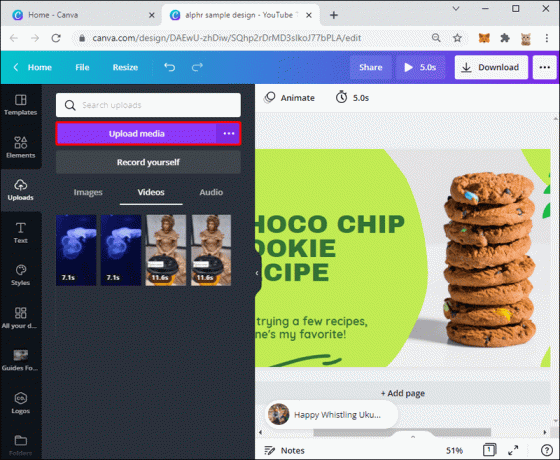
- Pasirinkite jums reikalingą vaizdo įrašą.
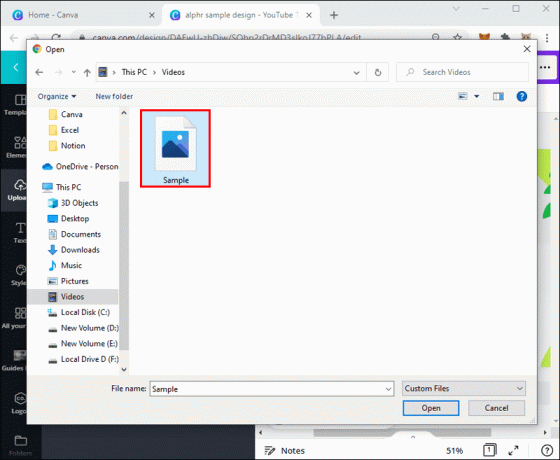
- Norėdami rasti norimą naudoti kadrą, naudokite apačioje esančią eigos juostą.
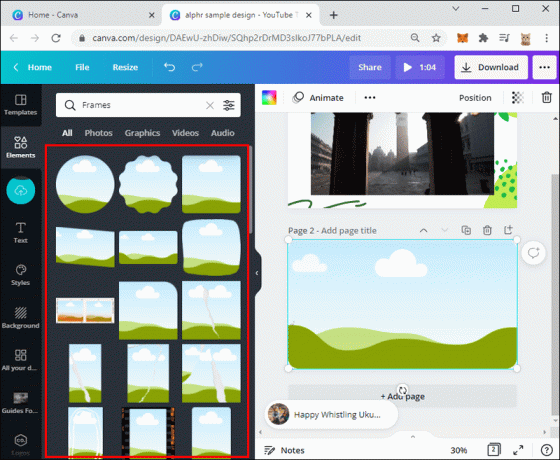
- Suradę idealų kadrą, pristabdykite vaizdo įrašą.
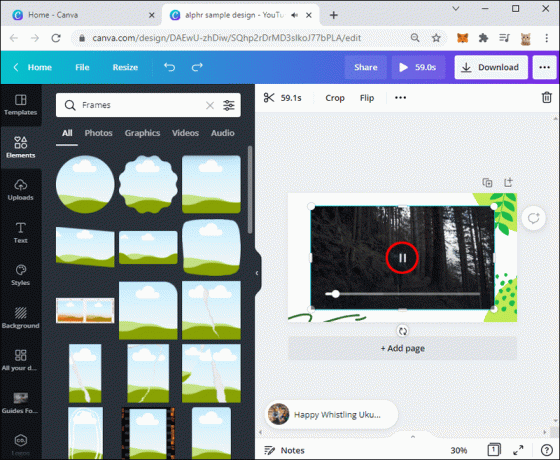
- Sureguliuokite rėmelį naudodami apkarpymo ir apkarpymo funkciją viršuje. Nesijaudinkite dėl paleidimo mygtuko centre, nes jis išnyks, kai eksportuosite vaizdo įrašą.
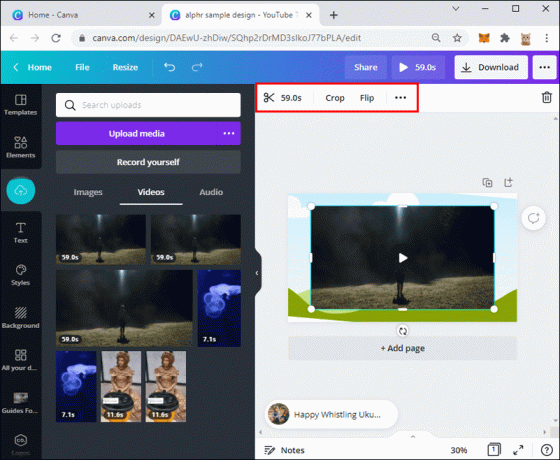
- Dešiniuoju pelės mygtuku spustelėkite foną ir pasirinkite „Siųsti atgal“.
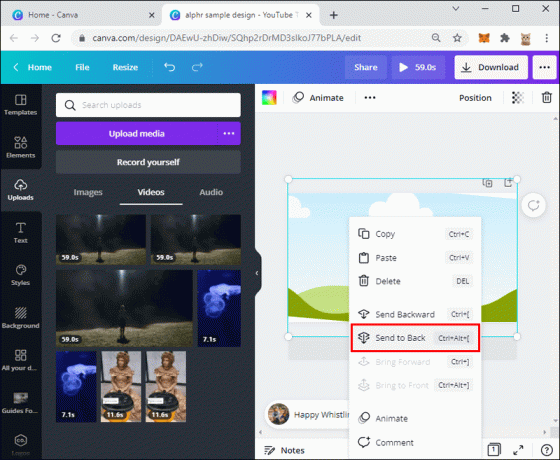
Dizaino užbaigimas
- Baigę redaguoti, paspauskite mygtuką „Atsisiųsti“.
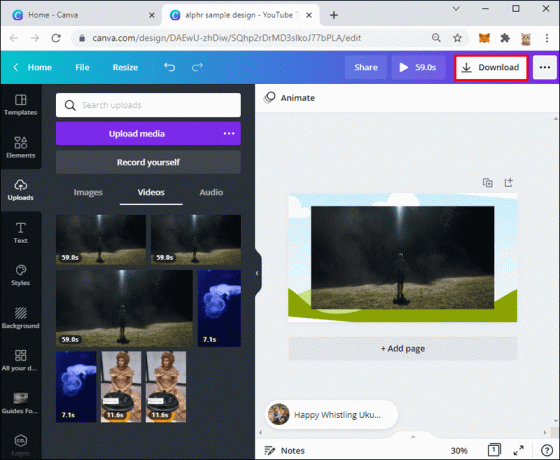
- Išsaugokite dizainą savo kompiuteryje.
Kaip sukurti „YouTube“ miniatiūrą „Canva“ mobiliajame įrenginyje
„YouTube“ miniatiūros vaidina esminį vaidmenį nustatant, kiek jūsų vaizdo įrašų peržiūrima. Galite galvoti apie juos kaip apie savo vaizdo įrašo veidą. Norite, kad jūsų žiūrovai būtų suvilioti paleisti turinį. Laimei, jums nereikia būti grafikos dizaineriu, kad sukurtumėte patrauklias miniatiūras. Canva turi visus reikalingus įrankius.
Štai kaip sukurti patrauklią „YouTube“ miniatiūrą „Canva“ mobiliajame įrenginyje:
- Savo kompiuteryje atidarykite programą „Canva“. Android arba iOS prietaisas.

- Susikurkite naują paskyrą arba prisijunkite naudodami Google arba Facebook.
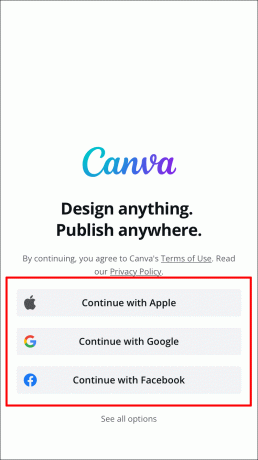
- Paieškos juostoje ieškokite šių raktinių žodžių: „YouTube miniatiūra“.

- Naršykite šablonus ir bakstelėkite jums patinkantį.

- Pradėkite kurti savo šabloną. Naudokite animacijos funkcijas, išbandykite skirtingas spalvų schemas ir koreguokite šriftą, kad jis atitiktų jūsų prekės ženklą
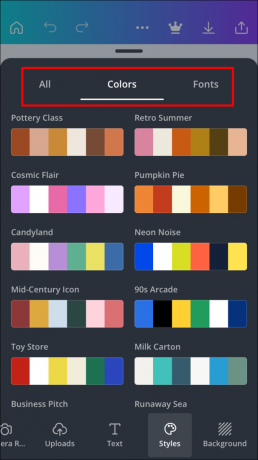
- Pridėkite savo logotipą arba vaizdus ir atlikite bet kokius jums patinkančius pakeitimus.

Įkelkite vaizdą iš savo vaizdo įrašo
Iš anksto sukurti šablonai yra puikūs, tačiau geriau tinkinti savo miniatiūrą pridedant kadrą iš savo vaizdo įrašo. Štai kaip tai galite padaryti naudodami programą „Canva“ mobiliesiems.
- Pasirinkite jums patinkantį „Canva“ šabloną.

- Pašalinkite esamą fono paveikslėlį, kad išvalytumėte drobę. Bakstelėkite fono paveikslėlį ir pasirinkite „Ištrinti“.

- Norėdami pridėti vaizdo įrašą, bakstelėkite purpurinį apskritimą su pliuso ženklu.

- Bakstelėkite „Galerija“ ir suteikite „Canva“ prieigą.

- Pasirinkite jums reikalingą vaizdo įrašą.

- Norėdami rasti norimą naudoti kadrą, naudokite apačioje esančią eigos juostą.
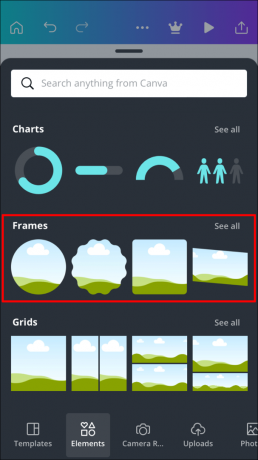
- Pristabdykite vaizdo įrašą ties kadre, kurį norite naudoti kaip foną.

- Pakoreguokite rėmelį naudodami apkarpymo ir apkarpymo funkciją. Kai eksportuosite vaizdo įrašą, centre esančio paleidimo mygtuko nebeliks, todėl nesijaudinkite.

- Bakstelėkite fono paveikslėlį ir pasirinkite „Pozicija“.

- Bakstelėkite „Atgal“. Tai perkels fono sluoksnį, kad būtų galima matyti šriftą ir kitus dizainus.

Dizaino užbaigimas
- Kai atliksite pakeitimus, išsaugokite miniatiūrą bakstelėdami mygtuką „Eksportuoti“.

- Pasirinkite vietą, kurioje norite išsaugoti dizainą.
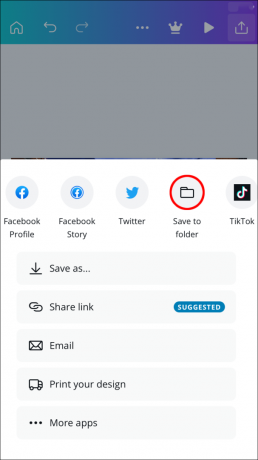
Rekomenduojame naudoti telefoną kuriant dizainą tik tuo atveju, jei negalite to padaryti kompiuteriu. Kompiuteryje sukūrus miniatiūrą, liks daugiau vietos tikslumui. Be to, didesniame ekrane lengviau vilkti elementus.
Papildomi DUK
Koks yra „YouTube“ miniatiūrų dydis?
Numatytasis „YouTube“ miniatiūros dydis yra 1280 x 720 pikselių. Mažiausias pikselių plotis yra 640. Kraštinių santykis turi būti 16:9, o maksimalus failo dydis neturėtų viršyti 2 MB.
Sukurkite akį traukiančias „YouTube“ miniatiūras naudodami „Canva“.
„Canva“ skirta „pasidaryk pats“ dizaineriams. Nesvarbu, ar kuriate tinklaraštį, vaizdo įrašų kanalą ar socialinės žiniasklaidos puslapį, galite sukurti nuostabius dizainus, atitinkančius jūsų prekės ženklo asmenybę. „YouTube“ miniatiūrų dizainas su „Canva“ nesiskiria. Su paprasta naudoti nuvilkimo sąsaja ir šimtais iš anksto sukurtų šablonų puikią „YouTube“ miniatiūrą pasieksite vos per kelias minutes.
Ar jums lengviau kurti dizainus darbalaukyje ar mobiliajame įrenginyje? Ar naudojote iš anksto paruoštus „Canva“ šablonus ar sukūrėte naują nuo nulio? Pasidalykite savo patirtimi toliau pateiktuose komentaruose.




