Nors „Gmail“ yra viena patikimiausių el. pašto platformų, dažna problema, su kuria galite susidurti, yra neišsiunčiami el. laiškai. Tačiau tai laikina ir išsprendžiama problema, turinti daug priežasčių. Šiame straipsnyje bus paaiškinta daugiau apie šį gedimą ir kaip jį ištaisyti.
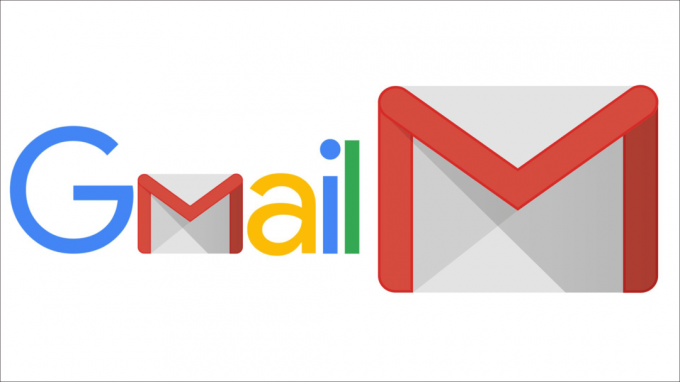
8 „Gmail“ nesiunčiančių el. laiškų pataisymai
Dažniausiai, kai „Gmail“ nepavyksta išsiųsti el. laiškų, problemos priežastis gali būti jūsų įrenginyje arba programoje. Toliau pateikiami aštuoni galimi būdai, kuriais galite pabandyti atnaujinti įprastą paslaugą:
1. Pašalinkite naršyklės talpyklos failus
Kiekvieną kartą, kai lankotės naujoje svetainėje, jūsų naršyklė saugo su ja susijusius duomenis, kad sutrumpėtų įkėlimo laikas, kai kitą kartą apsilankysite dar kartą. Kad ir kaip būtų, talpyklos duomenys laikui bėgant gali būti sugadinti, jei jų reguliariai neišvalysite. Jei „Gmail“ nepavyksta išsiųsti el. laiškų, galite pabandyti pašalinti talpykloje saugomus duomenis, kad sužinotumėte, ar tai išspręs problemą:
Naršyklės talpyklos išvalymas „Google Chrome“.
- Eikite į viršutinį dešinįjį kampą ir bakstelėkite meniu „Trys vertikalūs taškai“.

- Slinkite ir spustelėkite parinktį „Nustatymai“ apačioje.

- Kai įkeliamas nustatymų puslapis, pereikite į kairę šoninę sritį ir pasirinkite parinktį „Privatumas ir sauga“.

- Atidarę bakstelėkite „Trečiųjų šalių slapukai“.
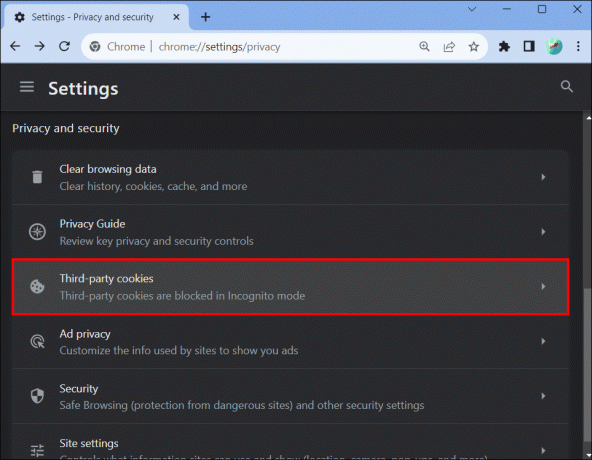
- Trečiosios šalies slapukų puslapyje norite išvalyti talpyklą, susijusią su „Gmail“ programa. Slinkite ir
bakstelėkite parinktį „Žiūrėti visus svetainės duomenis ir leidimą“. Bus rodomos visos svetainės su talpykloje esančiais duomenimis.
- Raskite google.com iš parinkčių arba naudokite paieškos juostą viršutiniame dešiniajame kampe, kad ją rastumėte greičiau. Kai jį rasite, bakstelėkite jį, kad būtų rodomi visi talpykloje esantys duomenys, susiję su „Google“ programomis.

- Ieškokite „Gmail“ ir dešinėje eilutės pusėje bakstelėkite piktogramą „Ištrinti“. Norėdami patvirtinti, dialogo lange paspauskite mygtuką „Išvalyti“.
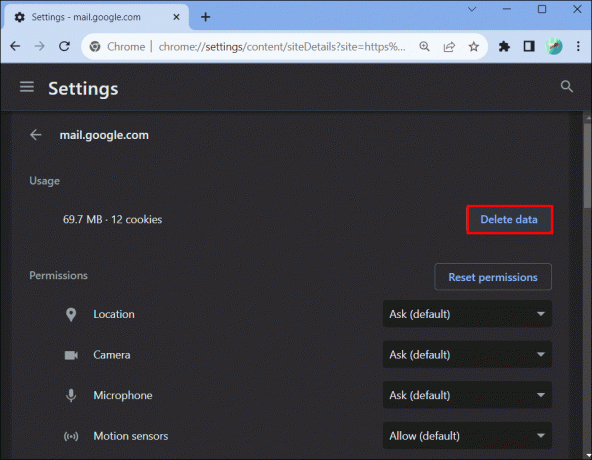
Naršyklės talpyklos išvalymas „Firefox“.
- Viršutiniame dešiniajame kampe bakstelėkite meniu „Daugiau parinkčių“ ir pasirinkite parinktį „Nustatymai“.
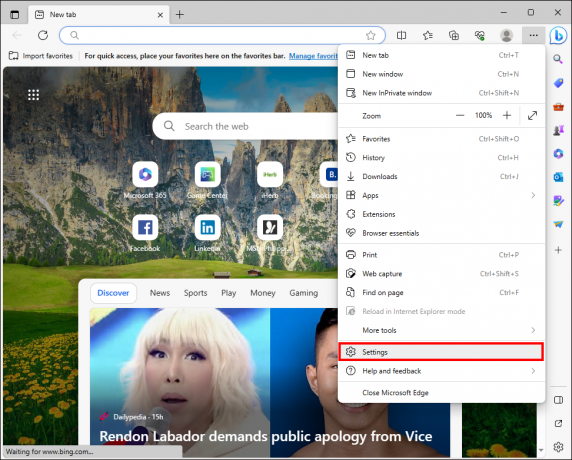
- Pasirinkite „Privatumas ir nustatymai“ ir eikite į skiltį „Slapukų svetainės duomenys“ ir bakstelėkite ją.
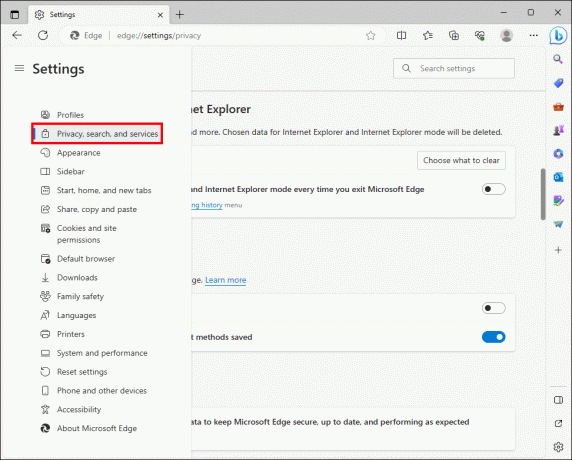
- Eikite į puslapio apačią ir spustelėkite „Ištrinti naršymo istoriją“.
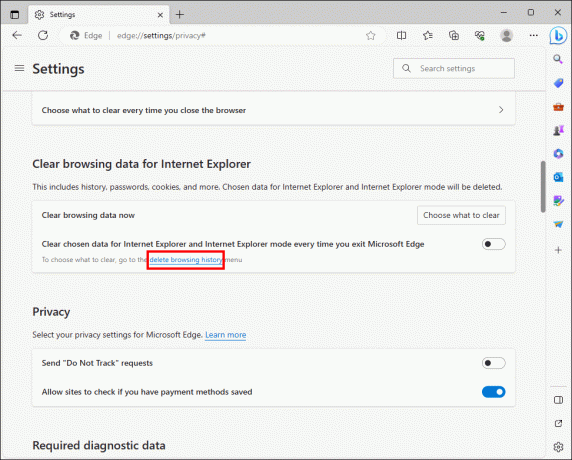
- Norėdami patvirtinti, dialogo lange palieskite „ištrinti“. Tai išvalo visus naršymo talpykloje saugomus duomenis.

2. Patikrinkite, ar jūsų naršyklė yra problema
Be talpyklos duomenų kaupimo, jūsų naršyklėje gali atsirasti kitų trikčių, kurios gali užkirsti kelią jūsų el. laiškų siuntimui. Pavyzdžiui, jei naudojate pasenusią naršyklę, dėl nesuderinamumo su atnaujinta operacine sistema naršyklė gali sutrikti.
Pabandykite naudoti kitą naršyklę, kad atmestumėte, kad tai yra priežastis, dėl kurios „Gmail“ nepavyksta išsiųsti el. laiškų. Jei naudojate „Chrome“, išbandykite „Firefox“ arba „Microsoft Edge“. Jei el. laiškas perduodamas, problema yra jūsų naršyklėje. Tokiu atveju pašalinkite ir įdiekite iš naujo.
3. Patvirtinkite, ar „Gmail“ serveriai veikia
Kaip ir kitose „Google“ paslaugose, „Gmail“ serveriai kartais sugenda dėl techninių nesklandumų. Kai taip nutinka, el. pašto sistema negali pasiekti domenų vardų sistemos (DNS) įrašų, kuriuose yra gavėjų el. pašto adresai. Dėl to siunčiami el. laiškai bus grąžinti.
Be to, kai serveriai neveikia, bus neįmanoma autentifikuoti siunčiamų el. laiškų, kad įsitikintumėte, jog esate įgaliotas naudoti „Gmail“. Kai taip atsitiks, „Gmail“ įtrauks jūsų išsiųstus el. laiškus į eilę ir laukia patvirtinimo. Jei serveriai neveikia ilgą laiką, el. laiškai nebus siunčiami.
Norėdami patikrinti, ar „Gmail“ serveriai neveikia, įkelkite „Google Workspace“ būsena puslapį savo naršyklėje. Visų „Google“ paslaugų sąraše ieškokite Gmail ir eilutės dešinėje patikrinkite, ar ji pažymėta žaliai. Jei jis pažymėtas raudonai, serveriai neveikia ir turėsite palaukti, kol „Google“ išspręs problemą.
4. Atsijunkite ir prisijunkite, kad išspręstumėte trikčių problemas
Kartais „Gmail“ gali atsirasti klaidų, susijusių su dabartine prisijungimo sesija, pvz., prieigos rakto seanso problema, dėl kurios kai kurios funkcijos gali sutrikti. Atsijungimas ir vėl prisijungimas gali padėti išspręsti problemą. Jei naudojate kompiuterį, atlikite šiuos veiksmus:
- Viršutiniame dešiniajame kampe palieskite „Profilio“ nuotrauką.
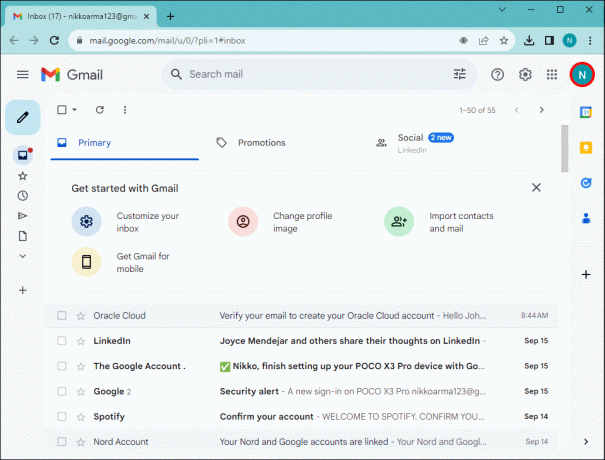
- Paspauskite mygtuką „Atsijungti“. Jei turite kelias „Gmail“ paskyras, bakstelėkite „Atsijungti nuo visų paskyrų“.
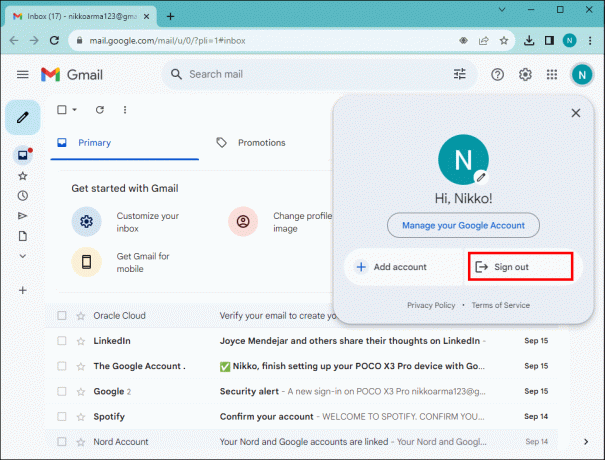
- Įkelkite „Gmail“ prisijungimo puslapį ir įveskite savo el. pašto adresą bei slaptažodį. Patikrinkite, ar dabar siunčiami el. laiškai.
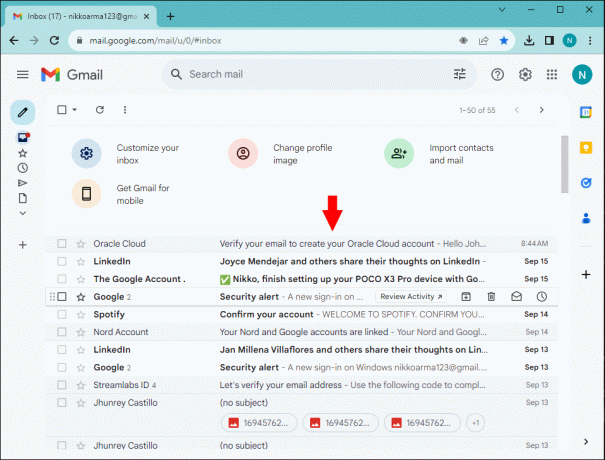
5. Įsitikinkite, kad jūsų interneto ryšys yra stiprus ir stabilus
Kai interneto ryšys silpnas arba jo nėra, įrenginys negalės susisiekti su „Gmail“ serveriais. Dėl to bus sutrikdytas duomenų perdavimas arba prarasti duomenų paketai, o tai sukels pristatymo arba skirtojo laiko klaidas.
Norėdami patikrinti, ar problema yra jūsų internetas, atlikite greičio testą nemokamoje svetainėje, pvz., TestMy.net arba fast.com. Jei jis lėtas, pabandykite iš naujo paleisti „Wi-Fi“ ryšį atjungdami jį nuo maitinimo šaltinio. Po vienos minutės vėl prijunkite ir pakartokite greičio testą. Jei greitis pagerėja, pabandykite iš naujo išsiųsti el. laišką. Jei jis neveikia, kreipkitės į savo paslaugų teikėją.
6. Patikrinkite el. pašto dydį
Nors Gmail leidžia pridėti daugiau nei vieną failą, bendras el. laiško dydis neturėtų viršyti 25 MB. Be to, jis nesuspaudžia failo. Tai gerai, nes palaiko failų kokybę, ypač jei tai vaizdo įrašai ar nuotraukos. Jei failas viršija nurodytą dydį, gausite siuntimo klaidą. Tačiau galite tai išspręsti suglaudinę failą prieš įkeldami jį į el.
- Jei naudojate „Windows“, eikite į failų naršyklę ir „Dešiniuoju pelės mygtuku spustelėkite“ failą, kurį norite siųsti. „Mac“ sistemoje „dukart bakstelėkite“ failą.
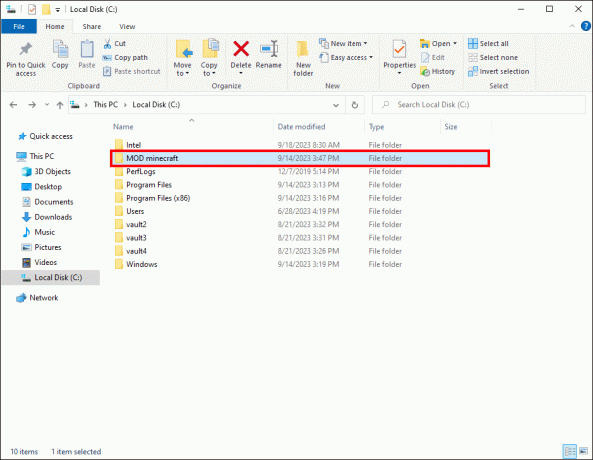
- Išskleidžiamajame meniu pasirinkite skirtuką „Siųsti“.

- Iš rodomų parinkčių pasirinkite „Suspaustas (zip) aplankas“. Tai automatiškai sukurs suglaudintą failą žemiau pradinio.

- Grįžkite į savo el. pašto adresą ir pabandykite išsiųsti suglaudintą failą.
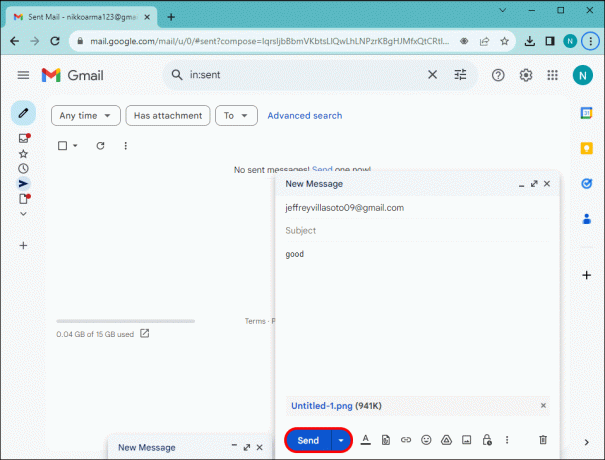
7. Patikrinkite, ar galiojantis gavėjo el
Kol įvesite gavėjo el. pašto adresą „Gmail“ nurodytu formatu, jis jį priims. Tačiau tai nereiškia, kad el. pašto adresas galioja. Jei el. pašto adresas neteisingas, iškart gausite klaidos pranešimą, kad el. laiškas negalėjo būti pristatytas. Tokiu atveju turite susisiekti su gavėju ir paprašyti patvirtinti el.
Kitais atvejais galite įvesti galiojantį el. pašto adresą, bet ne tam gavėjui. El. laiškas bus išsiųstas, bet gavėjas gali skųstis, kad negavo jūsų el. Kai taip atsitiks, patvirtinkite, kad naudojote teisingą el. pašto adresą.
8. „Gmail“ užblokavo jūsų paskyrą
„Google“ daug investuoja, kad užtikrintų vartotojų saugumą visose savo platformose, o „Gmail“ nėra išimtis. Todėl „Gmail“ gali neleisti jums naudotis platforma dėl šių priežasčių:
- Siunčiama daugiau nei kasdien reikalaujama el. laiškų: „Gmail“ riboja el. laiškų, kuriuos galite siųsti, skaičių, kad būtų išvengta šiukšlių. Jei pasieksite dienos limitus, jūsų el. laiškų perteklius turės palaukti kitą dieną.
- Įtartinų el. laiškų siuntimas: jei el. laiškai primena šlamštą arba „Google“ pastebės, kad per trumpą laiką siunčiate per daug el. laiškų, dėl to jūsų paskyros veikla gali būti užblokuota. Dėl šios priežasties įsitikinkite, kad laikotės „Gmail“ saugos priemonių.
Palaikykite veiksmingą komunikaciją
Kiekvienoje el. pašto paslaugoje kartais pasitaiko techninių nesklandumų, kurie gali turėti įtakos jūsų efektyvumui ir produktyvumui. Laimei, jei „Gmail“ nepavyks pristatyti jūsų pranešimų, yra keletas sprendimų, kurie gali būti neįkainojami. Tokiu būdu greitai grįšite prie el. laiškų siuntimo.
Ar „Gmail“ kada nors nepavyko išsiųsti el. laiškų? Kokia buvo problema ir kaip ją išsprendėte? Praneškite mums toliau pateiktame komentarų skyriuje.




