Sistemos atkūrimas yra „Windows“ funkcija, leidžianti atkurti ankstesnę kompiuterio būseną. Tai gali būti naudinga, jei kompiuteris neveikia tinkamai ir jums reikia anuliuoti naujausius pakeitimus.

Tačiau sistemos atkūrimas gali tinkamai neveikti „Windows 7“, „10“ arba „Windows 11“.
Šiame straipsnyje bus paaiškinta, kaip išspręsti problemą ir vėl pradėti sistemos atkūrimą.
Sistemos atkūrimas neveikia
Sistemos atkūrimas yra „Windows“ įrankis, leidžiantis grąžinti kompiuterio nustatymus į ankstesnį laiką. Tai gali būti naudinga, jei atlikote sistemos pakeitimus, dėl kurių kyla problemų, nes tai leidžia anuliuoti tuos pakeitimus nepaveikdami failų.
Sistemos atkūrimas taip pat gali būti naudojamas tam tikrų tipų kenkėjiškų programų infekcijoms pašalinti, nes pašalins visas per pasirinktą atkūrimo tašką įdiegtas programas.
Tačiau sistemos atkūrimas retkarčiais nutrūksta anksčiau laiko, kartais generuodamas klaidų pranešimus, kuriuos daugeliui vartotojų sunku iššifruoti. Kartais gali net nepavykti atšaukti naujausių naujinimų. Tai gali būti labai varginanti, ypač jei norite atsikratyti naujausių programinės įrangos atnaujinimų, kurie tikriausiai buvo sugadinti.
Geros naujienos yra tai, kad buvo rasti patikimi trikčių šalinimo metodai, padedantys išspręsti problemą, nustatymą Jūs puikiai pasiruošite sėkmingai, nepertraukiamai sistemos perjungimui, kuris grąžins jūsų įrenginį į norimą valstybė.
Pažiūrėkime, kokius trikčių šalinimo būdus galite išbandyti, atsižvelgiant į tai, ar naudojate „Windows 7“, „10“ ar „Windows 11“.
Sistemos atkūrimas neveikia „Windows 11“.
Jei kyla problemų dėl sistemos atkūrimo sistemoje „Windows 11“, yra keletas dalykų, kuriuos galite pabandyti, kad jis vėl veiktų:
Patvirtinkite, kad sistemos atkūrimas įjungtas
Pirmiausia įsitikinkite, kad sistemos atkūrimas įjungtas.
Štai kaip tai padaryti:
- Atidarykite grupės strategijos rengyklę paieškos juostoje įvesdami „gpedit.msc“ ir paspausdami Enter.

- Eikite į Kompiuterio konfigūracija\Administravimo šablonai\Sistema\Sistemos atkūrimas.
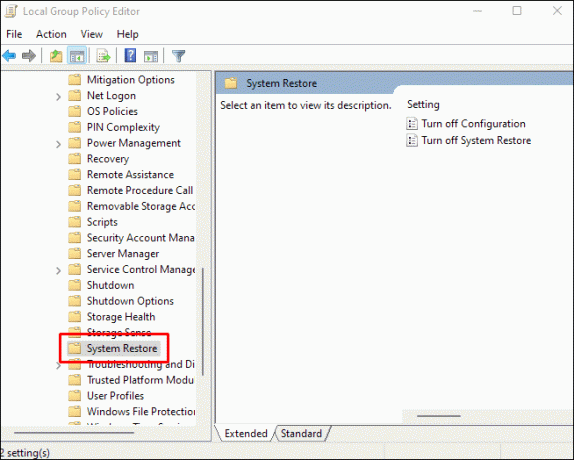
- Dukart spustelėkite nustatymą „Išjungti konfigūraciją“ dešinėje srityje, atsidariusiame dialogo lange pasirinkite „Nekonfigūruota“ ir spustelėkite „Gerai“.

- Panašiai dukart spustelėkite nustatymą „Išjungti sistemos atkūrimą“, dialogo lange pasirinkite „Nekonfigūruota“ ir paspauskite „Gerai“.

- Spustelėkite „Gerai“ ir „Taikyti“, kad išsaugotumėte pakeitimus ir išeitumėte iš grupės strategijos rengyklės.

Sukurkite atkūrimo tašką rankiniu būdu
Atkūrimo taškas yra dabartinių kompiuterio nustatymų ir duomenų atsarginė kopija. Galite sukurti atkūrimo tašką rankiniu būdu arba nustatyti, kad „Windows“ sukurtų jį automatiškai. Jei įdiegus naują programinę įrangą ar tvarkykles kyla problemų, galite naudoti atkūrimo tašką, kad grąžintumėte sistemą į ankstesnę būseną.
Norėdami sukurti atkūrimo tašką:
- Spustelėkite „Windows“ logotipą apatiniame kairiajame ekrano kampe.

- Paieškos juostoje įveskite „sukurti atkūrimo tašką“ ir paspauskite Enter.
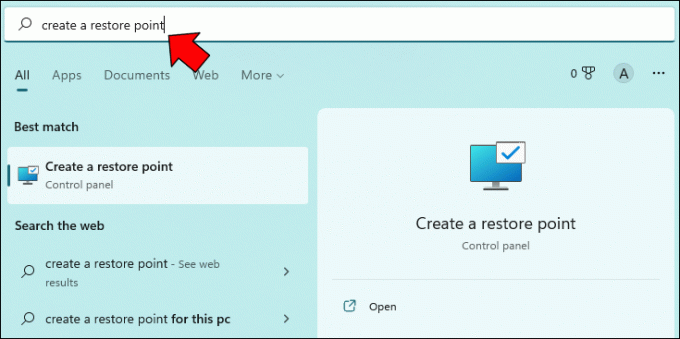
- Atsidarys sistemos ypatybių langas. Spustelėkite skirtuką Sistemos apsauga.

- Spustelėkite mygtuką „Sukurti“.

- Atsidarys naujas langas pavadinimu „Sukurti atkūrimo tašką“. Lauke „Vardas“ įveskite atkūrimo taško pavadinimą.

- Spustelėkite mygtuką Sukurti.

Kai atkūrimo taškas bus sukurtas, jis bus pateiktas skirtuke „Atkūrimo taškai“. Galite bet kada grįžti į šį atkūrimo tašką pasirinkę jį ir spustelėdami „Atkurti“.
Pabandykite paleisti sistemos atkūrimą saugiuoju režimu
Sistemos atkūrimas naudojant saugųjį režimą gali padėti išspręsti „Windows 11“ diegimo problemas. Saugusis režimas yra specialus režimas, kuris paleidžia „Windows“ tik su pagrindiniais failais ir tvarkyklėmis, kurių reikia operacinei sistemai paleisti. Tai gali būti naudinga, jei kyla problemų naudojant sistemos atkūrimą įprastai.
Norėdami paleisti sistemos atkūrimą saugiuoju režimu sistemoje „Windows 11“:
- Spustelėkite meniu Pradėti.

- Laikydami nuspaudę „Shift“, spustelėkite „Paleisti iš naujo“.

- Kai kompiuteris paleidžiamas iš naujo, kontekstiniame meniu pasirinkite „Trikčių šalinimas“.

- Spustelėkite „Išplėstinės parinktys“ ir pasirinkite „Paleisties nustatymai“.

- Spustelėkite mygtuką „Paleisti iš naujo“.

- Kai kompiuteris paleistas iš naujo, paspauskite F5, kad paleistumėte saugųjį režimą su tinklu.

- Įjungę saugųjį režimą, spustelėkite Pradėti ir paieškos laukelyje įveskite „atkurti“.
- Spustelėkite „Atkurti kompiuterį į ankstesnį laiką“ ir vykdykite ekrane pateikiamus nurodymus, kad užbaigtumėte procesą.
Atminkite, kad paleidus sistemos atkūrimą visi sistemos failai ir nustatymai bus grąžinti į pasirinktą atkūrimo tašką, todėl būtinai pasirinkite tašką, kuris yra ankstesnis už bet kokias problemas patiriantis. Be to, visos programos ar tvarkyklės, įdiegtos po pasirinkto atkūrimo taško, bus pašalintos. Tačiau jokie duomenys, sukurti po atkūrimo taško, nebus paveikti.
Sistemos atkūrimas neveikia „Windows 10“.
Jei sistemos atkūrimas neveikia tinkamai, yra keletas dalykų, kuriuos galite padaryti, kad pabandytumėte jį ištaisyti:
Išbandykite kitą atkūrimo tašką
Kai pasirenkate atkūrimo tašką, bet sistemos atkūrimas nepavyksta, dažniausiai taip yra todėl, kad atkūrimo taškas yra sugadintas. Sprendimas yra išbandyti kitą atkūrimo tašką. Jei turite kelis atkūrimo taškus, pasirinkite naujausią, nes labiau tikėtina, kad jis bus nesugadintas.
Norėdami pasirinkti kitą atkūrimo tašką, atlikite šiuos veiksmus:
- Paieškos juostoje įveskite „System Restore“.

- Iš rodomų parinkčių pasirinkite „Sukurti atkūrimo tašką“.

- Spustelėkite skirtuką „Sistemos apsauga“ ir pasirinkite „Sistemos atkūrimas“. Bus rodomas galimų atkūrimo taškų sąrašas. Pasirinkite naujausią ir vykdykite ekrane pateikiamus nurodymus, kad užbaigtumėte procesą.

Padidinkite skirtą vietą diske
Sistemos atkūrimas gali būti nutrauktas anksčiau laiko, jei sistemos atkūrimo parametrams nepakanka vietos diske.
Štai kaip padidinti skirtą vietą diske:
- Atidarykite sistemos ypatybių langą ir spustelėkite skirtuką „Sistemos atkūrimas“.

- Iš čia spustelėkite mygtuką „Konfigūruoti“ ir naudokite slankiklį, kad padidintumėte sistemos atkūrimui skirtos vietos kiekį diske.

- Atlikę šį pakeitimą spustelėkite „Gerai“ ir iš naujo paleiskite kompiuterį. Tai turėtų leisti sistemos atkūrimui tinkamai veikti.

Pašalinkite arba išjunkite nesuderinamas programas
Daugelis programinės įrangos programų yra nesuderinamos su sistemos atkūrimu ir gali trukdyti kūrimo ir atkūrimo procesui. Pavyzdžiui, „Norton antivirus“ turi produkto apsaugos funkciją, kuri gali anksti nutraukti sistemos atkūrimą.
Todėl šio proceso metu rekomenduojama jį pašalinti arba išjungti.
Paleiskite sistemos atkūrimą saugiuoju režimu
Jei kyla problemų su kompiuteriu, galite paleisti sistemos atkūrimą saugiuoju režimu, kad išspręstumėte problemą. Sistemos atkūrimas atkurs jūsų kompiuterį į ankstesnį laiką ir anuliuos visus nuo tada atliktus pakeitimus.
Norėdami paleisti sistemos atkūrimą saugiuoju režimu, atlikite šiuos veiksmus:
- Iš naujo paleiskite kompiuterį ir kelis kartus paspauskite F8 prieš paleisdami Windows. Tai atvers meniu Išplėstinės įkrovos parinktys.

- Rodyklių klavišais pasirinkite saugųjį režimą, tada paspauskite Enter.

- Kai „Windows“ įkeliamas saugiuoju režimu, spustelėkite Pradėti, paieškos laukelyje įveskite „restore“ ir spustelėkite „Atkurti kompiuterį į ankstesnį laiką“.
- Pasirinkite datą, kurią norite atkurti, tada spustelėkite Pirmyn. Atminkite, kad bus anuliuoti visi po tos datos atlikti pakeitimai, todėl pasirinkite tik datą, į kurią tikrai norite grįžti.
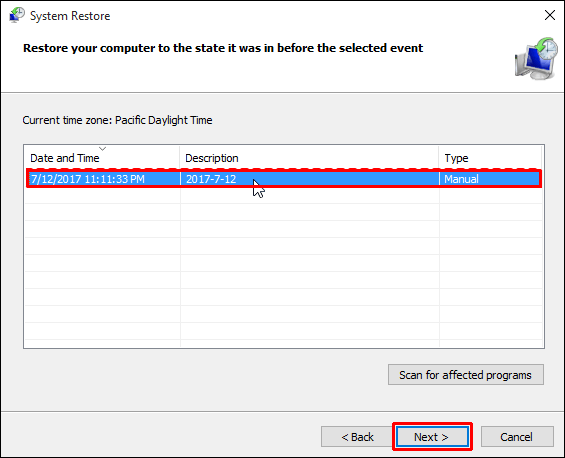
- Vykdykite nurodymus, kad užbaigtumėte atkūrimo procesą. Baigę iš naujo paleiskite kompiuterį ir patikrinkite, ar problema išspręsta.

Iš naujo įdiekite „Windows“.
Galiausiai, jei visa kita nepavyksta, galite pabandyti atlikti švarų „Windows 10“ diegimą. Tai ištrins viską iš standžiojo disko ir pradės iš naujo. Tačiau pirmiausia būtinai sukurkite atsargines svarbių failų kopijas, nes proceso metu jie bus ištrinti.
Sistemos atkūrimas neveikia „Windows 7“.
Jei nustatote, kad sistemos atkūrimas neveikia sistemoje „Windows 10“, yra keli galimi paaiškinimai:
Nepakanka vietos diske
Sistemos atkūrimas gali nepavykti, nes jame nėra pakankamai laisvos vietos atkūrimo taškui sukurti.
Sistemos atkūrimas naudoja standžiojo disko dalį, vadinamą šešėline kopija, kad išsaugotų sistemos failų, nustatymų ir programų momentines nuotraukas. Šios momentinės nuotraukos užima vietos standžiajame diske, todėl jei neturite pakankamai laisvos vietos, sistemos atkūrimas negalės sukurti naujų atkūrimo taškų.
Norėdami atlaisvinti vietos standžiajame diske, galite ištrinti nereikalingus failus, programas ir programas arba naudoti disko valymo įrankį, kad išvalytumėte laikinuosius failus ir kitus nepageidaujamus duomenis.
Sugadinti failai
Kita sistemos atkūrimo gedimo priežastis gali būti sugadinti sistemos failai. Jei kai kurie sistemos failai yra sugadinti arba jų nėra, sistemos atkūrimas gali neveikti tinkamai. Galite paleisti SFC (sistemos failų tikrinimo) įrankį, kad nuskaitytumėte ir pataisytumėte sugadintus sistemos failus.
Štai kaip paleisti SFC:
- Meniu Pradėti įveskite „
cmd“ į paieškos laukelį ir pasirinkite „Atidaryti“.
- Atsidariusiame komandų eilutės lange įveskite „
sfc /scannow“ ir paspauskite Enter.
- Sistemos failų tikrintuvas pradės nuskaityti sistemą, ar nėra problemų. Šis procesas gali užtrukti, todėl būkite kantrūs.

- Jei aptinkama kokių nors problemų, SFC įrankis bandys jas išspręsti automatiškai.
Klaidingos programos / scenarijai
Klaidingos scenarijų programos gali sutrikdyti sistemos atkūrimą ir anksti nutraukti procesą. Tokiu atveju turėsite paleisti „Windows“ saugiuoju režimu ir pabandyti paleisti sistemos atkūrimą.
Saugusis režimas įkelia tik būtiniausias tvarkykles ir paslaugas, todėl sistemos atkūrimas greičiausiai tinkamai veiks šioje aplinkoje. Jei ne, visada galite pabandyti naudoti kitą atkūrimo tašką arba atkurti ankstesnę sistemą.
Tiesiog atminkite, kad atkūrimas ištrins visas programas ar duomenis, kurie buvo pridėti nuo pasirinkto atkūrimo taško.
Sistemos atkūrimas neveikia saugiuoju režimu
Jei sistemos atkūrimas neveikia saugiuoju režimu, tai gali būti dėl kelių priežasčių. Prieš bandant ją išspręsti, svarbu pirmiausia nustatyti problemą.
Viena iš galimybių yra tai, kad jūsų sistemos atkūrimo taškai yra sugadinti. Taip gali nutikti, jei jūsų kompiuteris buvo užkrėstas kenkėjiška programa arba jei sistemoje atlikote pakeitimus, kurie nesuderinami su sistemos atkūrimu.
Kita galimybė yra ta, kad standžiajame diske nėra pakankamai laisvos vietos, kad sistemos atkūrimas tinkamai veiktų.
Nustatę problemą, galite išbandyti kelis skirtingus sprendimus. Jei sistemos atkūrimo taškai sugadinti, galite pabandyti paleisti sistemos failų tikrinimo įrankį. Šis įrankis nuskaitys jūsų sistemą, ar nėra sugadintų failų, ir bandys juos pataisyti.
Štai kaip paleisti sistemos failų tikrinimo įrankį:
- Atidarykite komandų eilutę kaip administratorius. Norėdami tai padaryti, meniu Pradėti ieškokite „Command Prompt“, dešiniuoju pelės mygtuku spustelėkite rezultatą ir pasirinkite „Vykdyti kaip administratorių“.

- Įveskite šią komandą ir paspauskite Enter:
sfc /scannow
Dabar prasidės SFC nuskaitymas. Tai gali užtrukti, todėl būkite kantrūs. Kai nuskaitymas bus baigtas, pamatysite pranešimą, nurodantį, ar buvo rasta ir pašalinta kokių nors problemų.
Sistemos atkūrimui reikia mažiausiai 300 MB laisvos vietos, kad būtų sukurtas atkūrimo taškas. Jei standžiajame diske nėra pakankamai laisvos vietos, galite pabandyti padidinti sistemos atkūrimo skaidinio dydį.
Štai kaip:
- Atidarykite disko tvarkymo įrankį. Norėdami tai padaryti, paspauskite „Windows“ klavišą + R, kad atidarytumėte dialogo langą Vykdyti. Įveskite "
diskmgmt.msc“ į teksto laukelį ir paspauskite Enter.
- Disko valdymo įrankyje raskite sistemos rezervuotą skaidinį ir dešiniuoju pelės mygtuku spustelėkite jį. Meniu pasirinkite „Išplėsti garsumą“.

- Atsidarys vedlys „Išplėsti garsumą“. Norėdami tęsti, spustelėkite „Kitas“.

- Kitame ekrane jūsų paklaus, kiek vietos norite pridėti prie sistemos rezervuoto skaidinio. Įveskite vietos, kurią norite pridėti, kiekį ir spustelėkite „Kitas“.

- Vedlys dabar išplės System Reserved skaidinį. Kai tai bus padaryta, spustelėkite „Baigti“.

Jei neturite pakankamai laisvos vietos, pabandykite ištrinti kai kuriuos nereikalingus failus ar programas.
Greitai ir lengvai atkurkite sistemą
Sistemos atkūrimas yra vertinga integruota Windows funkcija, kuri gali padėti atsigauti po sistemos problemų. Bet jei tai neveikia, yra keletas dalykų, kuriuos galite padaryti, kad pašalintumėte ir išspręstumėte problemą.
Ar kilo problemų naudojant sistemos atkūrimą „Windows“ kompiuteryje? Kaip juos išsprendei?
Praneškite mums toliau pateiktame komentarų skyriuje.




