Perjungėte į „Windows 11“, bet kažkas negerai. Sąsaja gali jums netikti arba tiesiog negalite priprasti prie naujos meniu Pradėti padėties. Bet kuriuo atveju norite grįžti prie „Windows 10“, bet kaip tai padaryti?
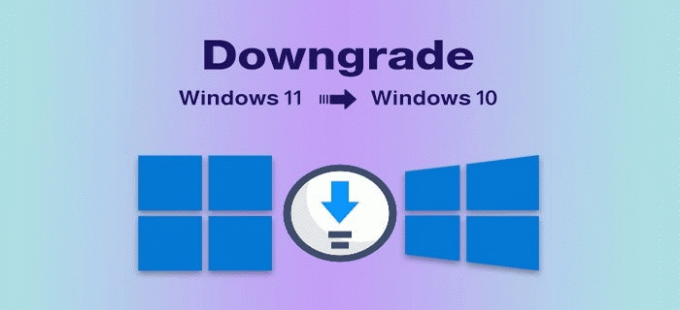
Šiame įraše pateiksime išsamų vadovą, kaip grąžinti į Windows 10 versiją iš Windows 11. Parodysime, kaip grįžti į mėgstamą operacinę sistemą ir dar kartą mėgautis kompiuteriu.
Kaip grąžinti ankstesnę versiją į „Windows 10“ iš „Windows 11“.
Iš naujo sukonfigūruoti „Windows 10“ neturėtų būti sunku. Tačiau tai galite padaryti tik per 10 dienų po naujovinimo į Windows 11. Tai darydami per šį laikotarpį galėsite išsaugoti savo duomenis ir failus. Pasibaigus galiojimo laikui, turėsite sukurti atsarginę sistemos kopiją ir įdiegti OS nuo nulio.
Pirmiausia pažiūrėkime, kaip per pirmąsias 10 dienų galite grįžti į „Windows 10“ versiją:
- Paleiskite „Nustatymai“.
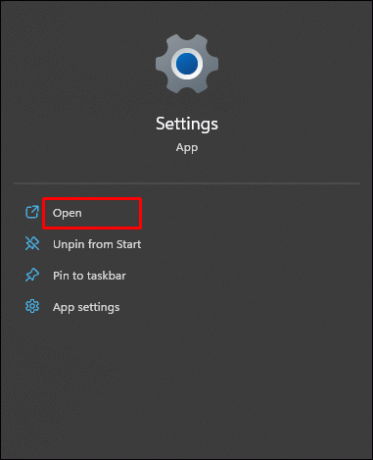
- Eikite į „Sistemos“, tada „Atkūrimas“.
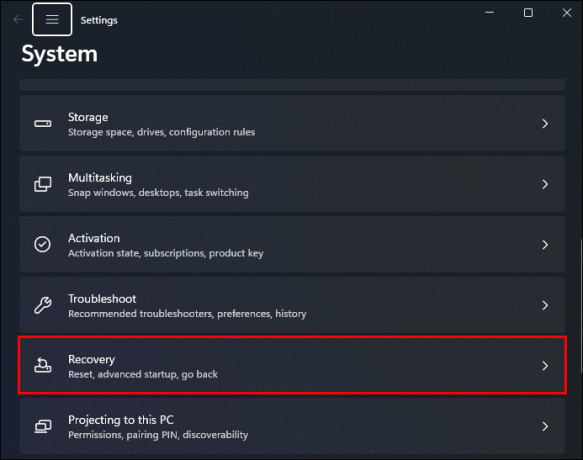
- Paspauskite mygtuką „Grįžti“.
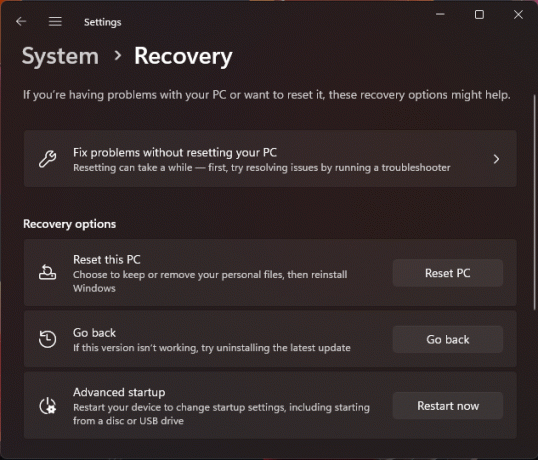
- Šiame ekrane pasirinkite priežastį, dėl kurios norite grįžti į „Windows 10“, ir paspauskite „Kitas“.
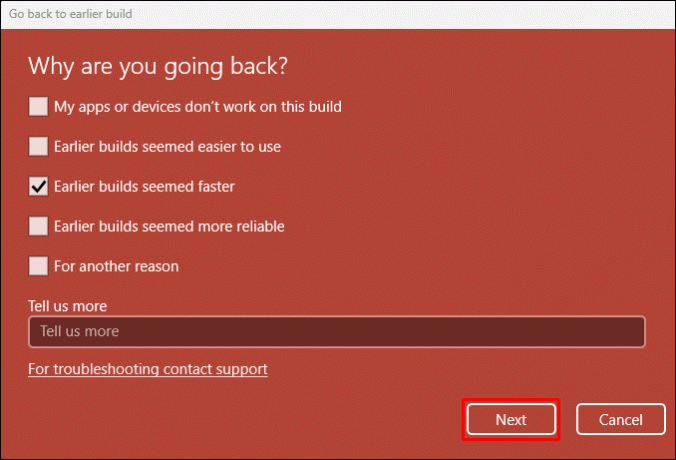
- Spustelėkite mygtuką „Patikrinti atnaujinimus“. Jei tai neveikia, paspauskite „Ne, ačiū“.
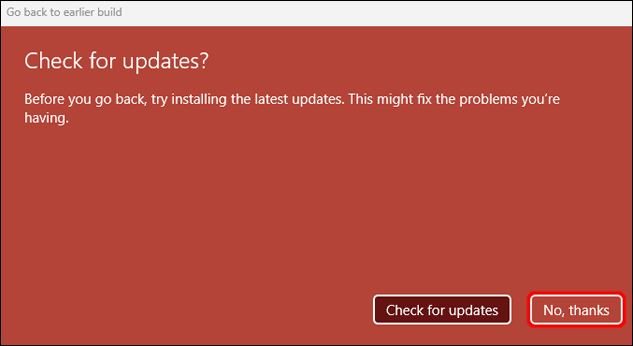
- Atidžiai peržiūrėkite informaciją kitame lange ir paspauskite „Kitas“, kai būsite pasiruošę judėti toliau.

- Įsiminkite „Windows“ slaptažodį, kad sistema jūsų neužblokuotų. Pasirinkite „Kitas“.
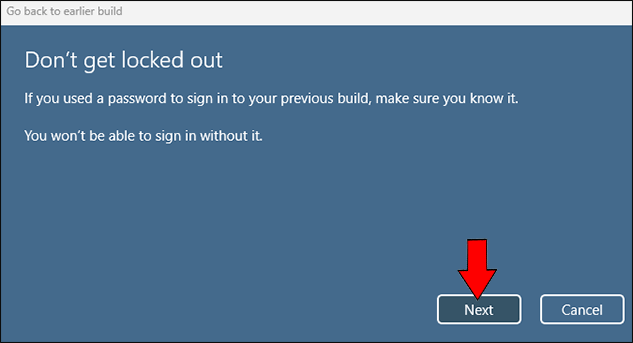
- Paspauskite raginimą, kad grįžtumėte į „Windows 10“.

- Palaukite, kol sistema bus paleista iš naujo. Tai gali užtrukti šiek tiek laiko, priklausomai nuo jūsų duomenų ir kompiuterio.
- Dabar turėtų pasirodyti įkrovos ekranas, kuriame galėsite įvesti savo prisijungimo duomenis.
- Prisijungę patikrinkite savo versiją naudodami komandą „winver“.
Jei šių veiksmų negalima atlikti, 10 dienų laikotarpis tikriausiai baigėsi. Laimei, vis tiek galite grįžti prie senosios OS iš naujo įdiegę sistemą. Štai kaip tai padaryti:
- Paleiskite naršyklę ir eikite į „Microsoft“ svetainę. Eikite į tai atsisiuntimo puslapį.
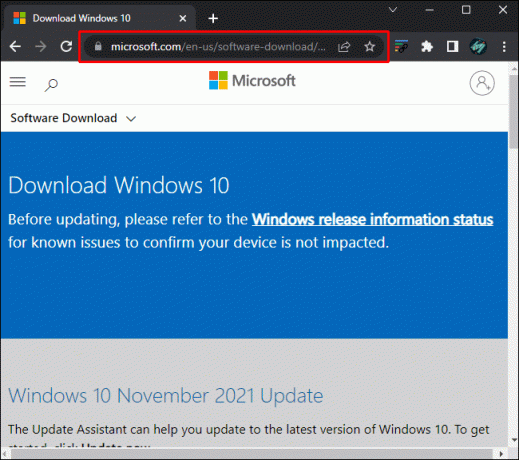
- Paspauskite raginimą atsisiųsti „Windows“ diegimo įrankį.
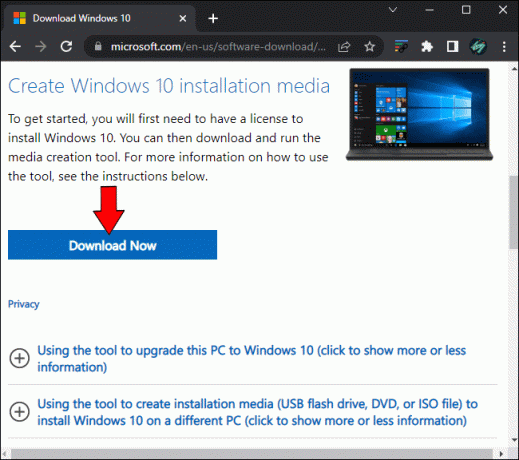
- Palaukite, kol failas atsisiųs, ir spustelėkite jį.
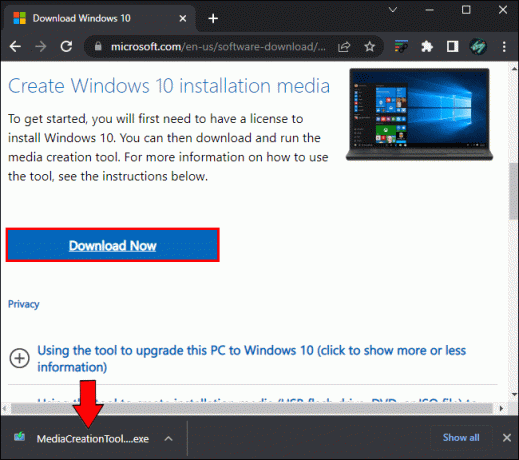
- Leiskite programai atlikti kompiuterio pakeitimus paspausdami mygtuką „Taip“. Tai turėtų atidaryti sąrankos langą.
- Sutikite su programos sąlygomis.
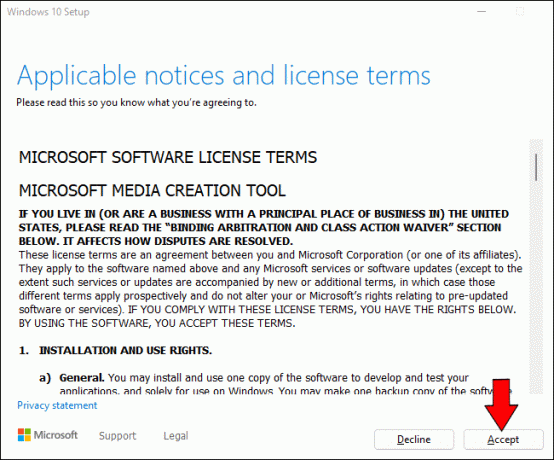
- Paspauskite raginimą atnaujinti savo kompiuterį ir pasirinkite "Kitas".
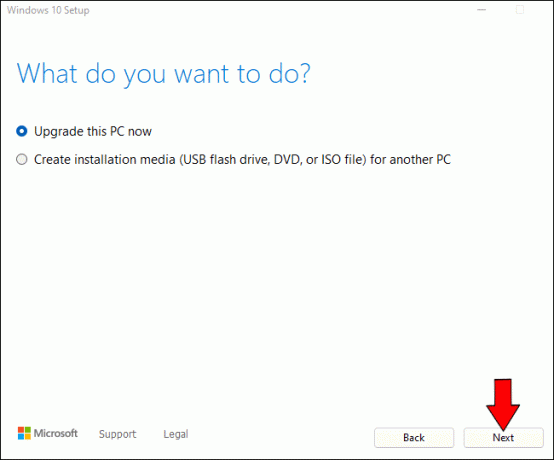
- Dabar programinė įranga atsisiųs naujausią „Windows 10“ versiją.
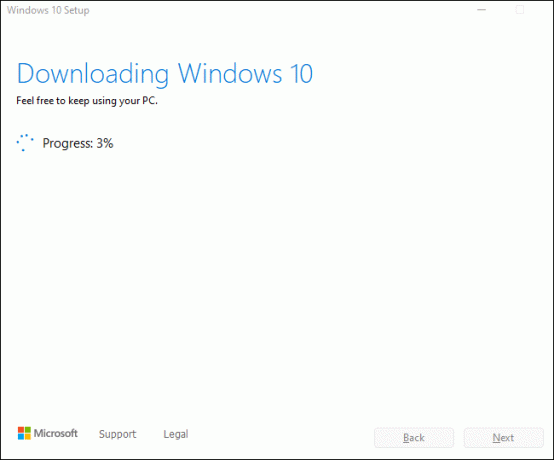
- Spustelėkite mygtuką „Kitas“ ir pasirinkite „Priimti“.
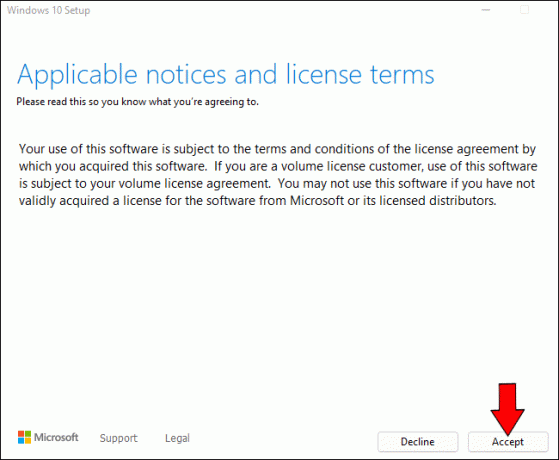
- Kitame ekrane pasirinkite „Nieko“ ir dar kartą pasirinkite „Kitas“.
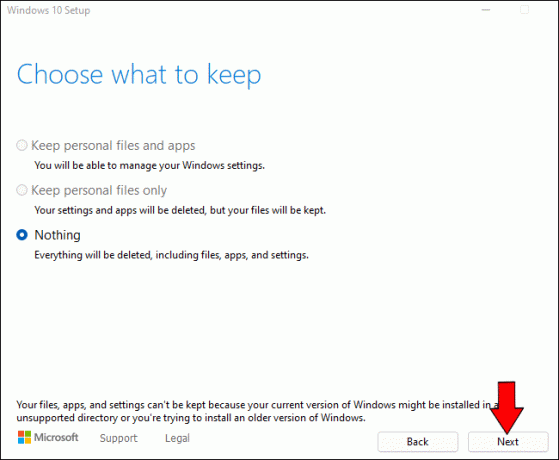
- Norėdami pradėti diegimą, spustelėkite mygtuką „Įdiegti“. Atminkite, kad iš čia grįžti nebegalite. Jei nesukūrėte atsarginės failų kopijos, jie bus ištrinti.
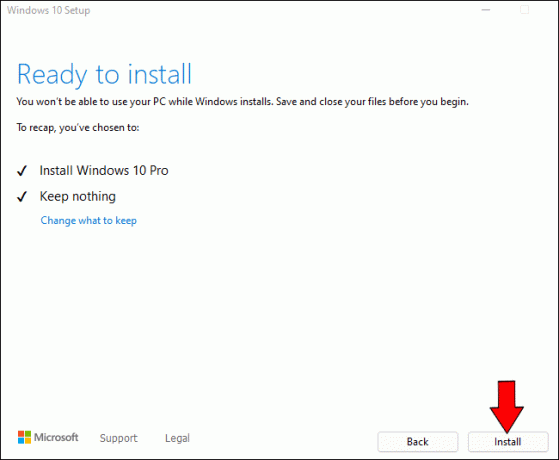
- Baigkite diegimą ir vadovaukitės ekrane pateikiamomis instrukcijomis, kad nustatytumėte įrenginį.
Kaip grįžti į Windows 10 iš Windows 11 naudojant USB diską
Jei esate patyręs vartotojas, galbūt norėsite išbandyti sudėtingesnį procesą. Tai apima „Windows 11“ grąžinimą į „Windows 10“, naudojant USB diską. Atminkite, kad užduočiai atlikti reikės dviejų kompiuterių:
- Atidarykite naršyklę ir eikite į Windows 10 atsisiuntimo puslapis.
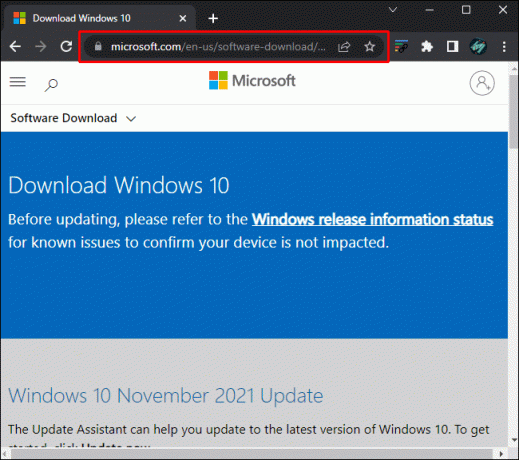
- Atsisiųskite įrankį ir išsaugokite jį savo kompiuteryje.
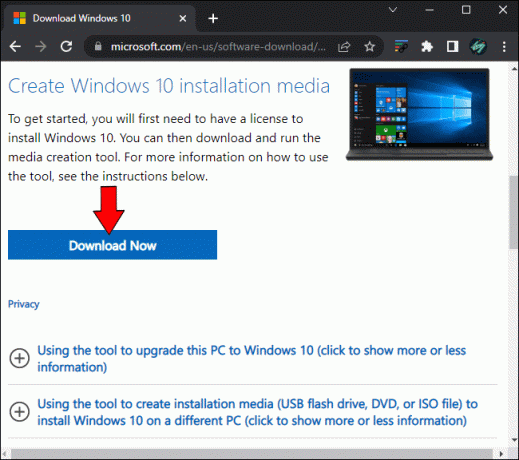
- Kai atsisiuntimas bus baigtas, paleiskite programą ir paspauskite „Priimti“, kad patvirtintumėte paleidimą.
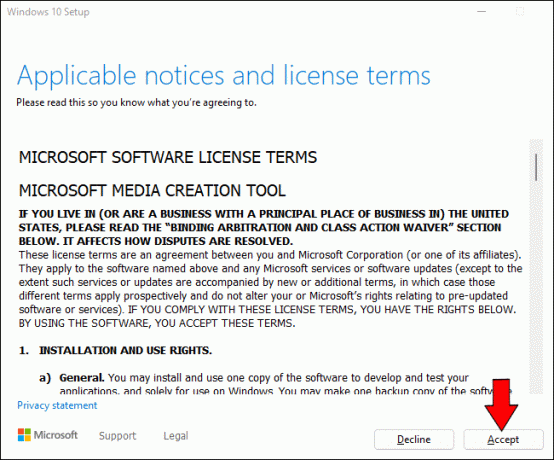
- Pasirinkite raginimą nustatyti diegimo laikmeną kitam kompiuteriui.
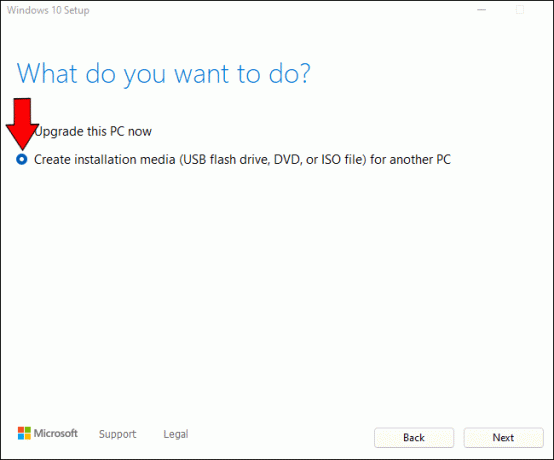
- Paspauskite "Kitas".
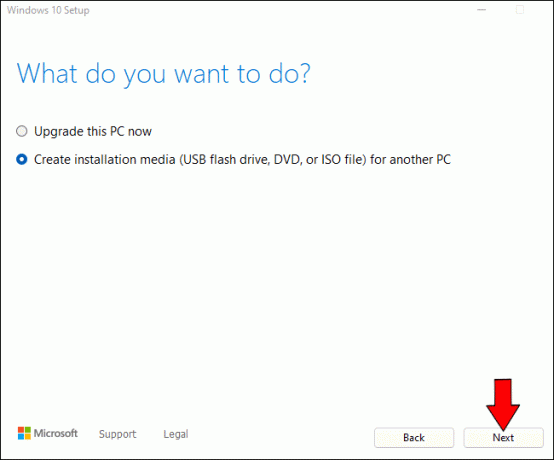
- Pasirinkite pageidaujamą „Windows 10“ versiją, sistemos architektūrą ir kalbą. Jei jums neleidžiama keisti nustatymų, naudokite kompiuterio rekomenduojamas parinktis, kad galėtumėte tęsti.
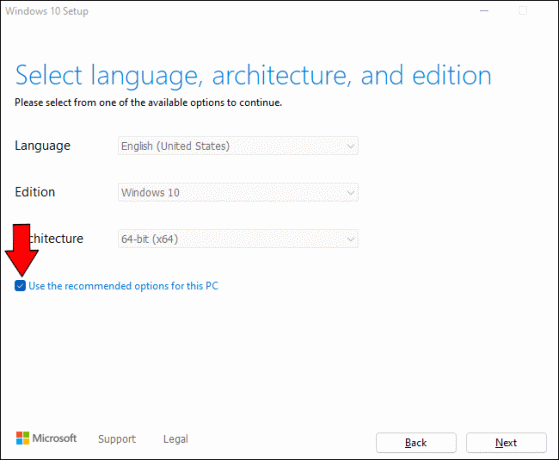
- Pasirinkite USB atmintinės parinktį ir paspauskite „Kitas“.
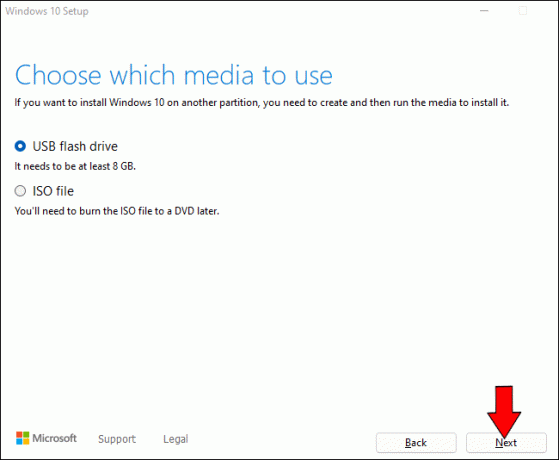
- Išskleidžiamajame sąraše pasirinkite savo USB. Dabar sistema turėtų atsisiųsti failus į jūsų diską. Tai gali užtrukti, jei jūsų interneto greitis mažas, bet nenutraukite proceso, nes turėsite pradėti nuo nulio.
- Prijunkite USB diską į atitinkamą prievadą ir paleiskite kompiuterį. Jei būsite paraginti, paspauskite atitinkamą klavišą, kad paleistumėte iš USB.
- Pasirinkite klaviatūros nustatymus, valiutą, laiko juostą ir kalbą.
- Paspauskite „Kitas“, tada „Įdiegti dabar“.
- Pasirinkite „Windows 10“ versiją ir dar kartą paspauskite „Kitas“, kad pradėtumėte diegimą.
- Pasirinkite diegimo tipą. Parinktis „Atnaujinti“ leidžia išsaugoti failus, programas ir nustatymus, o „Custom“ funkcija inicijuoja švarų diegimą. Pasirinkite pastarąjį, kad formatuotumėte sistemą pagal savo pageidavimus.
- Norint įdiegti „Windows 10“, reikalingas skaidinys, skirtas saugoti sistemos failus, kurie taps jūsų pagrindiniu (C) disku. Galite pasirinkti ir suformatuoti vieną iš esamų skaidinių arba ištrinti juos, kad sukurtumėte naują saugyklą.
- Jei ištrinsite visus skaidinius, standžiajame diske atsiras nepaskirstytos vietos ir turėsite nustatyti naujus. Norėdami tai padaryti, paspauskite mygtuką „Naujas“ ir pasirinkite skaidinio dydį. Pasirinkite „Kitas“, palaukite, kol procesas bus baigtas, ir spustelėkite „Gerai“.
- Pasirinkite skaidinį, kurį norite įdiegti „Windows 10“, ir pasirinkite „Kitas“. Diegimas prasidės ir jūsų kompiuteris gali būti paleistas iš naujo kelis kartus.
- Kai procesas baigsis, jūsų kompiuteris vėl paleis iš naujo. Įrenginys bus paleistas ir dabar turėsite tinkinti nustatymus arba naudoti rekomenduojamus nustatymus.
- Prisijunkite prie savo paskyros, kad pasiektumėte naujausias „Windows 10“ funkcijas. Arba praleiskite veiksmą ir sukurkite vietinę paskyrą vadovaudamiesi ekrane pateikiamomis instrukcijomis. Dabar turėtumėte turėti galimybę naudoti „Windows 10“.
Besiūlis perėjimas
„Windows 11“ buvo išleista prieš kelis mėnesius ir šiuo metu vyksta. Paprastai tai veikia puikiai, tačiau grįžti į „Windows 10“ gali būti protingas sprendimas, kol „Microsoft“ neišspręs tam tikrų problemų.
Mes paaiškinome keletą būdų, kaip atlikti perėjimą. Pirmasis metodas yra lengviausias, tačiau jis pasiekiamas tik 10 dienų po naujovinimo. Tačiau tai nereiškia, kad viskas bus prarasta, jei laikotarpis pasibaigs. Vis tiek galėsite grįžti į ankstesnę OS, tačiau prieš tai būtinai sukurkite atsargines failų kopijas.
Kaip įvertintumėte savo „Windows 11“ patirtį? Ar ketinate grįžti į „Windows 10“? Papasakokite mums toliau pateiktame komentarų skyriuje.




