Be kita ko, „CapCut“ suteikia galimybę nuotraukas ir vaizdo įrašus padaryti neryškius. CapCut suliejimo efektas leidžia paslėpti vaizdo įrašo dalis arba atkreipti dėmesį į vieną elementą. Be to, galite pritaikyti šį vaizdo įrašų redagavimo įrankį, kad sulietumėte tik dalis vaizdo įrašo, o tai patogu, kai norite, kad vaizdo įrašai turėtų „wow“ efektą.
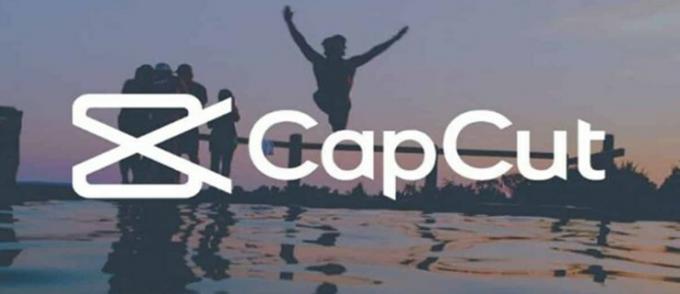
Šis vadovas parodys, kaip pridėti suliejimo efektą prie vaizdo įrašų naudojant „CapCut“. Taip pat parodysime, kaip sulieti tik tam tikras vaizdo įrašo dalis.
Kaip pridėti suliejimo efektą „CapCut“.
Galite naudoti daugybę vaizdo įrašų redagavimo programų, kad vaizdo įrašai būtų neryškūs. Tačiau kalbant apie kūrybinius įrankius, įvairius filtrus ir unikalius efektus, „CapCut“ yra neprilygstamas. Tai nemokama nuotraukų ir vaizdo įrašų redagavimo programa, skirta iOS ir Android įrenginiams. Štai kaip galite pridėti suliejimo efektą prie vaizdo įrašo naudodami CapCut.
- Atidarykite „CapCut“ savo telefone.

- Pagrindiniame puslapyje eikite į „+ Naujas projektas“ kvadratą.

- Pasirinkite vaizdo įrašą, kurį norite įkelti iš savo galerijos.
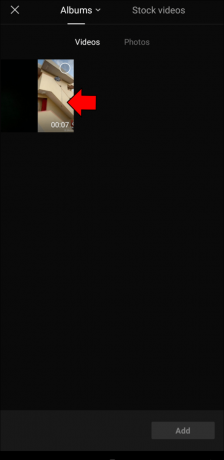
- Apatiniame meniu pereikite prie parinkties „Efektai“.

- Bakstelėkite „Vaizdo efektai“.

- Eikite į kategoriją „Pagrindinis“.

- Raskite „Blur“ efektą.

- Sureguliuokite suliejimo efekto intensyvumą.

- Pasirinkite varnelę dešinėje ekrano pusėje.

Tai viskas. Kaip matote, „CapCut“ vaizdo įrašą padaryti neryškų yra paprastas dalykas. Tačiau nėra prasmės padaryti visą vaizdo įrašą neryškų. Suliejimo efektas yra naudingas, kai tik tam tikros vaizdo įrašo dalys tampa neryškios, kad galėtumėte ką nors atskleisti pabaigoje, nesvarbu, ar tai produktas, vieta ar asmuo.
Norėdami tai padaryti, atlikite toliau nurodytus veiksmus.
- Paleiskite „CapCut“ savo mobiliajame įrenginyje.

- Bakstelėkite „+ Naujas projektas“ ir įkelkite vaizdo įrašą iš savo galerijos.

- Nuspręskite, kuri vaizdo įrašo dalis bus neryški. Jei norite, kad suliejimo efektas būtų įtrauktas į pradžią, slinkite vertikalia linija, kad pažymėtumėte, kada suliejimo efektas sustos.
- Apatiniame meniu pasirinkite „Redaguoti“.

- Toliau eikite į parinktį „Padalyti“.

- Grįžkite į vaizdo įrašo pradžią ir bakstelėkite „Efektai“.

- Pasirinkite „Vaizdo efektai“.

- Kategorijoje „Pagrindinis“ raskite „Blur“ efektą.

- Vilkite slankiklį, kad pažymėtumėte, kiek truks suliejimo efektas.

- Eikite į „Koreguoti“, kad perėjimas būtų sklandesnis.

Visada patikrinkite, kaip buvo atlikti pakeitimai, bakstelėdami po vaizdo įrašu esančią paleidimo piktogramą.
Kai baigsite redaguoti vaizdo įrašą, laikas jį eksportuoti į telefoną. Norėdami tai padaryti, eikite į atsisiuntimo piktogramą viršutiniame dešiniajame ekrano kampe. Nuo šio momento galite bendrinti vaizdo įrašą „TikTok“, „WhatsApp“, „Facebook“ ir „Instagram“. Taip pat galite tiesiog išsaugoti jį savo įrenginyje, eidami į parinktį „Kita“.
Yra ir kitas būdas, kuriuo galite naudoti suliejimo efektą programoje „CapCut“, tai yra sulieti vaizdo įraše esantį objektą. Tai patogu, kai norite ką nors paslėpti arba apsaugoti kieno nors privatumą. Štai kaip tai daroma.
- Įkelkite vaizdo įrašą į „CapCut“ ir apatiniame meniu eikite į „Perdanga“.

- Pasirinkite „Pridėti perdangą“ ir pridėkite tą patį vaizdo įrašą.

- Įsitikinkite, kad perdanga yra tokio pat dydžio kaip ir pirmasis vaizdo įrašas.

- Eikite į parinktį „Efektai“ ir pereikite prie „Vaizdo efektų“. Pasirinkite „Pagrindinis“.

- Pasirinkčių sąraše suraskite „Blur“ efektą. Sureguliuokite suliejimo efekto intensyvumą ir jo trukmę.

- Pasirinkite „Objektas“, tada „Perdanga“.

- Grįžkite atgal ir dar kartą pasirinkite „Perdanga“.

- Bakstelėkite perdangą ir eikite į „Kaukė“.

- Pasirinkite formą ir pakoreguokite jos dydį.

Dabar suliejimo efektas bus pridėtas tik vienoje vaizdo įrašo dalyje. Atminkite, kad neryški forma išliks tokia pati viso vaizdo įrašo metu. Kitaip tariant, jei vaizdo įraše esantis objektas pajuda iš tos vietos, jis nebebus neryškus.
Kad objektas vaizdo įrašo metu liktų neryškus, kiekvieną naują kadrą turėsite pažymėti pagrindinio kadro įrankiu, esančiu šalia paleidimo mygtuko. Pažymėję kiekvieną naują skyrių pagrindiniu kadru, grįžkite į įrankį „Kaukė“ ir pakartokite tuos pačius veiksmus iš viršaus. Šis procesas gali atrodyti sudėtingas ir atimantis daug laiko, tačiau jis atsipirks, kai baigsite redaguoti vaizdo įrašą.
Baigę suliejimą, pridėkite visus kitus reikalingus vaizdo įrašo pakeitimus ir filtrus. Baigę išsaugokite pakeitimus ir eksportuokite vaizdo įrašą į savo telefoną.
Būkite kūrybingi su CapCut
„CapCut“ leidžia sulieti visą vaizdo įrašą, tam tikras dalis ir net jame rodomus objektus. Kai susipažinsite su CapCut įrankiais, pamatysite, kad pridėti suliejimo efektą ar bet kurį kitą filtrą yra paprasta. Galėsite sukurti kūrybišką vaizdo turinį, kuris išsiskiria.
Ar kada nors pridėjote vaizdo suliejimo efektą naudodami „CapCut“? Kurias vaizdo įrašo dalis suliejote? Praneškite mums toliau pateiktame komentarų skyriuje.



![Geriausias „ExpressVPN“ pasiūlymas [jie nesiūlo kuponų]](/f/3fb908ac92f40651db3c24f6f7ba3f0e.png?resize=1280%2C720&ssl=1?width=100&height=100)
