Kai pamatysite „YouTube“ vaizdo įrašą, kurį norite atsisiųsti, jums gali kilti pagunda tai padaryti naudodami „YouTube“ programą. Deja, „YouTube“ ima mokestį už privilegiją su „YouTube Premium“. Net ir tada kompiuteryje galite išsaugoti tik vaizdo įrašų klipus, bet vis tiek neturėsite failo, kurį galėtumėte redaguoti ar koreguoti.

Norėdami atsisiųsti „YouTube“ vaizdo įrašus į tinkamus failus, jums reikės trečiosios šalies programos, pvz., VLC. VLC yra atviro kodo nemokama programa, kuri veikia visose platformose: Android, iOS, Mac ir Windows. Šiame straipsnyje bus paaiškinta, kaip atsisiųsti „YouTube“ vaizdo įrašus naudojant VLC.
Kaip naudoti VLC norint atsisiųsti „YouTube“ vaizdo įrašus: 1 būdas
VLC naudojimas yra gana paprastas procesas.
„Mac“ kompiuteryje:
- Atsisiųskite ir įdiekite VLC Media Player.

- Internete ištraukite vaizdo įrašą, kurį norite atsisiųsti. Nukopijuokite URL iš vaizdo įrašo tinklalapio paieškos juostos į mainų sritį.
- Atidarykite VLC Media Player. „Mac“ kompiuteryje spustelėkite „Failas“ ir pasirinkite parinktį „Atidaryti tinklą“.
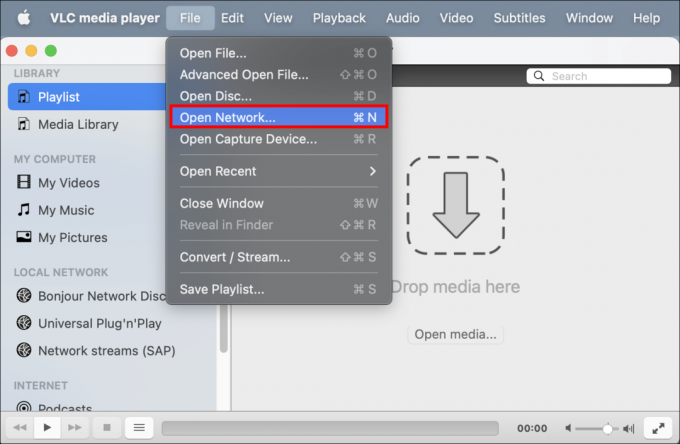
- Įklijuokite URL į URL juostą iššokančiajame lange. VLC analizuos URL ir tada paleis vaizdo įrašą. Tai gali užtrukti, todėl kantrybė yra svarbiausia.
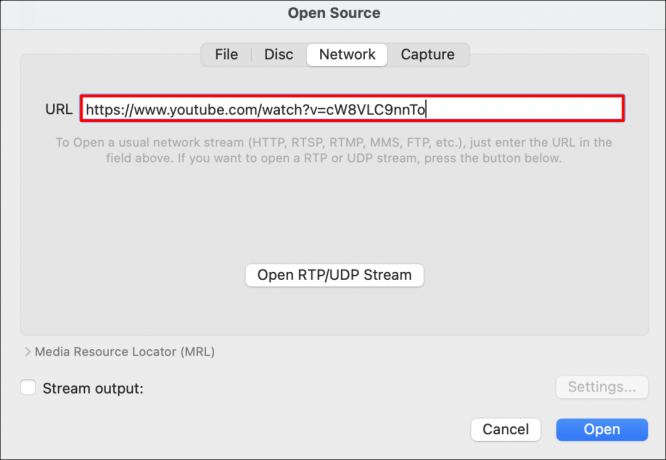
- Pasirinkite „Langas“, tada „Media Informacija“.
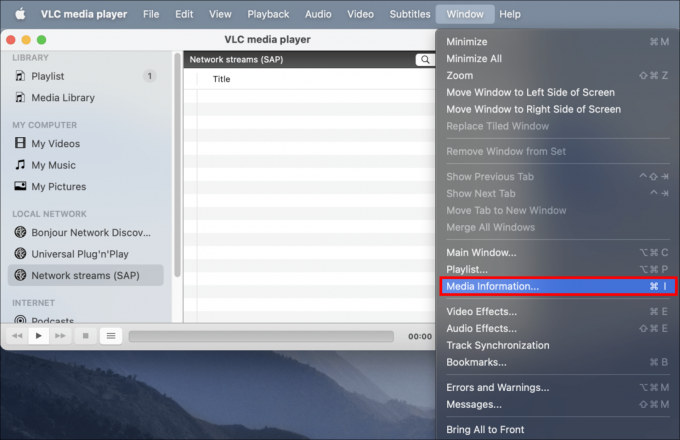
- Kito iššokančiojo lango apačioje suraskite URL „Vietos juostoje“. Nukopijuokite ir įklijuokite jį į naują naršyklės langą ir spustelėkite „Enter“.

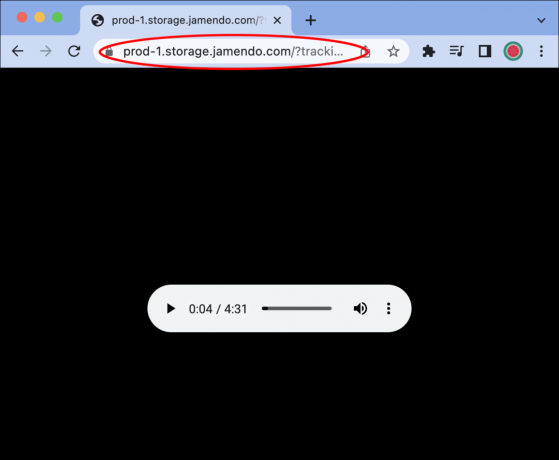
- Taip pateksite į vaizdo įrašo puslapį. Kai ten, dešiniuoju pelės mygtuku spustelėkite vaizdo įrašą ir pasirinkite „Atsisiųsti vaizdo įrašą kaip“. Eikite į atsisiųsto failo vietą ir spustelėkite „Išsaugoti“.

„Windows“ kompiuteryje:
- Jei dar to nepadarėte, įdiekite VLC Media Player.

- Raskite „YouTube“ vaizdo įrašą, kurį ketinate atsisiųsti naudodami VLC. Nukopijuokite vaizdo įrašo tinklalapio URL.
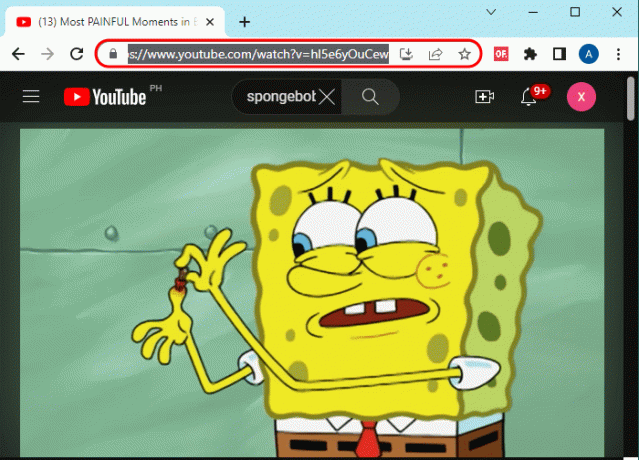
- Atidarykite VLC. Pasirinkite „Media“, tada pasirinkite „Atidaryti tinklo srautą“.

- Tuščioje URL juostoje įklijuokite vaizdo įrašą atitinkantį URL ir spustelėkite „Leisti“.
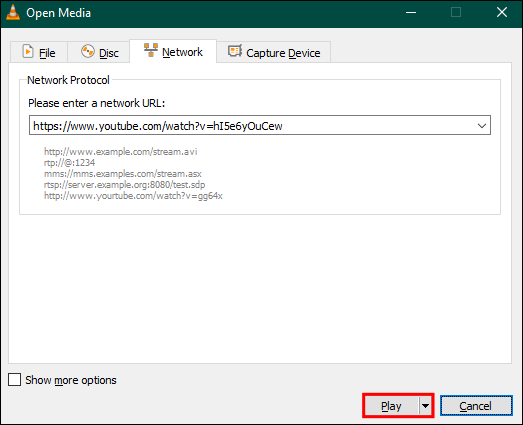
- Kai VLC baigs apdoroti vaizdo įrašą, jis pradės leisti. Pasirinkite „Įrankiai“ ir „Kodeko informacija“.

- Dabartinės medijos informacijos iškylančiojo lango apačioje yra juosta „Vietovė“. Nukopijuokite šį URL į naują tinklalapio langą. Jei jis ypač ilgas, būtinai paspauskite „Ctrl + A“, kad gautumėte viską.
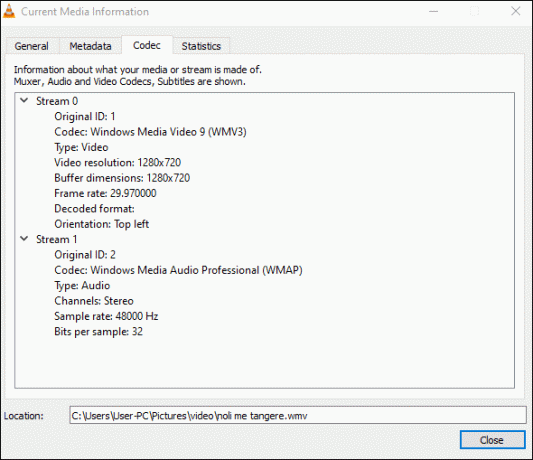
- Kai vaizdo įrašas bus įkeltas, dešiniuoju pelės mygtuku spustelėkite jį ir pasirinkite „Išsaugoti vaizdo įrašą kaip“, kad atsisiųstas vaizdo įrašas būtų išsaugotas „Windows“ kompiuteryje.
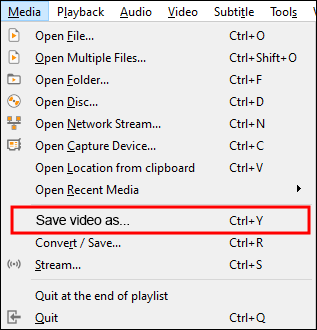
Jūsų „YouTube“ vaizdo įrašas dabar pasiekiamas jūsų kompiuteryje kaip atsisiųstas failas. Galite žiūrėti arba redaguoti kaip originalų vaizdo įrašą.
Kaip naudoti VLC norint atsisiųsti „YouTube“ vaizdo įrašą: 2 būdas
Kitas būdas naudoti VLC „YouTube“ vaizdo įrašams atsisiųsti yra vaizdo įrašo transliavimas į visiškai naują failą kompiuteryje. Įdiegę VLC Media Player, atlikite toliau nurodytus veiksmus. Atminkite, kad procesas yra beveik identiškas „Mac“ ir „PC“.
- Suraskite norimą „YouTube“ vaizdo įrašą ir nukopijuokite URL.
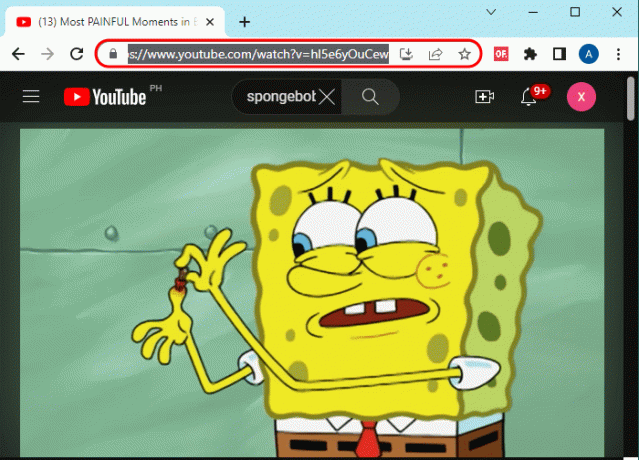
- „VLC Media Player“ pasirinkite „Media“, tada pasirinkite „Open Network Stream“.

- Iššokančiajame lange įklijuokite nukopijuotą URL. Mygtuke „Play“ yra meniu, kuriame galite pasirinkti „Srautas“.
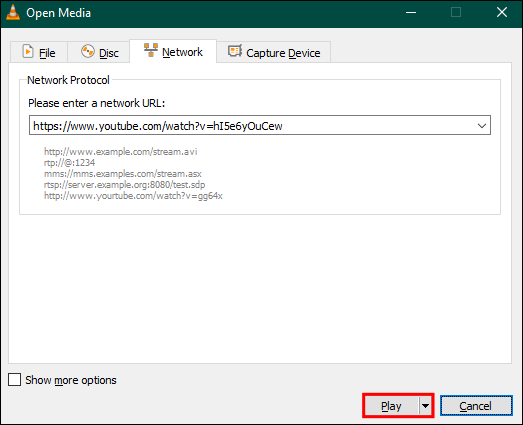
- Pasirodo langas su pavadinimu „Srauto išvestis“. Jei informacija atrodo teisinga, spustelėkite „Kitas“, tada „Srautas“.
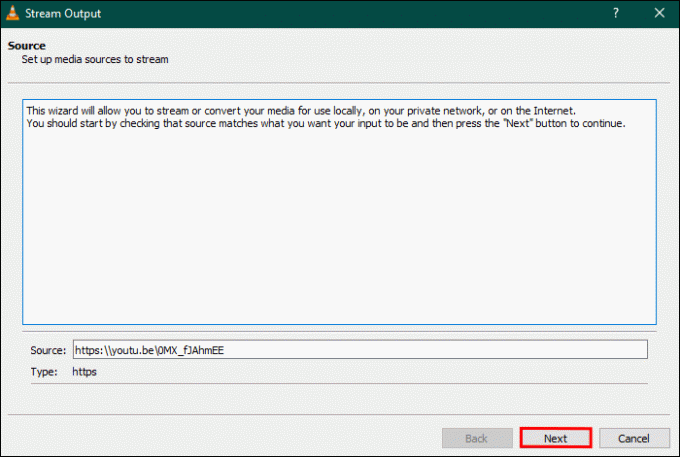
- Lange „Paskirties vietos nustatymas“ spustelėkite „Pridėti“.
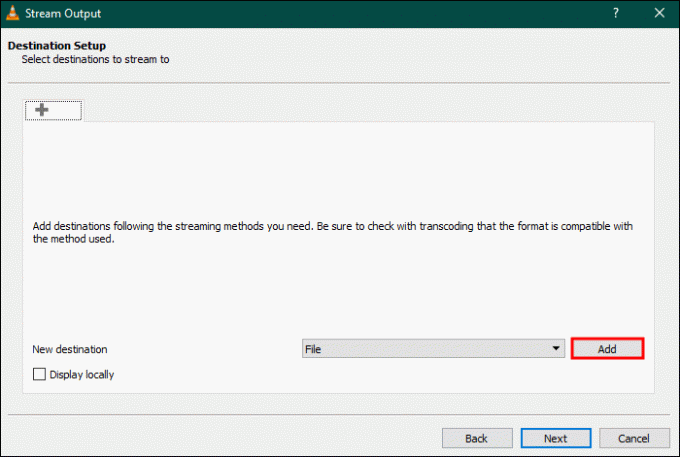
- „Naršyti“, kad pasirinktumėte atsisiųsto „YouTube“ vaizdo įrašo išsaugojimo vietą.

- Spustelėkite išskleidžiamąjį meniu ir pasirinkite vaizdo įrašo formatą. Rekomenduojamas formatas yra mp4.
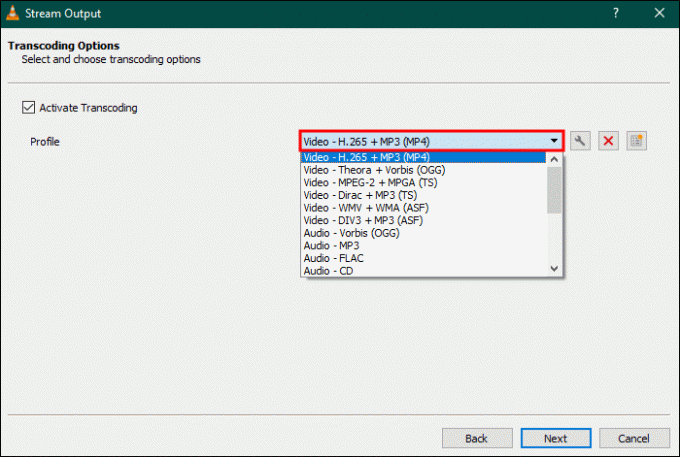
- Spustelėkite „Srautas“. VLC pradės apdoroti vaizdo įrašą į pasirinktą failo vietą.
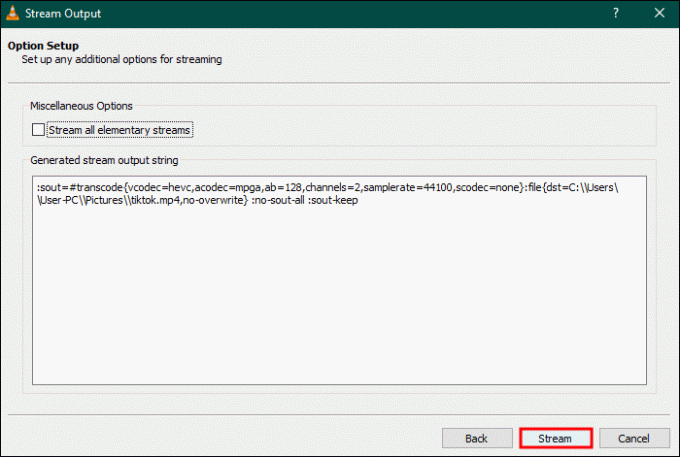
Kaip naudoti VLC norint įrašyti „YouTube“ vaizdo įrašus atsisiuntimui: 3 būdas
VLC turi įmontuotą įrašymo įrenginį, kuris taip pat gali įrašyti vaizdo įrašus ar vaizdo įrašų dalis. Šis metodas ypač naudingas, jei jums reikia tik vaizdo įrašo dalies, o ne viso. Be to, daug greičiau nereikia apdoroti viso vaizdo įrašo.
- VLC pasirinkite vaizdo įrašą, kurį norite įrašyti.
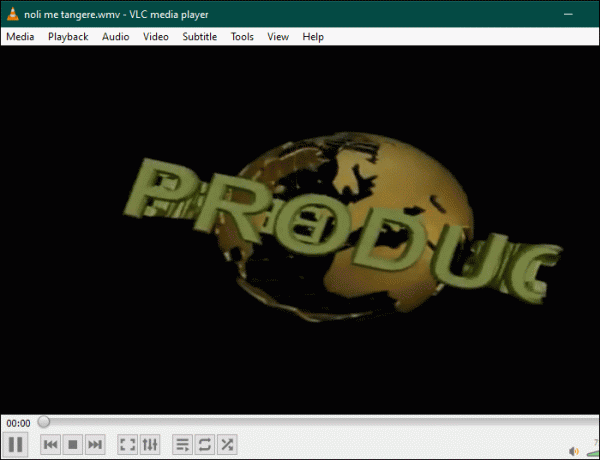
- Eikite į „View“, tada bakstelėkite „Išplėstiniai valdikliai“.
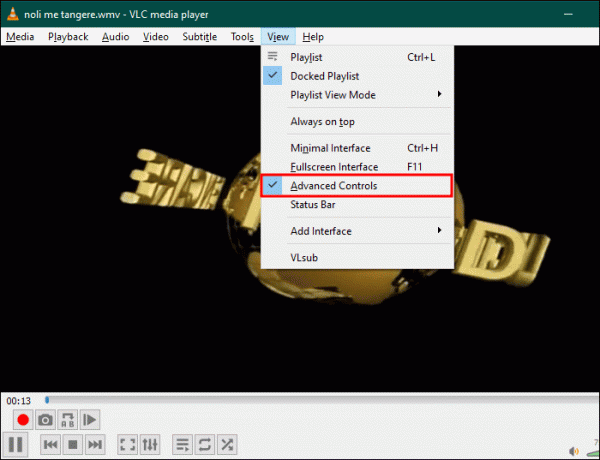
- Spustelėkite mygtuką „Įrašyti“. Jis automatiškai išsaugos.

DUK
Ką daryti, jei ekranas ištuštėja, kai VLC turėtų apdoroti vaizdo įrašą?
Tai klaida, apie kurią pranešė įvairūs vartotojai. Eikite į VLC Github saugyklą ir atsisiųskite youtube.lua. Nukopijuokite jį į šią vietą: C:\Program Files\VideoLAN\VLC\lua\playlist. Gali reikėti ištrinti arba pervardyti jau esantį youtube.lua failą.
Kodėl naudinga atsisiųsti „YouTube“ vaizdo įrašus?
Tai naudinga, nes galite atsisiųsti vaizdo įrašų, kad galėtumėte mėgautis vėliau, nenaudodami mobiliojo ryšio duomenų. Be to, jei radote „YouTube“ vaizdo įrašą ir norite jį redaguoti, pirmiausia turite jį atsisiųsti. Galiausiai, jei norite žiūrėti „YouTube“ vaizdo įrašus neprisijungę, kai esate autobuse ar lėktuve, atsisiuntę juos iš anksto, galite tai padaryti.
Ar legalu atsisiųsti „YouTube“ vaizdo įrašus?
„YouTube“ naudotojo sutartyje nurodyta, kad „negalite atsisiųsti jokio turinio“, nebent jis būtų pasiekiamas atsisiųsti iš „YouTube“. Tačiau daugelis mano, kad tai patenka į pilkąją autorių teisių pažeidimo sritį. Galbūt tai nėra visiškai neteisėta, tačiau „YouTube“ teigia pasiliekanti teisę uždaryti paskyras, pažeidžiančias jų naudotojo sutarties politiką.
Vaizdo įrašų atsisiuntimas naudojant VLC
VLC yra atvirojo kodo nemokama vaizdo keitiklis, priklausantis ne pelno siekiančiai įmonei. Galite naudoti jį norėdami atsisiųsti „YouTube“ vaizdo įrašus, skirtus naudoti asmeniniame kompiuteryje. Tiesa, kartais tai gali būti sudėtinga, tačiau darbas atliekamas be jokių išlaidų.
Ar kada nors atsisiuntėte „YouTube“ vaizdo įrašų naudodami VLC? Jei taip, ar pasinaudojote kokiu nors iš šiame straipsnyje pateiktų patarimų ir gudrybių? Papasakokite mums toliau pateiktame komentarų skyriuje.


