Įrenginių nuorodos
-
Android
-
iPhone
-
Mac
-
Windows
- Trūksta įrenginio?
2022 m. beveik visi visada turi ekraną kišenėse, tačiau jei esate patogiai savo namuose, nenorite apsiriboti nuotraukų ir vaizdo įrašų peržiūra savo palyginti mažame telefone ekranas. Ekrano veidrodis yra puikus atsakymas į tai. Tikėtina, kad jūsų televizorius yra 32 colių ar didesnis ir bent 1080p, todėl jis idealiai tinka turiniui rodyti. Geros naujienos yra tai, kad yra daugybė skirtingų būdų, kaip ekraną atspindėti bet kuriame šiuolaikiniame televizoriuje.

Šiame straipsnyje paaiškinama, kaip galite atspindėti telefono, planšetinio kompiuterio ar kompiuterio ekraną su televizoriumi, naudodami kelis būdus, įskaitant HDMI kabelį, „Chromecast“, „Airplay“ arba „Miracast“.
Ekrano atspindėjimas: kaip prijungti nešiojamąjį kompiuterį prie televizoriaus (naudojant HDMI kabelį)
Norėdami atspindėti kompiuterį arba naudoti televizorių kaip antrą ekraną, turite įsigyti suderinamą HDMI laidą su įrenginiu ir adapteriu, kad vaizdo išvestį konvertuotumėte į HDMI, nebent gausite tokį laidą tai.
Kaip prijungti „Windows 10/11“ nešiojamąjį kompiuterį prie televizoriaus naudojant adapterį arba kabelį
Windows nešiojamiesiems kompiuteriams, jums reikia arba a USB-C, mini HDMI arba HDMI į „DisplayPort“, HDMI arba SVGA (seni monitoriai) adapteris arba laidas. Galite rasti kabelių, kurie konvertuojami į tam tikrą vaizdo išvesties jungtį.
Vis dėlto tai Rekomenduojama įsigyti adapterį, kad galėtumėte naudoti įvairias funkcijas, pvz., vyksta iš mini HDMI ir USB-C į SVGA (seni monitoriai), DisplayPort, Mini DisplayPort ir HDMI. Adapteris dažnai suteikia daugiau vaizdo rodymo parinkčių, galinčių prijungti kitus vaizdo įrašus.
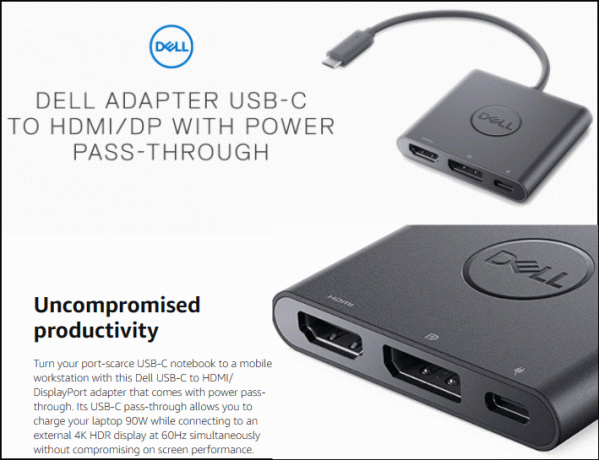
„Windows 10“ nešiojamojo kompiuterio prijungimas prie televizoriaus
Kai gausite tinkamą adapterį arba laidą, laikas prisijungti prie televizoriaus.
- Raskite nešiojamojo kompiuterio vaizdo / duomenų prievadą ir prijunkite HDMI adapterį arba USB-C/DisplayPort į HDMI kabeliu, jei tokį turite.
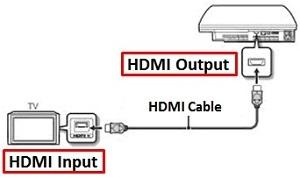
- Prijunkite HDMI kabelį prie adapterio (jei yra), tada prie televizoriaus ar kito vaizdo šaltinio.
- Nustatykite savo televizorių į tinkamą HDMI arba įvesties kanalą. Tada jūsų nešiojamasis kompiuteris turėtų trumpai mirksėti, kai bus sukonfigūruoti nustatymai.
- „Windows“ turėtų automatiškai atpažinti reikiamus jūsų televizoriaus išvesties nustatymus ir atitinkamai pakoreguoti. Jei taip neatsitiks, tiesiog pasiekite savo "Ekranas" parinktys „Nustatymai“.
Kaip prijungti „Macbook“ nešiojamąjį kompiuterį prie televizoriaus naudojant adapterį arba kabelį
„Mac“ kompiuteriams, jums reikia a „Thunderbolt 1or 2“ (mini DisplayPort) arba „Thunderbolt 3 or 4“ (USB-C) į SVGA (senieji monitoriai). DisplayPort arba HDMI adapteris priklauso nuo jūsų „Mac“ modelio arba galimų parinkčių ir šaltinio įvesties galimybių.
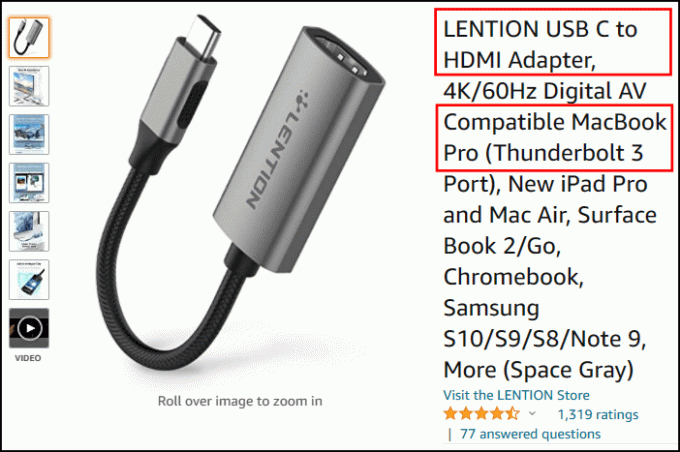
„Thunderbolt 2“ yra suderinamas su „Thunderbolt 1“, o „Thunderbolt 4“ – su „Thunderbolt 3“, todėl geriausia įsigyti naujesnę parinktį bet kuriam iš dviejų jungčių tipų:
- „Amazon Thunderbolt 2“ į HDMI adapteriai
- „Amazon Thunderbolt 4“ į HDMI adapteriai
Amazon siūlo „thunderbolt 4“ į HDMI adapterius ir keletą kitų produktų, skirtų „Windows“ ir „Mac“ nešiojamiesiems kompiuteriams, o daugumoje mažmeninės prekybos parduotuvių juos taip pat yra.
„Macbook“, „Macbook Pro“ arba „Macbook Air“ nešiojamojo kompiuterio prijungimas prie televizoriaus
Kai turėsite tinkamą adapterį arba laidą, laikas prijungti „Mac“ prie televizoriaus, kad atspindėtumėte ekraną arba jį išplėstumėte. Štai kaip tai padaryti.
- Prijunkite vaizdo adapterį prie atitinkamos įvesties, pvz., DisplayPort Thunderbolt 2 išvesties arba USB-C Thunderbolt 3 prievado. Jei vietoj to turite kabelį, tiesiog įkiškite jį į atitinkamą „Mac“ prievadą.
- Prijunkite HDMI kabelį prie adapterio, tada prie televizoriaus.
- Nustatykite televizorių į tinkamą įvestį ir jūsų „Mac“ automatiškai sukonfigūruos ekraną, nesvarbu, ar norite atspindėti ekraną, ar jį išplėsti.
- Jei signalas į televizorių neveikia, galite prieiti „Sistemos nuostatos“ ir pasiekti „Ekranai“ nustatymus. Priešingu atveju galite turėti netinkamą adapterį arba laidą.
Kaip belaidžiu būdu atspindėti arba išplėsti nešiojamojo kompiuterio ekraną
Jei turite išmanųjį televizorių su belaidžio rodymo galimybėmis, taip pat galite atspindėti arba išplėsti ekraną, susiedami jį su „Windows 10“ nešiojamuoju kompiuteriu, „Macbook“, „Macbook Pro“, „Macbook Air“ ar net „iPad“.
Belaidžiu būdu perjunkite nešiojamąjį kompiuterį prie televizoriaus
Norėdami pradėti, parodysime metodą, leidžiantį naudoti bet kurį nešiojamąjį kompiuterį, kad atspindėtumėte televizorių. Nesvarbu, ar turite asmeninį kompiuterį, ar „Mac“, galite naudoti „Chrome“ naršyklę, kad belaidžiu būdu atspindėtumėte ekraną. Štai kaip:
- Prijunkite televizorių ir kompiuterį prie to paties WiFi tinklo. Tada nešiojamajame kompiuteryje patraukite „Chrome“ naršyklę.
- Spustelėkite tris vertikalius taškus viršutiniame dešiniajame naršyklės kampe.
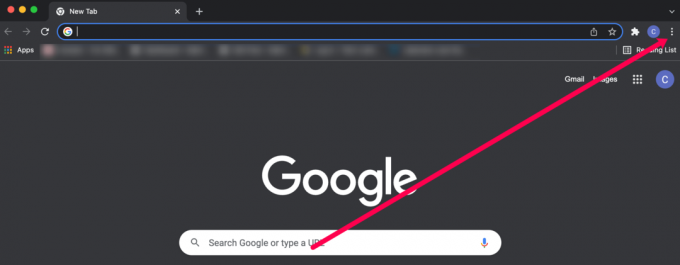
- Spustelėkite Aktoriai.
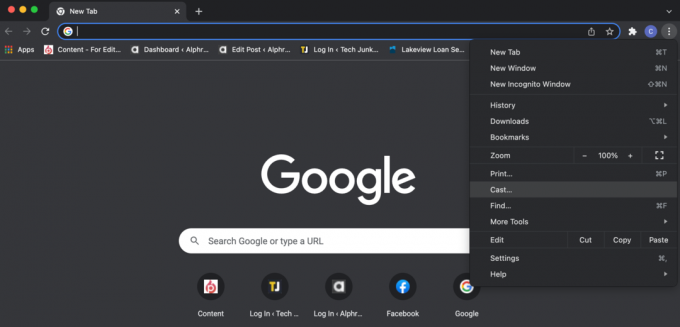
- Iš parinkčių sąrašo pasirinkite savo televizorių.

- Spustelėkite Šaltiniai.

- Pasirinkite Darbalaukis.

Nors techniškai tai yra perdavimas, o ne atspindėjimas, televizoriuje galite rodyti visą ekraną pasirinkę darbalaukio parinktį.
Belaidžiu būdu atspindėkite arba išplėskite „Windows 10“ nešiojamąjį kompiuterį prie televizoriaus
- Apatiniame dešiniajame kampe spustelėkite piktogramą „Pranešimas“.
- Pasirinkite "Projektas" arba "Prisijungti" iš apačioje esančių parinkčių. Iš galimų belaidžių ekranų sąrašo pasirinkite savo įrenginį.

- Jei jūsų įrenginio nėra sąraše, vis tiek galėsite perduoti į jį naudodami „Chrome“, „YouTube“ ar kitą srautinio perdavimo paslaugą.
Galiausiai, dauguma šiuolaikinių nešiojamųjų kompiuterių gali fiziškai prisijungti prie televizoriaus naudojant USB-C arba HDMI. Kai kuriuose yra mini HDMI prievadas arba DisplayPort jungtis. Adapteriai užtikrina geriausias funkcijas, nes galite naudoti skirtingus vaizdo šaltinio įvestis. Tačiau kabelis, pvz., su USB-C į HDMI, atlieka darbą puikiai. Be to, jei jūsų televizorius palaiko „Miracast“, turite belaidžio ryšio parinktį. Liko tik nuspręsti, ar norite atspindėti arba išplėsti dabartinį ekraną, kurį palaiko ir „MacOS“, ir „Windows“.
Kita galimybė yra mini-DisplayPort: jį taip pat galima prijungti prie HDMI televizoriaus tinkamu kabeliu arba naudojant paprastą adapterį. Signalai taip pat gali keliauti per didelės spartos „Thunderbolt“ magistralę, todėl galbūt galėsite prijungti televizorių prie „Macbook“ ar „iPad“ „Thunderbolt“ prievado.

HDMI ir DisplayPort jungtys gali perduoti garsą ir vaizdą, todėl tai turėtų padaryti vienas kabelis viskas, ko reikia, tačiau gali tekti rankiniu būdu perjungti garso įrenginius, kad būtų galima leisti garsą savo televizorių. Tai galite padaryti dešiniuoju pelės mygtuku spustelėdami garsumo piktogramą „Windows“ sistemos dėkle ir pasirinkę „Atkūrimo įrenginiai“ iškylančiajame meniu, pasirinkite atitinkamą įrenginį ir spustelėkite "Nustatyti numatytąjį."
Kaip belaidžiu būdu atspindėti „Android“ įrenginį prie televizoriaus
Ekrano atspindėjimo evoliucija iš „Android“ į televizorių reiškia, kad gali tekti įjungti funkciją įrenginio nustatymuose arba naudoti trečiosios šalies programą.
Mes dažnai naudojame AllCast arba kita Ekrano veidrodis programa, skirta mūsų „Android 10“ įrenginiams, kuriuose šios funkcijos savaime nėra. Jei naudojate senesnį „Android“ įrenginį, galite atlikti šiuos veiksmus:
- Bakstelėkite „Nustatymai“ valdiklį, kad atidarytumėte jo meniu.

- Toliau bakstelėkite „Žiniasklaidos išvestis“. Jūsų įrenginyje jis gali būti pažymėtas kaip nors kitas.
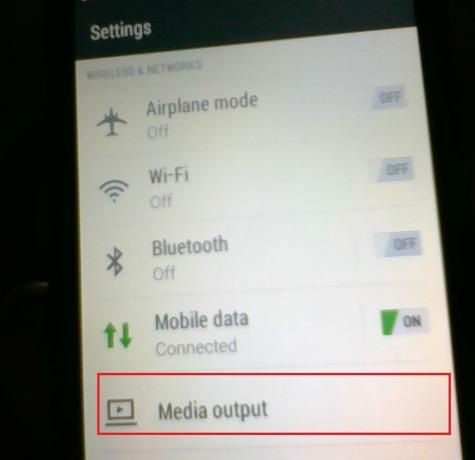
- Dabar pasirinkite įrenginį, kurį norite atspindėti.
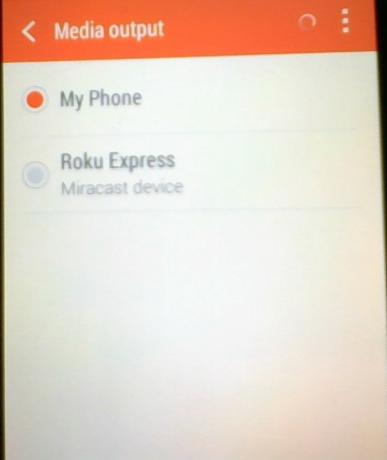
Ekrano atspindėjimas: kaip prijungti kompiuterį / „Android“ telefoną / „Android“ planšetinį kompiuterį prie televizoriaus (per „Chromecast“)
„Google“ „Chromecast“ prijungiamas prie televizoriaus galinės dalies ir atspindi „Chrome“ žiniatinklio naršyklės tinklalapius, naudodamas jūsų namų belaidį tinklą, kad prisijungtų prie nešiojamojo kompiuterio ar mobiliojo įrenginio, kuriame veikia naršyklė.
Naudodami „Chromecast“ galite transliuoti bet kokius internetinius vaizdo įrašus ir net vietoje saugomus failus, nuvilkdami juos tiesiai į „Chrome“ skirtuką ir perduodami. „Chromecast“ transliuoja iki 1080p raiškos ir daugeliu atvejų užtikrina sklandų vaizdo įrašą be mikčiojimo.

Tačiau tai nėra „Chromecast“ talentų pabaiga. Tais atvejais, kai televizoriuje reikia rodyti programą, kurioje nėra integruoto Chromecast palaikymo, taip pat galima rodyti visą kompiuterio ar „Mac“ darbalaukio turinį.
Ekrano atspindėjimas: kaip prijungti kompiuterį prie televizoriaus (per Miracast)
Nuo 2013 m. „WiFi Alliance“ įdiegė „Miracast“ belaidžio ekrano standartą, naudodamas „peer-to-peer WiFi Direct“, kad įgalintų įrenginių tiesioginį ryšį nenaudojant maršrutizatoriaus.
„Miracast“ įrenginiai leidžia transliuoti iki 1080p vaizdo įrašą ir 5.1 erdvinį garsą, o ryšys apsaugotas naudojant WPA2 šifravimą. Turinys srautu perduodamas tiesiogiai per jūsų įrenginį, o tai reiškia, kad „Miracast“ įrenginiams, skirtingai nei „Google Chromecast“, nereikia išorinio interneto ryšio. Pagalvokite apie tai kaip HDMI per WiFi.

Skamba puikiai, bet kaip juo naudotis? Na, pradedantiesiems jums reikės įrenginių, kad palaikytų „Miracast“. Tai neturėtų būti problema naudojant naujesnius įrenginius, tačiau senesniuose įrenginiuose gali prireikti Miracast adapterio, kurį galima prijungti prie HDMI ir USB prievadų.
Kalbant apie operacinę sistemą, jums reikės „Windows 8.1“, „Windows Phone 8.1“, „Android 4.4“, „BlackBerry 10.2.1“ ar naujesnės versijos. OS X ir iOS neveikia su Miracast, nes Apple naudoja savo AirPlay technologiją. Priėmimo pusėje dauguma televizorių, išleistų per pastaruosius kelerius metus, turės integruotą „Miracast“ palaikymą. Jei jūsų televizorius yra senesnis, turėsite nusipirkti „Miracast“ raktą, pvz., „Microsoft“ belaidį ekrano adapterį arba „Asus“ belaidį ekrano raktą „Miracast“.
Įsigyti adapterį, atitinkantį jūsų telefono, nešiojamojo kompiuterio ar planšetinio kompiuterio markę, yra geras pasirinkimas, tačiau „Miracast“ ryšys turėtų veikti visuose įrenginiuose, nepaisant prekės ženklo.
Ekrano veidrodis: kaip prijungti „iPhone“ ar „iPad“ prie televizoriaus (per „AirPlay“)
Jei naudojate 2011 m. ar naujesnės versijos „Mac“, „Apple“ patentuota „AirPlay“ sistema leidžia belaidžiu būdu atspindėti ekraną televizoriuje. Tai siaubingai paprasta sistema – kai yra veidrodis; meniu juostoje pasirodo AirPlay piktograma (kvadratas su į ją nukreiptu trikampiu); spustelėkite jį, kad atidarytumėte išskleidžiamąjį meniu, kuriame rodoma parinktis įjungti arba išjungti atspindėjimą. Naudodami „AirPlay“ galite naudoti televizorių kaip antrinį ekraną, kad galėtumėte jame leisti vaizdo įrašus jo raiška, o „MacBook“ arba „iMac“ ekraną išsaugosite darbalaukio programoms.

Svarbiausia, kad „AirPlay“ reikia Apple TV prie televizoriaus prijungtas langelis (jis aptinka šį langelį, kuris nurodo OS X rodyti piktogramą). Vis dėlto „AirPlay“ yra nepaprastai paprasta sistema, ir nors vis dar yra nedidelis matomas atsilikimas, ekranas reaguoja labiau nei WiDi. „AirPlay“ taip pat turi pranašumą dirbant su „iPhone“, „iPad“ ir „iPod“. liesti.
Kompiuterio ir televizoriaus ekrano atspindėjimas: kitos kabelių jungtys
Jei jūsų kompiuteryje nėra nė vieno iš šių prievadų, vis tiek turite parinkčių. Daugelyje televizorių yra įprastas 15 kontaktų VGA lizdas, taigi, jei jūsų nešiojamasis ar stalinis kompiuteris turi analoginę VGA jungtį, galite ją naudoti naudodami ją. Tačiau VGA neperduoda garso, o tai reiškia, kad norėsite prijungti antrą laidą iš kompiuterio garso išvesties lizdo prie televizoriaus garso įvesties.
Taip pat gali būti įmanoma naudoti DVI jungtį. Jei jūsų kompiuteryje yra DVI-I lizdas, galite naudoti paprastą DVI-VGA adapterį, kad prijungtumėte jį prie 15 kontaktų televizoriaus lizdo ir prijungtumėte garsą atskiru kabeliu, kaip aprašyta aukščiau.

Tačiau, jei tai yra DVI-D lizdas, tai reiškia, kad jis yra tik skaitmeninis, ir jūsų vienintelė galimybė yra naudoti DVI-HDMI adapterio kabelį, kad jį įjungtumėte į HDMI lizdą. Tai gali atrodyti patogiau nei naudojant VGA, bet DVI neperduoda garso, o jūsų televizorius tikriausiai nepasiūlys galimybės leisti garso iš išorinio šaltinio, kai rodomas HDMI vaizdo įrašas. Taigi, jei norite garso, turėsite naudoti atskirą stiprintuvą (arba nešiojamojo kompiuterio vidinius garsiakalbius).
Pažiūrėję į ilgą plokščią diafragmą kairėje prievado pusėje galite sužinoti, koks yra jūsų kompiuterio DVI lizdas: jei jį supa keturios skylutės kvadratinėje konfigūracijoje, tai yra DVI-I. Jei plokščia skylė išsikiša pati ir aplink ją nėra kitų skylių, tai yra DVI-D.
Naudodami „Cast“ piktogramą
Dabar perdavimo piktograma rodoma keliuose įrenginiuose ir keliose programose. Paimkite, pavyzdžiui, „Facebook“; tarkime, kad slenkate per „Facebook“ naujienų kanalą ir matote simbolį; kai jį paliečiate, jis prisijungia prie jūsų televizoriaus. Tai vienas iš paprastesnių išmaniesiems telefonams ir planšetiniams kompiuteriams skirtų parinkčių, nes nereikia jokių įrankių (abu įrenginiai turi būti prijungti prie to paties WiFi tinklo, bet tai tikrai yra).
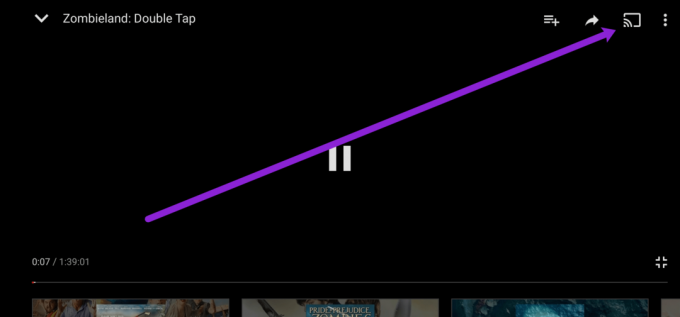
Kai paliesite perdavimo piktogramą, įrenginys ieškos ko nors netoliese, kad būtų rodomas turinys. Spustelėkite savo televizoriaus (arba žaidimų pulto, „Firestick“ ar kito prie televizoriaus prijungto metodo) parinktį. Bus trumpa pauzė; tada turinys bus rodomas didesniame ekrane.
Žinoma, tai neveikia su kiekvienu televizoriumi. Kai kurios srautinio perdavimo paslaugos, pvz., „Disney+“ ir „Netflix“, riboja jūsų perdavimo galimybes. Jei kyla problemų, naudokite įrenginio savąją dubliavimo funkciją „Chrome“ arba trečiosios šalies dubliavimo programą, pvz., „AllCast“.
Dažnai užduodami klausimai
Čia yra daugiau atsakymų į klausimus apie veidrodinį atspindėjimą.
Turiu problemų bandant prisijungti prie savo įrenginių. Kas vyksta?
Patikrinkite interneto ryšį, jei bandote atspindėti savo įrenginį su kitu įrenginiu, ir jis neprisijungs. Dažniausiai problema kyla dėl to, kad esate prisijungę prie dviejų skirtingų juostų tame pačiame tinkle. Tiesiog eikite į savo įrenginio „WiFi“ nustatymus ir įsitikinkite, kad jie yra toje pačioje (2,5 arba 5 GHz) dažnių juostoje.
Žinoma, jei naudojate vieną iš aukščiau paminėtų HDMI laidų, patikrinkite, ar veikia visi prievadai ir ar kabelis tinkamai prijungtas. Kai kuriuose įrenginiuose prieš perduodant ekraną gali reikėti įjungti kūrėjo parinktis, todėl pasitarkite su gamintoju ir patikrinkite, ar vaizdas nepasirodo iš karto.
Ar galiu užrakinti savo telefono ekraną veidrodžio metu?
Nenuostabu, kad veidrodis sunaudoja akumuliatoriaus veikimo laiką. Norėdami išsaugoti kiekvieną brangią akumuliatoriaus veikimo minutę, galite susimąstyti, ar galite užrakinti telefono ekraną ir toliau rodyti veidrodį. Daugelis telefonų to neatliks savaime, tačiau yra trečiųjų šalių programų, kurias galima naudoti šiam veiksmui atlikti, pvz., Antrasis ekranas.
Eikite į „App Store“ arba „Google Play“ parduotuvę ir raskite programą su gerų atsiliepimų.



