Norite virtualaus asistento, kuris padėtų jums susitvarkyti savo gyvenimą? Jei turite HTC U11 išmanųjį telefoną, jį turite. „Google Assistant“ yra iš anksto įdiegtas daugumoje naujesnių HTC U11, tačiau net jei jūsų telefone jo nėra, jį lengva įdiegti.

Pažvelkite į šiuos paprastus paprastus sąrankos veiksmus, kurie padės jums greitai pasakyti „Ok Google“.
„Google Assistant“ nustatymas ir įgalinimas
Prieš pradėdami sakyti „Ok Google“, turite įjungti ir nustatyti programą, kad ji atpažintų jūsų balsą. Gali būti, kad pirmą kartą įjungę telefoną atlikote Padėjėjo sąranką. Bet jei praleidote, pradžioje galite grįžti ir nustatyti.
Pirmas veiksmas – išjunkite energijos taupymo nustatymus
Norėdami naudoti „OK Google“, pirmiausia turite išjungti energijos taupymo priemonę (jei ją naudojate). Vykdykite šias paprastas komandas, kad patikrintumėte arba išjungtumėte šiuos nustatymus:
Nustatymai> Akumuliatorius arba Maitinimas> Energijos taupymo jungiklis išjungtas
Antras žingsnis – pasiekite „Google Assistant“ / „OK Google“.
Įsitikinę, kad energijos taupymo nustatymas išjungtas, laikas pasiekti „Google Assistant“. Paspauskite ir palaikykite pagrindinį / pirštų atspaudų skaitytuvą ir turėtumėte pamatyti „Google“ asistento paleidimo ekraną.
Jei to nepadarysite, galite lengvai atsisiųsti šią programą iš „Google Play“ parduotuvės.
Trečias veiksmas – vykdykite sąrankos instrukcijas
Tada vadovaukitės sąrankos instrukcijomis. Taip pat galite nustatyti, kad programa atpažintų jūsų balsą ir įgalintų komandą „OK Google“.

Savo sąranką galite padaryti tokią paprastą ar sudėtingą, kokios norite.
Ketvirtas veiksmas – tinkinkite Gerai „Google“ nustatymus
Galiausiai galite toliau tinkinti „Google“ padėjėją, eidami į programos skirtuką „Nustatymai“.
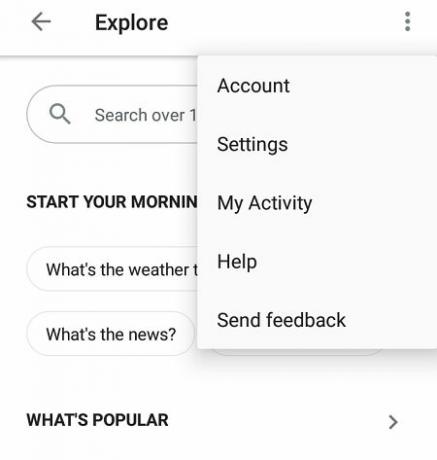
Iš ten galite pakeisti tokius dalykus kaip:
- „Google Assistant“ balso tipas
- Jūsų instruktažas
- Tinkinkite naujienas, muziką, namų valdymą, tvarką, siuntų sąrašus, priminimus, vaizdo įrašus ir nuotraukas bei akcijų šaltinius ir nustatymus
- „Google Assistant“ slapyvardis
- Atblokuokite įžeidžiančius žodžius
- Peržiūrėkite veiklos istoriją
- Pakeiskite savo Google paskyrą
Norėdami pasiekti nustatymus iš „Google Assistant“ sklaidos kanalo ekrano, viršutiniame dešiniajame ekrano kampe palieskite apskritimą su kompaso piktograma. Taip pat galite pasiekti savo nuostatas bakstelėdami 3 vertikalius taškus dešiniajame ekrano kampe ir bakstelėdami „Nuostatos“.
„Voice Assistant“ programos priskyrimas „Edge Sense“.
Naujesni HTC U11 leidžia pasirinkti tarp „Google Assistant“ („OK Google“) ir „Amazon“ Alexa. Be to, vieną iš šių balso padėjėjų galite priskirti savo Edge Sense funkcijai arba keisti juos pirmyn ir atgal, jei reikia.
Pirmas veiksmas – pasiekite nustatymų meniu
Norėdami priskirti arba pakeisti priskirtą asistento programą, pirmiausia turite pasiekti nustatymų meniu. Pradiniame ekrane braukite aukštyn, kad pasiektumėte bendrąjį nustatymų meniu. Bakstelėkite „Edge Sense“.
Antras žingsnis – pakeiskite krašto jutimo nustatymus
Tada bakstelėkite „Tinkinti suspaudimo ir palaikymo veiksmą“ arba „Tinkinti trumpo suspaudimo veiksmą“. Pasirinkite veiksmą, kuriam šiuo metu priskirtas numatytasis balso asistentas, nes tai veiksmas, kurį pakeisite.
Pasirinkę veiksmą, bakstelėkite „Paleisti numatytąjį balso asistentą“, tada „Assist“ programą, kad jį pakeistumėte.
Trečias žingsnis – pasirinkite naują balso asistentą
Galiausiai pasirinkite naują balso asistento programą, kurią norite susieti su „Edge Sense“. Baigę bakstelėkite „Gerai“, kad užbaigtumėte pasirinkimą.
Paskutinės mintys
„Google Assistant“ AI veikia natūraliai. Kuo daugiau naudosite „OK Google“, tuo daugiau jis išmoks ir patenkins jūsų pageidavimus. Taigi vienas geriausių būdų priprasti prie programos – ją naudoti ir dažnai naudoti.



