„Oculus Quest 2“ yra vienos įspūdingiausių VR ausinių rinkoje su daugybe žavių funkcijų. Vienas iš jų – galimybė pasidalinti savo patirtimi su auditorija. Tačiau tam reikia prijungti programėlę prie televizoriaus, tad kaip tai padaryti?

Šiame straipsnyje bus paaiškinta, kaip prijungti „Oculus Quest 2“ prie televizoriaus. Parodysime, kaip leisti draugams, šeimos nariams ir kitiems suinteresuotiems žmonėms mėgautis jūsų nuotykiais dideliame ekrane.
Kaip prijungti „Oculus Quest 2“ prie televizoriaus
Jums neturėtų būti sunku susieti Oculus Quest 2 su televizoriumi. Štai kaip procesas veikia, jei naudojate „Chromecast“ įrenginį:
- Įjunkite televizorių ir Quest 2. Būtinai pasirinkite tinkamą įvestį, kai prijungiate „Chromecast“ įrenginį prie televizoriaus. Be to, abi programėlės turi būti prijungtos prie identiško „Wi-Fi“ tinklo.
- Paspauskite Oculus mygtuką dešiniajame valdiklyje. Taip pateksite į jūsų pagrindinį meniu.
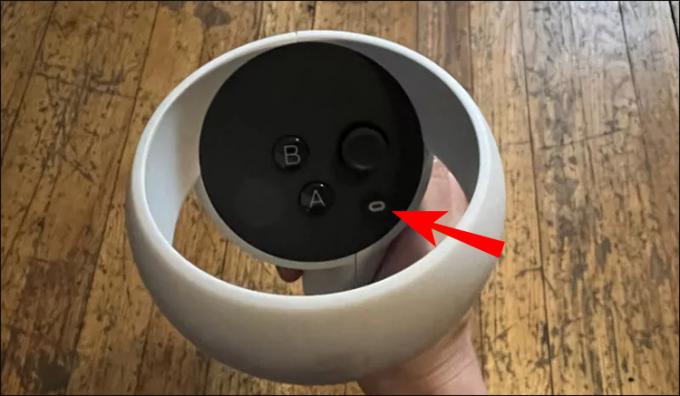
- Nukreipkite ir spustelėkite mygtuką „Bendrinti“.

- Lange „Bendrinti“ spustelėkite „Perduoti“. Dabar turėtumėte pasiekti langą pavadinimu „Perdavimas iš šios ausinės“.

- Pasirinkite „Chromecast“ suaktyvintą įrenginį.
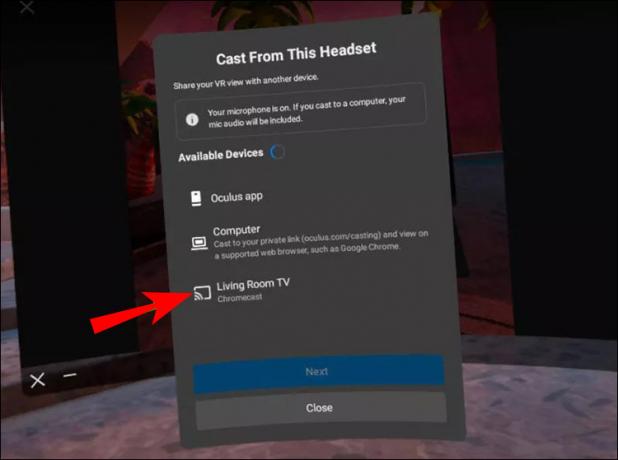
- Dabar turėtumėte pamatyti patvirtinimo pranešimą, o „Oculus Quest 2“ kanalas turėtų būti rodomas televizoriuje.

Kitas puikus „Oculus Quest 2“ dalykas yra tai, kad jums nereikia naudoti „Chromecast“ įrenginio, kad galėtumėte transliuoti seansus per televizorių. Taip pat galite naudoti „Oculus“ programą savo išmaniajame telefone:
- Eiti į Google Play arba tavo Programėlių parduotuvė ir įdiekite programėlę savo išmaniajame telefone.

- Įveskite savo „Meta“ („Facebook“ / „Oculus“) prisijungimo duomenis.
- Įjunkite Quest 2 ir televizorių, kad abu įrenginiai būtų susieti su identišku „Wi-Fi“ tinklu.
- Išmaniajame telefone paleiskite „Oculus“.

- Eikite į viršutinį dešinįjį ekrano kampą ir paspauskite „Perduoti“.
- Bakstelėkite rodyklę šalia „Šis telefonas“.
- Apatinėje ekrano dalyje esančioje skiltyje „Perduoti į“ pasirinkite savo televizorių. Jei jūsų televizorius iš pradžių nepasirodo, paspauskite „Kiti įrenginiai“ ir suraskite televizorių.
- Pasirinkite „Pradėti“ ir jūsų televizorius turėtų perduoti „Oculus“ seansą.
Nors žaisti Oculus Quest 2 gali būti labai smagu, žaidimas gali tapti per intensyvus. Geros naujienos yra tai, kad galite sustabdyti gipsą, jei jis taps nevaldomas. Štai ką turėsite padaryti, jei žaidžiate naudodami „Chromecast“ įrenginį:
- Eikite į meniu.
- Paspauskite Bendrinti.
- Pasirinkite parinktį „Stop Casting“.
Perdavimo nutraukimas veikia šiek tiek kitaip, jei naudojate išmaniojo telefono programą:
- Eikite į viršutinį dešinįjį programos kampą.
- Spustelėkite stačiakampio simbolį.
- Norėdami sustabdyti perdavimą, paspauskite apatinėje ekrano dalyje esantį mygtuką.
Kaip prijungti „Oculus Quest 2“ prie kompiuterio
Kompiuterių naudotojams bus malonu išgirsti, kad jie gali susieti savo „Oculus Quest 2“ su nešiojamaisiais ir staliniais kompiuteriais. Vienintelis trūkumas yra tas, kad būsite pririšti prie įrenginio, todėl negalėsite laisvai judėti.
Štai kaip prijungti kompiuterį prie „Oculus Quest 2“:
- Eiti į ši svetainė. Atsisiųskite ir įdiekite programą savo kompiuteryje.

- Įjunkite savo Quest 2.
- Paleiskite „Oculus“ programą ir pasirinkite mygtuką „Įrenginiai“.
- Paspauskite "Pridėti ausines" ir pasirinkite "Quest 2".

- Kaip prisijungimo būdą pasirinkite parinktį „Nuoroda (kabelis)“.
- Prijunkite savo Quest 2 ir kompiuterį kabeliu.

- Grįžkite į programą ir paspauskite mygtuką „Įjungti“. Taip pat galite išbandyti ryšį, kad patikrintumėte, ar įrenginiai sėkmingai susieti.
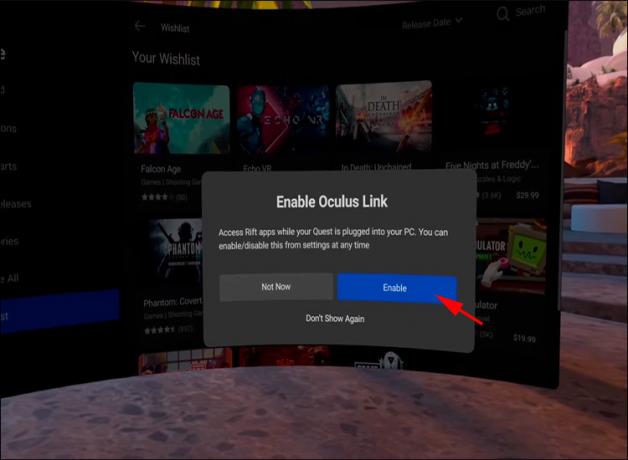
- Dabar turėtumėte turėti galimybę pasiekti „Oculus Quest 2“ turinį iš stalinio ar nešiojamojo kompiuterio.
Kaip minėta anksčiau, didžiausias žaidimų naudojant „Oculus Quest 2“ iš kompiuterio trūkumas yra mobilumo trūkumas. Tačiau yra puikus būdas išspręsti šią problemą – naudojant „Air Link“. Įrenginių nustatymas gali užtrukti šiek tiek daugiau laiko, bet tai verta:
- Įsitikinkite, kad jūsų „Oculus Quest 2“ ir kompiuteris naudoja identišką „Wi-Fi“ ryšį. Norėdami gauti geriausių rezultatų, pabandykite prijungti juos prie 5 GHZ tinklo.

- Atidarykite „Oculus“ programą.
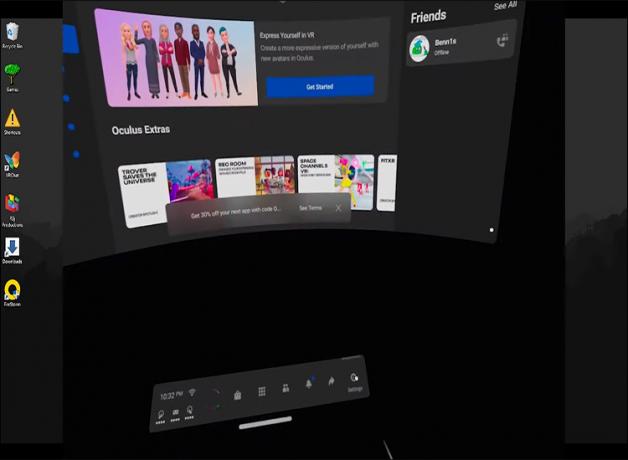
- Pasirinkite „Įrenginiai“, tada „Pridėti ausines“.
- Pasirinkite „Oculus Quest 2“ ir pasirinkite „Air Links“.
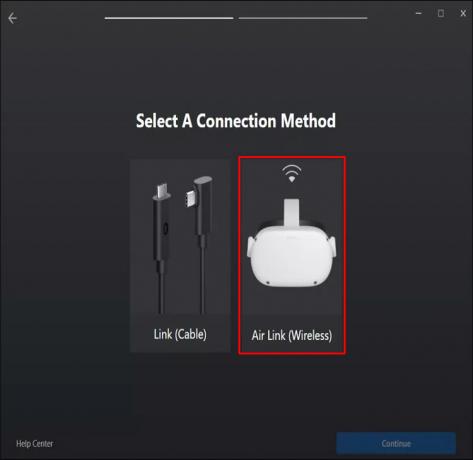
- Uždėkite ausines.
- Užveskite pelės žymeklį ir pasirinkite laikrodį kairėje naršymo juostos skiltyje, kad paleistumėte „Spartieji nustatymai“.

- Spustelėkite krumpliaračio simbolį viršutinėje dešinėje meniu dalyje, kad pasiektumėte kitus nustatymus.

- Eikite į savo eksperimentinį laukelį.

- Raskite ir įjunkite „Air Link“.

- Grįžkite į pagrindinius nustatymus ir pasirinkite „Air Link“. Dabar matysite visus kompiuterius tinkle naudodami „Air Link“. Pasirinkite savo kompiuterį.
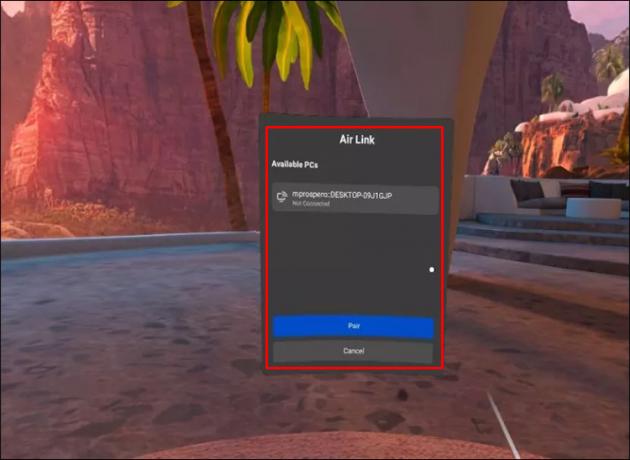
- Dabar 2 užduotyje turėtumėte pamatyti susiejimo kodą. Išimkite ausines ir įsitikinkite, kad jos kodas yra toks pat kaip ir kompiuterio ekrane.

- Vėl įjunkite „Oculus Quest 2“ ir užbaikite ryšį.
Kaip žaisti „Steam“ žaidimus iš „Oculus Quest 2“.
„Oculus Quest 2“ suderinamas su įvairiomis jūsų kompiuterio platformomis. Steam yra vienas iš jų. Pasiekti turinį iš bibliotekos naudojant Quest 2 yra gana paprasta:
- Raskite USB-C kabelį, kuris gali pasiekti jūsų kompiuterį iki Quest 2. Geriausiai gali veikti 15 pėdų modelis.

- Įdiekite „Steam“ savo kompiuteryje ir „Oculus Quest 2“ programą.

- Paleiskite Oculus Quest 2 ir susiekite jį su kompiuteriu naudodami USB-C laidą.

- Paleiskite darbalaukio programą ir paspauskite mygtuką „Įrenginiai“ kairėje ekrano dalyje.
- Pasirinkite „Pridėti ausines“, tada „2 užduotis“.
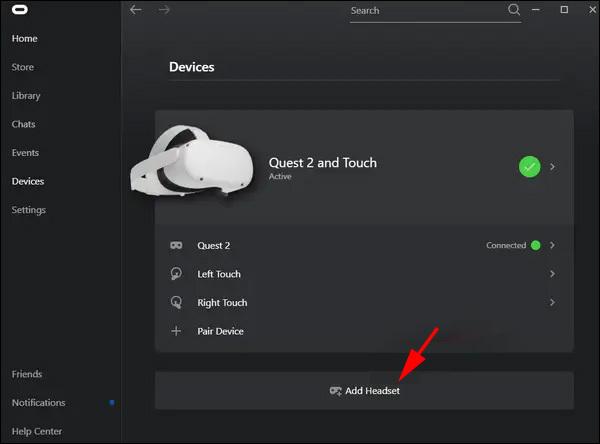
- Vykdykite ekrane pateikiamus nurodymus, kad užbaigtumėte įrenginio prijungimą prie kompiuterio.
- Baigę sąranką pasirinkite „Susieti kabelį“.
- Spustelėkite mygtuką „Tęsti“ ir atidarykite „Steam“.
- Paspauskite parinktį „Steam VR“ ir turėtumėte turėti prieigą prie savo „Steam“ bibliotekos iš ausinių.

Kaip prijungti „Oculus Quest 2“ prie „SideQuest“.
„SideQuest“ yra puiki platforma, leidžianti įdiegti „Oculus Quest 2“ programas ir žaidimus. Čia galite rasti keletą geriausių pavadinimų, kurių nėra oficialioje „Oculus“ parduotuvėje. Sąraše yra retro žaidimų, tokių kaip Wolfenstein 3D ir Doom, su gerai suprojektuotais VR prievadais.
„Oculus Quest 2“ prijungimas prie šios platformos yra gana paprastas:
- Prijunkite „Oculus Quest 2“ prie išmaniojo telefono arba kompiuterio naudodami USB-C laidą.

- Norėdami pasiekti savo SideQuest, turėsite suaktyvinti kūrėjo režimą Oculus Quest 2. Norėdami tai padaryti, naudokite savo prisijungimo kredencialus, kad prisijungtumėte kaip kūrėjas.
- Užsiregistravę eikite į „Oculus App“ ir raskite nustatymus, kai ausinės įjungtos.
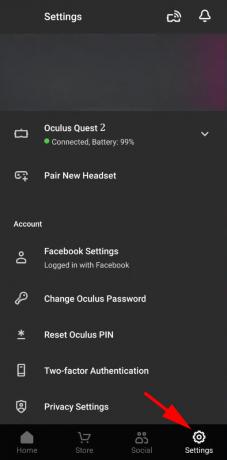
- Eikite į „Daugiau nustatymų“ ir suaktyvinkite kūrėjo režimą. Iš naujo paleiskite įrenginį.

- Norėdami įdiegti SideQuest savo kompiuteryje, pirmiausia turėsite eiti į platformą atsisiuntimo puslapį. Pasirinkite tinkamą failą, atsižvelgdami į įrenginį ir operacinę sistemą. Atsisiųskite jį, paleiskite diegimo programą ir palaukite, kol diegimas bus baigtas.

- Paleiskite SideQuest ir įjunkite ausines.
- Suaktyvinkite savo globėjo ribą.
- Prijunkite ausines ir suaktyvinkite USB derinimo funkciją. Kad raginimas nebūtų rodomas kiekvieną kartą, pasirinkite „Visada leisti“.
- Eikite į ši svetainė.

- Paspauskite „Sideload“ žaidime ar programoje, kurią norite atsisiųsti. Palaukite, kol baigsis diegimas, ir galėsite žaisti su „Oculus Quest 2“.
DUK
Skaitykite toliau, kad gautumėte daugiau naudingos informacijos apie „Oculus Quest 2“ ryšį.
Kokius įrenginius galite prijungti prie „Oculus Quest 2“?
Trumpai tariant, „Oculus Quest 2“ veikia su visais ekranais, suderinamais su belaidžiu perdavimu, nesvarbu, ar tai būtų per papildomus įrenginius (pvz., „Chromecast“), ar įtaisytąsias sistemas. Jis taip pat tinka įrenginiams, kurie palaiko ryšius su USB-C laidais.
Į sąrašą įtraukti ne tik televizoriai. „Oculus Quest 2“ puikiai tinka telefonams, planšetiniams kompiuteriams, staliniams ir nešiojamiesiems kompiuteriams. Galite perduoti iš visų šių įrenginių, jei įdiegėte „Oculus“ programą.
Taip pat yra keletas trečiųjų šalių parinkčių. Pavyzdžiui, galite perduoti naudodami „MacOS“ suaktyvintą įrenginį arba „Amazon Fire Stick“ naudodami kai kurias kitas atsisiunčiamas programas.
Tačiau jei norite, kad viskas būtų paprasta, turėtumėte naudoti įrenginius, kurie gali perduoti per „Chromecast“, „Google Nest Hub“ ar panašius sprendimus.
Su „Oculus Quest 2“ niekada nebus per daug linksmybių
„Oculus Quest 2“ yra vienos geriausių VR ausinių rinkoje. Nesvarbu, ar esate žaidėjas pirmą kartą, ar veteranas, ši programėlė perkels jūsų žaidimų patirtį į kitą lygį.
Ir kaip ką tik sužinojote, norint jį prijungti prie televizoriaus, nereikia daug žinių. Tas pats pasakytina apie bet kurį kitą įrenginį ar platformą, įskaitant kompiuterį, „SideQuest“ ir „Steam“.
Kalbant apie prisijungimo būdą, galite naudoti kabelį, tačiau tai apribos jūsų mobilumą. Priešingai, belaidis režimas suteikia daugiau laisvės ir leidžia išnaudoti visas ausinių galimybes.
Ar jums labiau patinka perduoti „Oculus Quest 2“ iš kompiuterio ar televizoriaus? Kokius žaidimus mėgstate žaisti „Oculus Quest 2“? Ar yra kokių nors šios ausinės aspektų, kuriuos norėtumėte patobulinti? Praneškite mums toliau pateiktame komentarų skyriuje.




