Žaidėjai yra įpratę trinti dalykus, kad atlaisvintų vietos, ar tiesiog todėl, kad jie jų nebenaudoja. Nors „Steam“ galima gana lengvai visam laikui pašalinti iš įrenginio, yra keletas dalykų, į kuriuos turėtumėte atsižvelgti prieš tęsdami. Kodėl? Nes galite išmesti šimtus, net tūkstančius dolerių, jei ištrinsite savo Steam paskyrą.

Vykdykite šį straipsnį, kad sužinotumėte, kaip ištrinti „Steam“ paskyrą arba, dar geriau, išspręsti problemą, dėl kurios norite ją ištrinti.
Persvarstykite: kitos parinktys
Dažniausia priežastis, kodėl žmonės ištrina „Steam“, dažniausiai yra ta, kad jie nori atlaisvinti vietos savo kompiuteriuose. Nors tiesioginis paskyros ištrynimas atlaisvins daug vietos jūsų įrenginyje, galbūt norėsite viską persvarstyti. Pirma, galite rizikuoti iššvaistyti šimtus ar tūkstančius dolerių, kuriuos išleidote vaizdo žaidimams nuo tada, kai pirmą kartą įdiegėte „Steam“.
Geriausias būdas yra pašalinti žaidimus, kurių esate 100% tikri, kad daugiau niekada nežaisite. Žinoma, visa tai skamba daug lengviau pasakyti nei padaryti, daugiausia dėl žmogaus mentaliteto. Pagalvokite, kaip ištrinti žaidimus, kurių nežaidžiate, kaip atsikratyti netvarkos.
Vaizdo žaidimų ištrynimas iš Steam

Vaizdo žaidimų ištrynimas iš „Steam“ yra gana paprastas ir nesudėtingas.
- Atidarykite „Steam“ programą

- Eikite į biblioteka skirtuką viršutiniame meniu.

- Dešiniuoju pelės mygtuku spustelėkite bet kurį žaidimą ir spustelėkite Tvarkyti ir tada pasirinkite Pašalinkite.

Pasirinkite žaidimus, kurių jums nebereikia, ir pradėkite juos pašalinti po vieną. Tai atlaisvins daug vietos jūsų kompiuteryje ir vis tiek galėsite grįžti į „Steam“ tam tikru momentu ateityje. Geriausia tai, kad „Steam“ leidžia vėl atsisiųsti įsigytus žaidimus visiškai nemokamai.
Jei ištrinsite „Steam“ paskyrą, iššvaistysite visus savo pinigus. Geriau pašalinti visus žaidimus iš „Steam“, nei visam laikui ištrinti paskyrą.

Steam pašalinimas
Jei esate tikri, kad artimiausiu metu nenaudosite „Steam“, bet žinote, kad tikriausiai norėsite kada nors sugrįžti, visada galite pasirinkti laikinai pašalinti „Steam“. Tačiau „Steam“ pašalinimas iš „Windows“ kompiuterio yra šiek tiek kitoks nei pašalinimas iš „Mac“.
Steam pašalinimas iš Windows kompiuterio
Ištrynimo procesas yra paprastas. Iš esmės naudosite įprastą pašalinimo procesą, kurį atliekate pašalindami bet kurią kitą programą.
Valdymo skydo naudojimas „Steam“ pašalinimui
- Eiti į Kontrolės skydelis Įvesdami jį į meniu Pradėti ir spustelėdami.
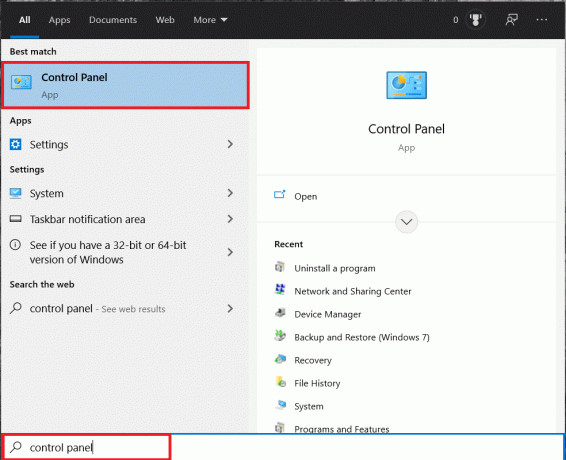 .
. - Rasti Pašalinkite programą ir spustelėkite jį.

- Sąraše raskite „Steam“, dešiniuoju pelės mygtuku spustelėkite jį ir pasirinkite Pašalinkite.

- Pasirinkite Pašalinkite iš naujo iššokančio lango.
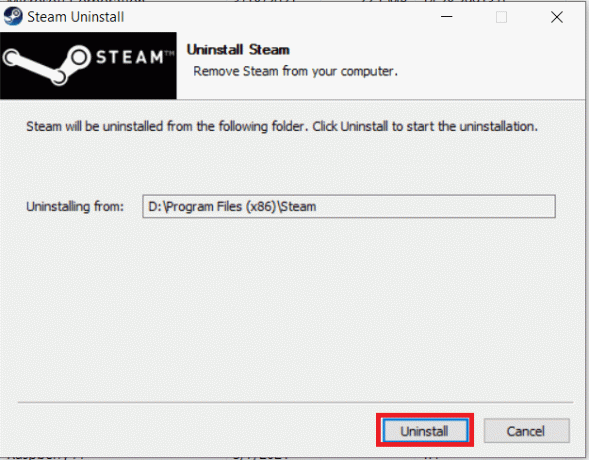 .
.
Steam pašalinimas iš „Mac“.
„Steam“ ištrynimas „Mac“ kompiuteryje yra šiek tiek sudėtingesnis nei „Windows“ kompiuteryje. Tačiau tai nėra pernelyg sudėtinga ir atliekama gana greitai.
- Išeikite iš „Steam“ ir spustelėkite Finder programa apatinėje meniu juostoje.

- Pasirinkite Programos aplankas kairėje pusėje.

- Dešiniuoju pelės mygtuku spustelėkite jį Steam.app piktogramą ir pasirinkite Perkelti į Bin iš išskleidžiamojo meniu.

- Įrašykite CMND + SHIFT + G, Įrašykite „~/Biblioteka/Programų palaikymas/“ ir pataikė Eik.

- Raskite aplanką Steam ir dešiniuoju pelės mygtuku spustelėkite jį ir pasirinkite Perkelti į Bin.

Tai yra „Steam“ bibliotekos ir programos ištrynimo iš įrenginio, kuriame veikia „MacOS“, procesas. Jei reikia nedelsiant atlaisvinti įrenginio saugyklos vietos, po to būtinai ištuštinkite šiukšliadėžę.
Ištrinkite savo Steam paskyrą
Dar kartą, jei manote, kad galbūt norėsite vėl naudoti „Steam“ bet kuriuo metu ateityje, neištrinkite paskyros. Jei esate tikri, kad daugiau niekada jo nenaudosite, pasirinkimas visada yra. Kaip ir daugumos socialinės žiniasklaidos paskyrų atveju, yra ištrynimo laikotarpis, kuris turi praeiti, kol paskyra bus visam laikui ištrinta. Jei apsigalvosite nepasibaigus laukimo laikotarpiui, tiesiog prisijunkite ir atšaukite ištrynimą.

Štai kaip visam laikui ištrinti „Steam“ paskyrą:
- Prisijunkite prie savo Steam paskyros.

- Spustelėkite Palaikymas nuoroda viršutiniame meniu.
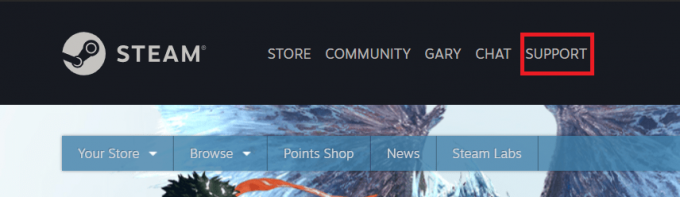
- Slinkite žemyn ir spustelėkite manosąskaita.
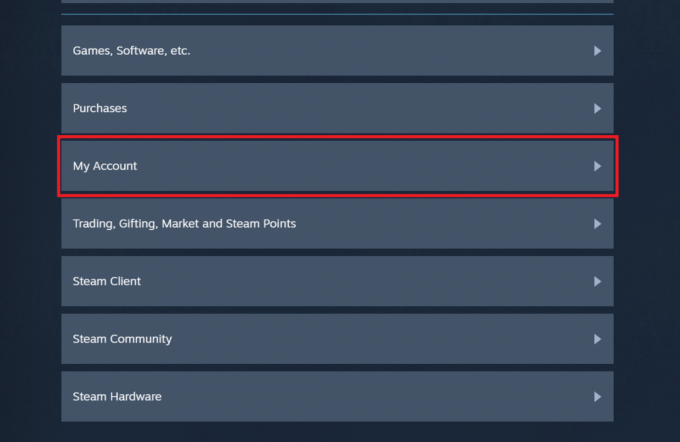
- Spustelėkite Tvarkyti paskyros informaciją.

- Slinkite žemyn, kol pasieksite Ištrinti mano Steam paskyrą nuorodą ir spustelėkite ją.
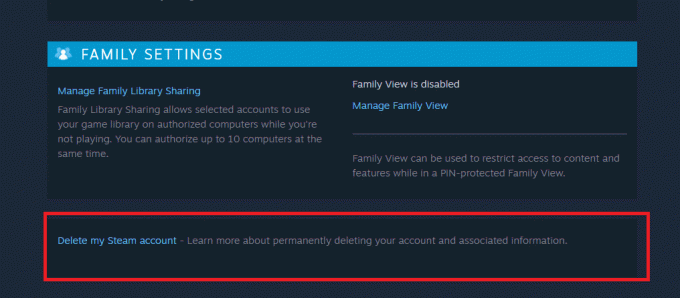
- Dabar spustelėkite Pereikite prie paskyros ištrynimo.

Taip prasidės jūsų „Steam“ paskyros ištrynimo procesas. Svarbu nebandyti vėl prisijungti per 30 dienų, nes tai gali atidėti arba atšaukti jūsų prašymą ištrinti.
„Steam“ paskyros ištrynimas naudojant programą
- Prisijunkite prie „Steam“ naudodami programą.
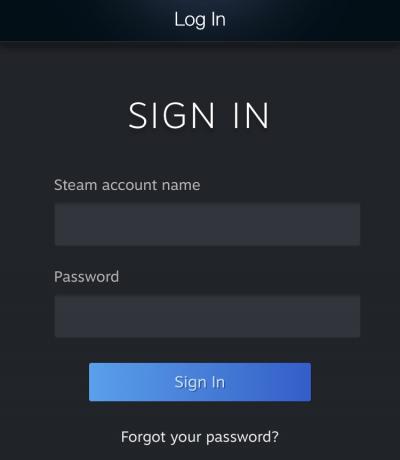
- Spustelėkite kairėje esantį išskleidžiamąjį meniu ir pasirinkite Išsami sąskaitos informacija.
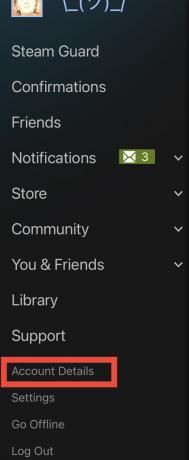
- Tada slinkite žemyn, kol pasieksite Ištrinti mano Steam paskyrą nuorodą ir spustelėkite ją.
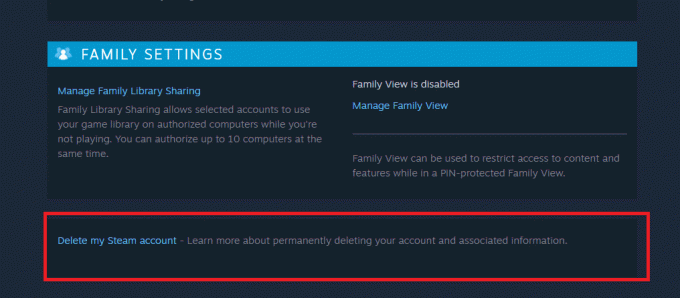
- Dabar spustelėkite Pereikite prie paskyros ištrynimo.

Kaip ir su P.C. instrukcijas, prasidės jūsų „Steam“ paskyros ištrynimo procesas. Svarbu nebandyti vėl prisijungti per 30 dienų, nes tai gali atidėti arba atšaukti jūsų prašymą ištrinti.
Geriau būti saugiam nei gailėtis!
Nors galite būti tikri, kad daugiau niekada nenaudosite „Steam“, gerai pagalvokite prieš ištrindami paskyrą. Yra alternatyvų, kurios leis jums grįžti į „Steam“, kai tik panorėsite. Atminkite, kad visi pinigai, kuriuos išleidote „Steam“ žaidimams, bus prarasti, jei ištrinsite paskyrą. Tačiau yra pinigų grąžinimo galimybių.
Ar kada nors ištrynėte savo Steam paskyrą? Ar kada nors praradote daugiau nei 100 USD žaidimo pinigų? Pradėkite diskusiją toliau pateiktame komentarų skyriuje ir toliau žaiskite!




