Steam yra lengvai populiariausia žaidimų programa planetoje. Tiek nedaug dalykų nukentėjo labiau nei klaida „nepavyko prisijungti prie Steam tinklo“, kai turite porą valandų laisvo laiko. „Steam“ taiko bjaurią politiką, reikalaujančią interneto ryšio, kad vartotojai galėtų žaisti žaidimus.

Taigi, nebent jūsų kompiuteryje yra vieno žaidėjo žaidimų neprisijungus, turėsite prisijungti prie „Steam“ serverio tinklo, kad galėtumėte žaisti mėgstamus žaidimus. Peržiūrėkite kai kuriuos pataisymus, kuriuos galite išbandyti susidūrę su šia problema.
Patikrinkite serverio būseną
Viena iš dažniausiai pasitaikančių priežasčių, dėl kurių galite gauti klaidą „nepavyko prisijungti prie garo tinklo“, yra serverio problema. Prieš peržiūrėdami galimų pataisymų sąrašą, išsiaiškinkite, ar problema išspręsta.
Patikrinkite Steam būsenos svetainę ir sužinokite, ar viskas veikia gerai. Jei matote serverio nutrūkimus, ryšys gali būti nieko blogo. Tačiau jei „Steam“ serverio būsena yra puiki, galite pradėti įgyvendinti kai kuriuos pataisymus.
Iš naujo paleiskite ryšį
Tinklo ryšio klaida gali atsirasti po nebaigto arba nesuderinamo atnaujinimo. Tai taip pat gali atsirasti, kai vėl prisijungiate prie interneto po modemo problemos arba nutrūkus maitinimui. Tačiau kartais gali tekti priversti įrenginį iš naujo prisijungti prie „Steam“ tinklo rankiniu būdu.
- Paleiskite „Steam“.

- Pasirinkite parinktį „Prisijungti prie interneto“.

- Eikite į „Prisijungti prie interneto“.
- Pasirinkite „Iš naujo paleisti Steam“.
Arba galbūt norėsite paleisti „Steam“ režimu neprisijungus. Tai leis jums įkelti sąsają ir pakeisti ryšio arba tinklo nustatymus prieš prisijungiant prie interneto.
Iš naujo paleiskite kompiuterį arba mobilųjį įrenginį
Tai gali atrodyti kaip senovinis žingsnis nuo „Windows 98“ / „XP“ mėlynojo ekrano klaidų, tačiau kompiuterio ar mobiliojo įrenginio paleidimas iš naujo gali išspręsti daugybę problemų, įskaitant ryšio klaidas. Tai nesiskiria paleidus „Steam“ ar bet kurią kitą programą.
Iš naujo paleiskite įrenginį, leiskite įkelti fonines programas ir paslaugas, tada bandykite dar kartą prisijungti prie „Steam“ paskyros. Tai gali išspręsti užšaldytą programą arba kai kurias tvarkyklės problemas, dėl kurių atsiranda klaida „nepavyko prisijungti prie Steam tinklo“.
Patikrinkite savo fono programas
„Steam“ turi sudėtingą programą su daugybe keistų taisyklių ir nesuderinamumo su trečiųjų šalių programine įranga. Gali nustebinti, kad ji ne visada veiks su antivirusine ir antivirusine programine įranga, kuri veikia fone.
Tiesa, tai neturėtų atsitikti naudojant patikimą programinę įrangą. Tačiau ne visada žinote, kokius nesuderinamumus gali sukelti nauji naujinimai ir tvarkyklės.
Todėl prieš prisijungdami prie „Steam“ paskyros galbūt norėsite išjungti kai kurias fonines programas. Štai keletas programų, kurias galite išjungti, tipai:
- VPN
- Ugniasienės
- Antivirusinė
- Antimalware
- Antispyware
- „Peer-to-peer“ programos
- Torrent programos
Žinoma, galite išbandyti įvairias programas. Bet jei „Steam“ neįkeliama dėl ugniasienės ar antivirusinės programos, turėtumėte rasti programinės įrangos dalį, kuri netrukdys jūsų mėgstamai žaidimų paslaugai. Neverta naudoti „Steam“ savo internetinio saugumo sąskaita.
Atnaujinkite klientą
Paprastai „Steam“ automatiškai atsisiunčia ir įdiegia naujinimus. Programa taip pat turėtų įspėti vartotojus, kad įdiegus naują naujinimą iš naujo paleiskite klientą. Tačiau kartais galite praleisti naujinimą arba jo metu kažkas gali sugesti ir sukelti ryšio problemų.
Tokiu atveju galite atlikti rankinį atnaujinimą.
- Paleiskite „Steam“.

- Įrankių juostoje spustelėkite mygtuką „Steam“.

- Pasirinkite parinktį „Patikrinti, ar nėra „Steam“ kliento naujinimų“.

- Įdiekite naujinimą, jei programa jį randa.
- Iš naujo paleiskite „Steam“, kad pamatytumėte, ar gaunate tą pačią ryšio klaidą.
Perjungti tarp eterneto ir belaidžio ryšio
Jei jūsų interneto ryšys lėtas, gali nepavykti prisijungti prie Steam serverio tinklo belaidžiu ryšiu. Taip gali nutikti, net jei galite naršyti internete ir pasiekti svetaines arba paleisti kitas internetines programas.
Vietoj to pabandykite naudoti eterneto ryšį. Jei kyla problemų naudojant Ethernet ryšį, gali kilti problemų dėl kabelio arba pagrindinės plokštės. Vietoj to prisijunkite prie „Steam“ naudodami „Wi-Fi“.
Paleiskite jį administratoriaus režimu
Vien todėl, kad naudojate prisijungimo paskyrą su visomis privilegijomis, dar nereiškia, kad visos jūsų programos veiks nepriekaištingai. Kartais vis tiek reikia paleisti programas kaip kompiuterio administratorius. Ir tai daug lengviau, nei manote.
- Dešiniuoju pelės mygtuku spustelėkite Steam nuorodą.

- Pasirinkite „Vykdyti kaip administratorių“.

- Patvirtinkite spustelėdami „Gerai“.
Jei tai nepadeda išspręsti tinklo klaidos, galite išbandyti daugiau sprendimų.
Atnaujinkite tinklo tvarkyklę
Skirtingai nei GPU tvarkyklės, tinklo tvarkyklės ne visada atnaujinamos automatiškai. Kai kurie žmonės gali naudoti tą pačią tinklo tvarkyklės versiją, kurią įdiegė kartu su savo operacine sistema. Taigi nepakenks patikrinti, ar jūsų vairuotojas yra atnaujintas.
- „Windows“ paieškos juostoje įveskite „msinfo32“ ir paspauskite „Enter“.

- Slinkite žemyn lango dešinėje srityje, kol pamatysite eilutę „BaseBoard Product“.

- Ieškokite pagrindinės plokštės modelio internete.

- Eikite į gamintojo svetainę ir atsisiųskite naujausią tinklo tvarkyklę.

- Įdiekite tvarkyklę ir iš naujo paleiskite kompiuterį.
- Pabandykite dar kartą prisijungti prie savo Steam paskyros.
Perjunkite protokolą
„Steam“ paleidimo priemonė naudoja UDP protokolą, kad prisijungtų prie „Steam“ tinklo. Tačiau protokolo problemos taip pat gali sukelti ryšio trikties klaidą. Norėdami pašalinti šią problemą, tiesiog pakeiskite protokolą.
- Dešiniuoju pelės mygtuku spustelėkite Steam paleidimo priemonės piktogramą.

- Eikite į „Ypatybės“.

- Raskite lauką „Tikslas“.

- Eikite į kelio pabaigą ir įveskite „-tcp“.

- Taikykite naują konfigūraciją ir paleiskite programą iš naujo.
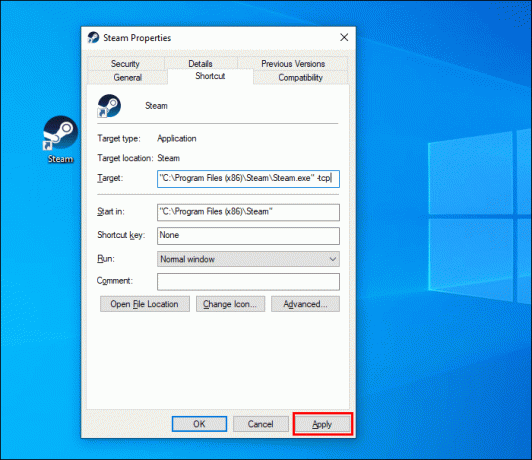
Nors TCP ryšys gali sukelti vėlavimą, jis turėtų išspręsti protokolo sukeltas ryšio klaidas.
Iš naujo nustatykite savo IP
Daugelis kintamųjų gali sukelti klaidą „nepavyko prisijungti prie Steam tinklo“, įskaitant su IP susijusias problemas. IP adreso atnaujinimas gali padėti vėl prisijungti prie tinklo ir mėgautis mėgstamais žaidimais.
Laimei, galite greitai tai padaryti įvesdami keletą komandų komandų eilutėje.
- „Windows“ paieškos juostoje įveskite „Command Prompt“.

- Dešiniuoju pelės mygtuku spustelėkite programą ir paleiskite ją su administratoriaus teisėmis.

- Įveskite komandą „ipconfig / flushdn“ ir paspauskite „Enter“.

- Išvalę DNS, įveskite komandą „ipconfig /registerdns“.

- Įveskite komandą „ipconfig /renew“ ir paspauskite „Enter“.

Nors IP nustatymas iš naujo yra sudėtingas procesas, vartotojai gali tai padaryti naudodami tris paprastas komandas ir šiek tiek kantrybės. Tačiau būtina naudoti visas tris komandas nurodyta tvarka. Išvalysite sistemą nuo senų IP adresų, kurie gali turėti įtakos jūsų ryšiams.
Atminkite, kad „Steam“ gali paprašyti dar kartą leisti įrenginį, todėl atkreipkite dėmesį, ar telefone ar gautuosiuose nėra patvirtinimo kodo.
Patikrinkite prievado prieinamumą
Steam turi a uostų sąrašas jis turi būti naudojamas, kad galėtumėte pasiekti savo serverių tinklą. Verta patikrinti prievadų būseną, kai negalite prisijungti naudodami darbalaukio paleidimo priemonę.
- „Windows“ paieškos juostoje įveskite „cmd“.

- Atidarykite komandų eilutę kaip administratorius.

- Įveskite „netstat –ab“ ir paspauskite „Enter“.

Komandoje bus išvardyti visi atviri prievadai, kuriuos naudoja jūsų kompiuterio programos ir paslaugos. Ieškokite laukų, kuriuose pateikiama „Steam“ programa. Stulpelyje „Būsena“ norite matyti žymą „KLAUSYMAS“. Prievadas, kuriame nėra šios žymos, gali būti uždarytas ir trukdyti jūsų ryšiui.
Iš naujo nustatykite TCP/IP stacką
Kitas įprastas daugelio ryšio gedimų ar ribotų ryšio problemų sprendimas yra iš naujo nustatyti TCP/IP kamštį. Tai galite padaryti naudodami komandų eilutę. Norėdami pradėti, atlikite toliau nurodytus veiksmus.
- Paieškos juostoje įveskite „cmd“.

- Dešiniuoju pelės mygtuku spustelėkite ir paleiskite terminalą kaip administratorius.

- Įveskite šias komandas (be kabučių) ir po kiekvienos eilutės paspauskite „Enter“:
„netsh int tcp nustatyti euristiką išjungta netsh int“
„netsh sąsajos tcp nustatymas globalus autotuninglevel=disabled“
„netsh sąsajos tcp nustatymas globalus rss=enabled“
- Patikrinkite, ar nustatymai buvo išjungti, vykdydami šią komandą: „netsh int tcp show global“.

- Iš naujo paleiskite kompiuterį ir dar kartą bandykite „Steam“.

Iš naujo įdiekite programą
Iš naujo įdiegti „Steam“ gali atrodyti kaip vilkimas. Bet kai visa kita nepavyksta, tai gali būti vienintelis likęs sprendimas. Didžiausias nepatogumas yra tas, kad iš naujo įdiegus programėlę bus ištrinti visi žaidimai. Kai kuriems vartotojams tai gali reikšti šimtus gigabaitų, kuriuos reikia atsisiųsti, prarastas ekrano kopijas ir pan.
Dėl šios priežasties daugelis žmonių renkasi bendrą sprendimą. Jie nukopijuoja aplanką „Steamapps“ į naują vietą ir pašalina programą. Po naujo įdiegimo aplanką „Steamapps“ galima nukopijuoti į naują, kad būtų galima nedelsiant pasiekti visus žaidimus.
Tačiau žaidimuose taip pat gali būti sugadintų failų, dėl kurių negalite prisijungti. Taigi, protingas sprendimas yra atlikti švarų diegimą iš naujo, ištrinant visus žaidimų failus, slapukus, įrašus ir visus kitus su Steam susijusius duomenis. Tai vienintelis būdas užtikrinti, kad pati programa nebūtų atsakinga už ryšio gedimą.
Nepamirškite pailsėti nuo žaidimų
Niekam nepatinka matyti „nepavyko prisijungti prie „Steam“ tinklo“, kai yra nusiteikęs žaisti. Tačiau tai nereiškia, kad turėtumėte pamiršti retkarčiais pailsinti akis. Atsakingai eksperimentuokite su kitais pramogų ir žaidimų šaltiniais.
To nepadarius, ši „Steam“ ryšio klaida gali turėti daug pataisymų. Tai reiškia, kad reikia išskirti pagrindinę priežastį. Dauguma vartotojų tai daro bandymų ir klaidų būdu. Tačiau lėtas interneto greitis, blogi atnaujinimai ir nesuderinamos foninės programos dažnai yra pagrindinės priežastys, dėl kurių negalite prisijungti prie „Steam“.
Turint tai omenyje, kokie pataisymai paprastai jums tinka? Praneškite mums, kaip dažnai gaunate šią klaidą ir ką naudojate jai ištaisyti. Nedvejodami pasidalykite papildomais patarimais toliau pateiktame komentarų skyriuje.




