Įrenginių nuorodos
-
Android
-
iPhone
-
Chromebook
-
Mac
-
Windows
- Trūksta įrenginio?
Turėdami tiek daug vaizdo įrašų turinio, galbūt norėsite pradėti redaguoti savo vaizdo įrašus. Nors tai gali atrodyti gana sudėtingas dalykas, tai. iš tikrųjų nėra – ne, jei naudojate tinkamą įrankių rinkinį.
Priklausomai nuo įrenginio, kurį naudojate vaizdo įrašams redaguoti, turėsite įvairių programų, kurios gali padėti atlikti užduotį. Žinoma, vaizdo įrašų redagavimas nėra. skirta tik kompiuteriams. Šiais laikais išmanieji telefonai yra pakankamai galingi, kad padėtų jums žaisti su vaizdo įrašais.
Kaip redaguoti vaizdo įrašus „iPhone“.
„iOS“ yra paprasta redaguoti vaizdo įrašus, užfiksuotus naudojant „iPhone“. Dėl integruotos nuotraukų programos galite apkarpyti vaizdo įrašus vos keliais bakstelėjimais.
- Paleiskite programą „Photos“ savo „iPhone“.
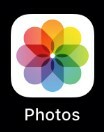
- Palieskite vaizdo įrašą, kurį norite redaguoti.
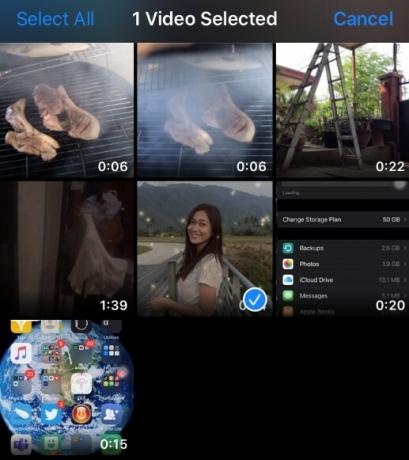
- Atidarę vaizdo įrašą bakstelėkite „Redaguoti“.

- Pagrindinėje ekrano dalyje matysite savo vaizdo įrašą. Po juo turėtų būti vaizdo įrašo laiko juosta.
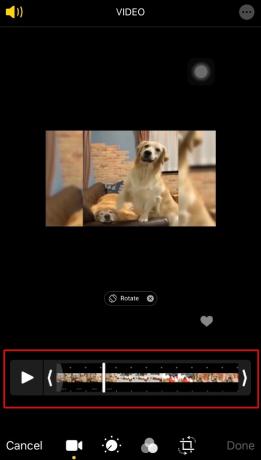
- Norėdami pasirinkti vaizdo įrašo pradžios ir pabaigos tašką, naudokite abiejuose laiko juostos galuose esančius slankiklius.
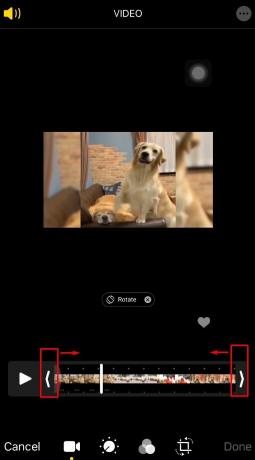
- Kai būsite patenkinti redagavimu, viršutiniame dešiniajame ekrano kampe bakstelėkite „Atlikta“.
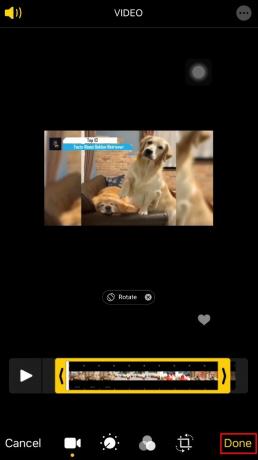
- Kitame ekrane galėsite išsaugoti naują vaizdo įrašo versiją. Turite dvi galimybes. „Išsaugoti vaizdo įrašą“ išsaugos redaguotą failo versiją, nepaliekant originalo. Jei norite išlaikyti ir originalą, ir redaguoti, bakstelėkite „Išsaugoti vaizdo įrašą kaip naują klipą“.
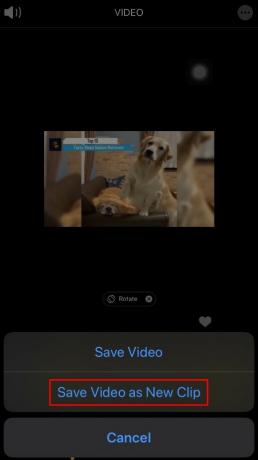
Jei netyčia panaudojote parinktį „Išsaugoti vaizdo įrašą“, galite grąžinti pradinį vaizdo įrašo ilgį.
- Programoje Nuotraukos atidarykite redaguotą vaizdo įrašo versiją.

- Bakstelėkite „Redaguoti“.

- Bakstelėkite „Grąžinti“.

- Bakstelėkite „Grąžinti originalą“ ir viskas.
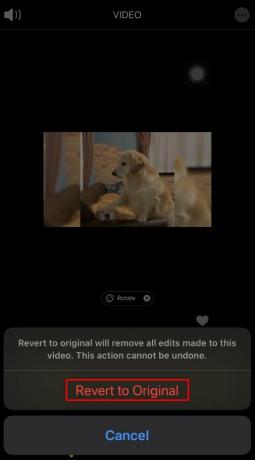
Kaip redaguoti vaizdo įrašus „Mac“.
Laimei, „Apple“ nuotraukų programa taip pat prieinama „Mac OS X“ kompiuteriams. Vaizdo įrašo redagavimo procesas šiuo būdu yra gana panašus į iOS. versija.
- „Mac“ kompiuteryje paleiskite programą „Photos“. Jei doke jo neturite, naudokite Finder ir ieškokite jo. Programų meniu.
- Dabar turėtumėte pamatyti savo nuotraukų ir vaizdo įrašų sąrašą. Dukart spustelėkite vaizdo įrašą, kurį norite redaguoti. Jei. vaizdo įrašo, kurį norite redaguoti, šiame sąraše nėra, tiesiog naudokite naršymo programoje parinktį, kad jį rastumėte.
- Naudodami pelę arba valdymo bloką, užveskite žymeklį virš vaizdo įrašo failo.
- Veiksmo mygtukas turėtų būti rodomas vaizdo įrašo viršuje – jis atrodo kaip sraigtelis. Spustelėkite jį.
- Pasirodžiusiame meniu spustelėkite „Apkarpyti“.
- Dabar bus rodomas redagavimo langas kartu su vaizdo įrašo laiko juosta.
- Norėdami nustatyti pradžios ir pabaigos laiką, naudokite geltonus slankiklius.
- Kai tai padarysite, spustelėję paleidimo mygtuką galėsite peržiūrėti naują vaizdo įrašo versiją.
- Jei esate patenkinti redagavimu, spustelėkite mygtuką „Apkarpyti“, kad išsaugotumėte pakeitimus.
Jei norite anuliuoti apkarpymą, atlikite toliau nurodytus veiksmus.
- Programoje Nuotraukos atidarykite redaguotą vaizdo įrašo versiją.
- Spustelėkite „Redaguoti“.
- Spustelėkite veiksmo mygtuką, kuris atrodo kaip sraigtelis.
- Spustelėkite „Reset Trim“.
Kaip redaguoti vaizdo įrašus „Android“ įrenginyje
Kalbant apie „Android“ įrenginius, „Google“ nuotraukų programa puikiai tinka pagrindiniam vaizdo įrašų redagavimui. Tai leidžia jums žaisti su bet kokiu vaizdo įrašu, kurį turite „Android“ išmaniajame telefone ar planšetiniame kompiuteryje. Jei jo dar neturite savo įrenginyje, galite atsisiųsti iš Google Play.
- Įrenginyje paleiskite „Google“ nuotraukų programą.
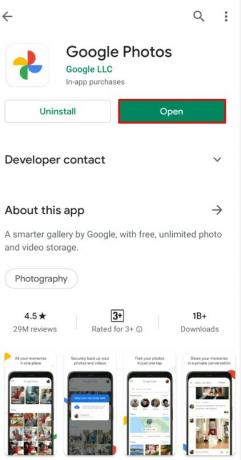
- Naudodami naršymo programoje funkciją, eikite į vaizdo įrašo, kurį norite redaguoti, vietą.
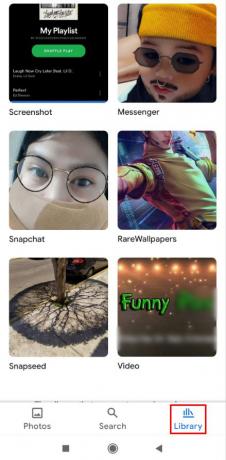
- Kai jį rasite, bakstelėkite vaizdo įrašą, kad jį atidarytumėte.
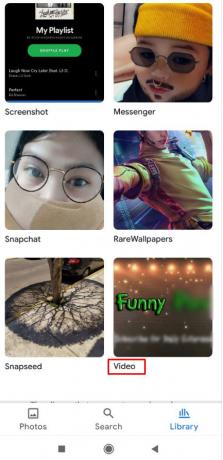
- Vaizdo įrašas bus pradėtas leisti „Google“ nuotraukose. Vieną kartą bakstelėkite ekraną, kad ekrano viduryje pamatytumėte pauzės mygtuką.

- Dabar bakstelėkite pauzės mygtuką, kad sustabdytumėte vaizdo įrašą.
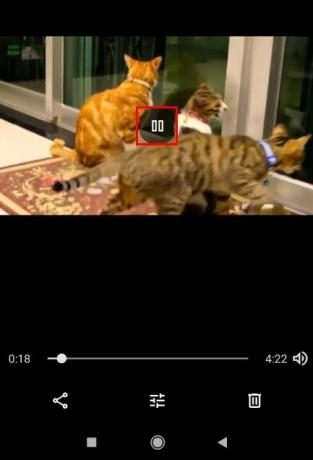
- Bakstelėkite piktogramą „Redaguoti“ - ji yra vidurinė ekrano apačioje.

- Po vaizdo įrašu turėtumėte pamatyti jo laiko juostą. Norėdami sureguliuoti pradžios ir pabaigos padėtį, naudokite abiejose laiko juostos pusėse esančius slankiklius.

- Kai tai nustatysite, viršutiniame dešiniajame ekrano kampe palieskite „Išsaugoti kopiją“.
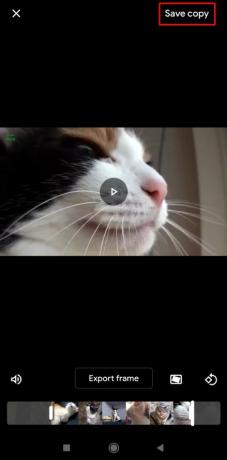
- Palaukite kelias sekundes, kol įrenginys išsaugos naują vaizdo įrašo versiją – ir viskas.
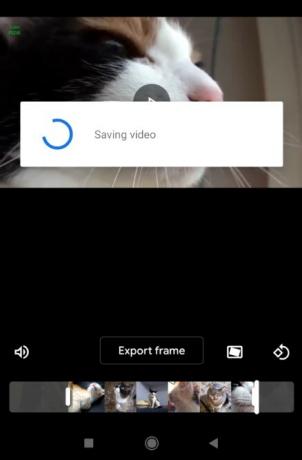
Kadangi „Google“ nuotraukos automatiškai išsaugo redaguotą vaizdo įrašą kaip naują failą, jums nereikia jaudintis, kad jis perrašys pradinį vaizdo įrašą.
Kaip redaguoti vaizdo įrašus „Chromebook“.
Jei jums reikia pagrindinių „Chromebook“ redagavimo parinkčių, „Google“ nuotraukų programa bus ideali kandidatė. Norėdami sužinoti, kaip apkarpyti vaizdo įrašus. Tokiu būdu peržiūrėkite ankstesnį skyrių, kuriame aprašomas vaizdo įrašų redagavimas naudojant „Android“.
Kiekvienas, kuris nori padaryti daugiau nei paprastą apkarpymą, turės naudoti trečiosios šalies vaizdo įrašų redagavimo programą. Dvi populiariausios tokios „Chromebook“ programos yra PowerDirector ir Kinemaster. Deja, turėsite sumokėti, kad gautumėte visą šių programų teikiamų funkcijų rinkinį. Žinoma, abi programos taip pat turi nemokamą versiją, suteikiančią daugiau funkcijų nei „Google“ nuotraukos.
„PowerDirector“ yra tinkama redagavimo programa, optimizuota puikiai veikti su „Chromebook“ įrenginiais. Be pagrindinio redagavimo, jis leidžia pridėti muzikos, efektų, sulėtinto judesio ir daug kitų parinkčių. Palyginti su tuo, „Kinemaster“ yra daug galingesnis vaizdo įrašų rengyklė, tačiau taip pat sudėtingiau išmokti ja naudotis. Viena didžiausių funkcijų yra redagavimas po kadro, kuris užtikrina profesionalaus lygio didelio tikslumo redagavimą.
Kaip redaguoti vaizdo įrašus „Windows 10“ kompiuteryje
„Windows 10“ yra su integruota nuotraukų programa, kurioje yra daug naudingų vaizdo įrašų redagavimo funkcijų. Jei norite apkarpyti per ilgą vaizdo įrašą, naudojant šią programą tai labai paprasta.
- Kompiuteryje paleiskite programą Nuotraukos.
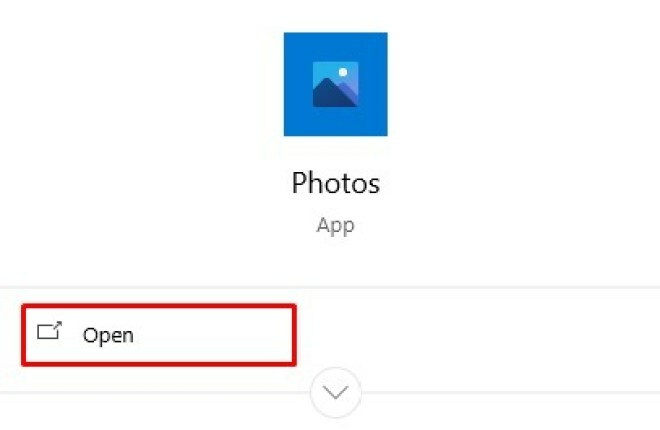
- Suraskite vaizdo įrašą, kurį norite redaguoti.
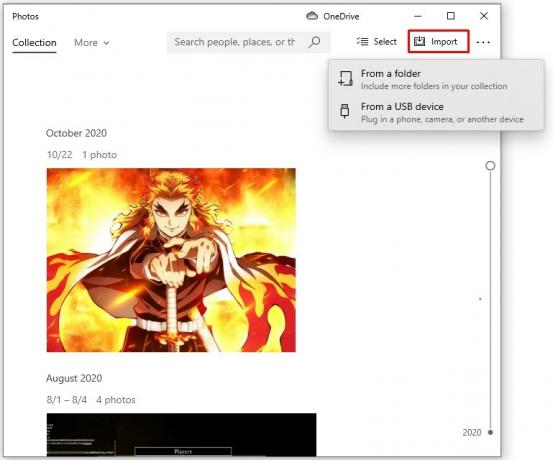
- Viršutiniame dešiniajame kampe spustelėkite mygtuką „Redaguoti ir kurti“.
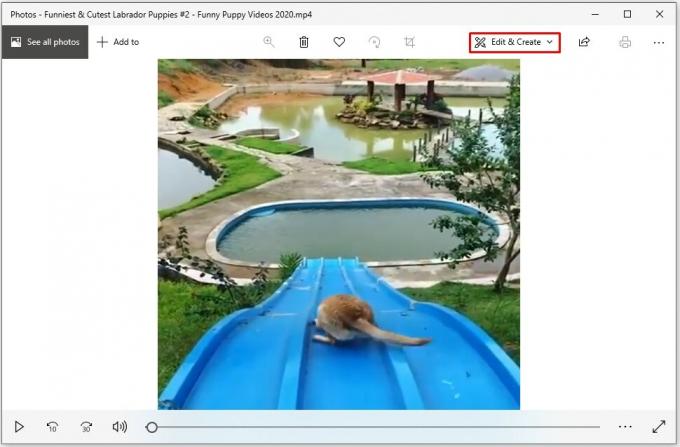
- Spustelėkite „Apkarpyti“.
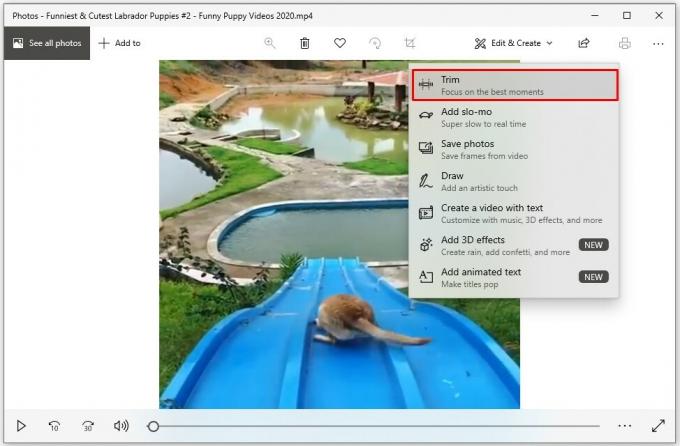
- Abiejuose vaizdo įrašo laiko juostos galuose matysite baltus taškus. Judinkite juos kairėn ir dešinėn, kol apkarpysite vaizdo įrašą iki jums patinkančio ilgio.
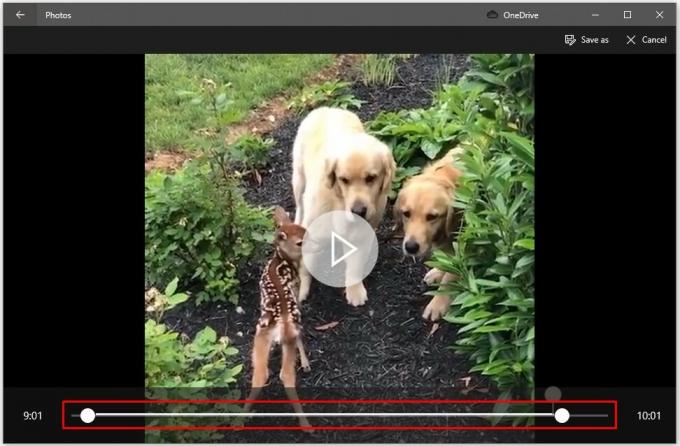
- Kai baigsite, viršutiniame dešiniajame kampe spustelėkite „Išsaugoti kopiją“.
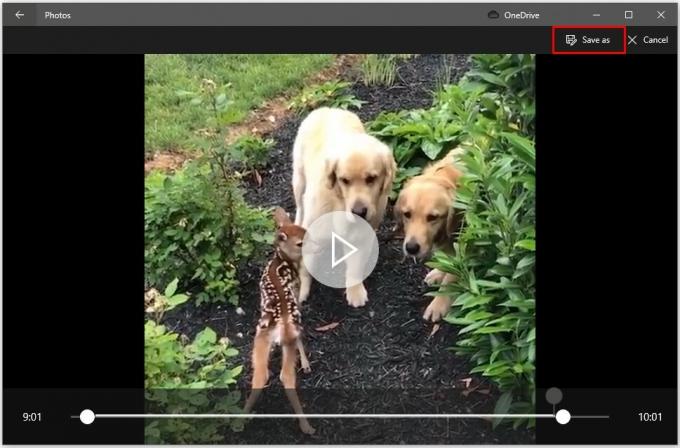
- Palaukite, kol programa baigs apdoroti vaizdo įrašą – ir viskas.
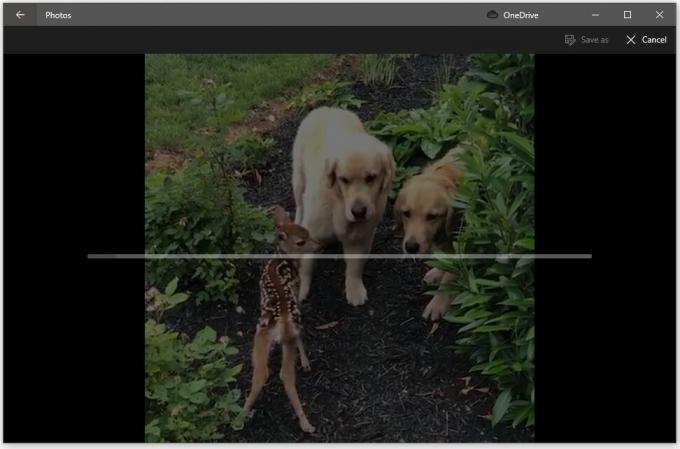
Be to, yra daugybė kitų vaizdo įrašų rengyklės, kurias galite naudoti, kai kurios yra nemokamos, kai kurios ne. Viskas priklauso nuo to, kiek ir kokiu lygiu planuojate redaguoti. Pavyzdžiui, Filmų kūrėjas yra nemokama programa, kurioje yra keletas pagrindinių redagavimo funkcijų. Bet jei planuojate redaguoti daug filmuotos medžiagos su įvairiais klipais, vaizdo intarpais, garso deriniais, efektais, perėjimais ir dar daugiau, jums reikės profesionalaus įrankio. Viena geriausių profesionalių programų pramonėje yra Adobe Premiere, kuris, deja, visai nepigus.
Kaip redaguoti vaizdo įrašus naudojant internetinę žiniatinklio paslaugą
Jei retkarčiais reikia apkarpyti vieną ar du vaizdo įrašus, galbūt geriausias sprendimas yra internetinės vaizdo įrašų rengyklės. Šios svetainės suteikia galimybę nemokamai redaguoti pagrindinius vaizdo įrašus. Tai gana geras sprendimas, palyginti su programomis, kurias turite įdiegti.
Kai kurios iš populiariausių tokių svetainių yra Clipchamp, WeVideo, ir Adobe Spark. Jie visi nemokamai suteikia keletą tinkamų vaizdo įrašų redagavimo parinkčių. Todėl būtinai patikrinkite kiekvieną iš jų, kad surastumėte tai, kas geriausiai atitinka jūsų poreikius.
Kaip redaguoti vaizdo įrašus „YouTube“.
Būdama didžiausia vaizdo įrašų platforma internete, „YouTube“ suprato, kaip svarbu leisti naudotojams redaguoti vaizdo įrašus. Nors jame nėra jokių pažangių redagavimo funkcijų, visiškai pakanka apkarpyti vaizdo įrašus ir išimti tam tikras dalis iš vidurio.
Žinoma, pirmiausia turite įkelti vaizdo įrašą į „YouTube“ naudodami „Google“ paskyrą. Kai tai padarysite, eikite į savo vaizdo įrašų sąrašą ir kairiajame meniu spustelėkite „Redaktorius“. Dabar matysite savo vaizdo įrašą ir laiko juostą po juo. Norėdami pakeisti vaizdo įrašo pradžios ir pabaigos vietas, naudokite parinktį „Apkarpyti“. Norėdami pašalinti vidurinę vaizdo įrašo dalį, naudokite parinktį „Padalyti“.
Baigę galite išsaugoti pradinio vaizdo įrašo pakeitimus arba sukurti naują vaizdo įrašą pagal ką tik atliktą redagavimą.
Kaip redaguoti vaizdo įrašus „Instagram“.
Jei jums reikia redaguoti „Instagram“ skirtus vaizdo įrašus, galite naudoti daugybę redagavimo programų. Žemiau esančiame sąraše galite rasti keturias programas, kurios yra gana populiarios ir. turi tinkamą funkcijų rinkinį.
-
InShot – Apkarpykite, iškirpkite ir padalinkite vaizdo įrašus. Apima filtrus ir efektus, taip pat sulėtintus ir greitus judesius. Taip pat galite pridėti lipdukų, teksto ir muzikos.
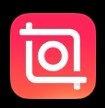
-
Quik – „GoPro“ sukurtas „Quik“ leidžia importuoti vaizdo įrašus iš bet kurio šaltinio ir įvairiais formatais. Prie vaizdo įrašo galite pridėti teksto, muzikos, perdangų, jaustukų ir daug kitų varpelių bei švilpukų.
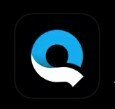
-
Magisto – Šis naudoja dirbtinio intelekto galią, kad padėtų jums sukurti tikrai populiarius vaizdo įrašus. Kaip ir kitos šiame sąraše esančios programos, prie vaizdo įrašų gali pridėti animacijos, teksto, muzikos ir filtrų.
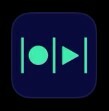
-
Adobe Premiere Rush – Viena iš pagrindinių „Adobe“ programos funkcijų yra ta, kad ji sinchronizuoja viską, ką darote tam skirtoje debesies saugykloje. Puiku yra tai, kad tai leidžia redaguoti tą patį vaizdo įrašą iš bet kurio naudojamo įrenginio.

Verta pažymėti, kad „InShot“, „Quik“ ir „Magisto“ reikalauja mokėti už prenumeratą, kad galėtumėte naudotis visu jų funkcijų rinkiniu. Ant kito. „Adobe Premiere Rush“ yra visiškai nemokama, tačiau joje yra 2 GB debesies saugyklos apribojimas. Jei jums reikia daugiau, turėsite už tai sumokėti.
Kaip redaguoti „TikTok“ vaizdo įrašus
„TikTok“ yra antra pagal populiarumą vaizdo įrašų bendrinimo platforma šiandien, iškart po „YouTube“. Nors „TikTok“ turi integruotą vaizdo įrašų rengyklę, jums reikės programos. sukurti vaizdo įrašus, kurie tikrai pasirodo. Štai keletas populiarių programų, kurias turėtumėte išbandyti.
-
Zoomerangas

-
InShot
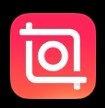
-
Funimate
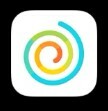
-
Tembras

Vaizdo įrašų redagavimas atliktas lengvai
Dabar, kai žinote, kaip redaguoti vaizdo įrašus, nepaisant naudojamos platformos, laikas imtis kūrybiškumo. Nesvarbu, ar norite apkarpyti namų vaizdo įrašą, ar. parengti viliojantį socialinių tinklų pristatymą, turite tam reikalingus įrankius.
Ar pavyko suredaguoti norimą vaizdo įrašą? Kuri programėlė jums atrodo patogiausia vaizdo redagavimui? Pasidalykite savo mintimis toliau pateiktame komentarų skyriuje.




