Įrenginių nuorodos
-
Android
-
iPhone
-
Mac
-
Windows
- Trūksta įrenginio?
„Zoom“ yra populiarus vaizdo konferencijų įrankis, suteikiantis vartotojams virtualią erdvę, kurioje jie gali susitikti su draugais, sekti paskaitas koledže ar rengti verslo susitikimus. Tačiau jis turi tam tikrų trūkumų. Du žmonės gali likti vaizdo sesijoje iki 24 valandų, tačiau susitikimai su trimis ar daugiau dalyvių turi 40 minučių pertrauką. Kad susitikimas būtų produktyvus, jums reikės laikmačio, kuris primintų nenukrypti nuo kelio.

Šiame straipsnyje bus aptariami keli būdai, kurie padės nustatyti mastelio keitimo laikmatį, neatsižvelgiant į tai, ar naudojate kompiuterį, ar mobilųjį įrenginį.
Kaip kompiuteryje nustatyti priartinimo laikmatį
Jei naudojate „Zoom“ darbalaukio programą, trimis būdais galėsite atnaujinti vaizdo įrašų sesijas ir įsitikinti, kad kiekviena minutė yra svarbi.
Pirmasis apima oficialų „Zoom Meeting Timer“ naudojimą. Lengvai naudojamas laikmatis pasižymi paprastomis funkcijomis, kurios nukreipia susitikimus tinkama linkme ir padeda vartotojams nustatyti svarbių užduočių prioritetus.
Antrasis būdas yra įdiegti trečiosios šalies programinę įrangą, kuri siūlo sudėtingesnes laiko stebėjimo funkcijas ir tinka didesnėms organizacijoms, tokioms kaip mokyklos ir augančios įmonės.
Galiausiai vartotojai taip pat gali pasikliauti oficiali mastelio keitimo laikmačio programa kad geriau valdytų savo internetines sesijas ir padėtų kiekvienam dalyviui labiau susikaupti.
Mastelio keitimo susitikimo laikmačio naudojimas
Kad susitikimuose būtų rodomas laikmatis, turite įjungti integruotą laikmatį. Norėdami tai padaryti:
- Paleiskite darbalaukio programą Zoom ir prisijunkite naudodami savo kredencialus.

- Paspauskite mygtuką „Nustatymai“, esantį po savo profilio vaizdu.

- Eikite į skyrių „Bendra“ ir pasirinkite parinktį „Rodyti prisijungimo laiką“.

Kai kitą kartą prisijungsite prie susitikimo, mastelio keitimo programa parodys laikmatį viršutinėje dešinėje darbalaukio dalyje.
„BlueSky“ laikmačio naudojimas
„BlueSky“ laikmatis pašalina internetinių susitikimų organizavimą. Programa puikiai tinka mokykloms ar įmonėms, ieškančioms „viskas viename“ virtualaus laiko valdymo įrankio. „BlueSky“ yra su susitikimo laikmačiu, darbotvarkės laikmačiu ir laikrodžio skaičiavimu. Šios funkcijos skatina susitikimo dalyvius išnaudoti visas vaizdo skambučių galimybes, didina produktyvumą, dalyvavimą ir komandinį darbą. Vartotojai, kurie planuoja surengti iki dviejų susitikimų per mėnesį, gali naudotis nemokama versija, o mokama versija prasideda nuo 10 USD per mėnesį.
Norėdami įdiegti laikmatį savo kompiuteryje:
- Eiti į „Zoom App Marketplace“..

- Pasirinkite „Prisijungti, kad įdiegtumėte“.

- Paspauskite parinktį „SSO“.

- Į teksto lauką įveskite atitinkamą domeną.
- Bakstelėkite mygtuką „Tęsti“.
- Prisijunkite prie „Zoom“ naudodami savo kredencialus.

- Spustelėkite „Įdiegti“.
- Pasirinkite „Įgalioti“.
Jei įjungėte funkciją „Automatinis prisijungimas prie susitikimo“, priedas automatiškai prisijungs prie kiekvieno susitikimo. Kai funkcija išjungta, laikmatį galite pridėti rankiniu būdu. Norėdami tai padaryti:
- Eikite į prietaisų skydelį ir pasirinkite mastelio keitimo piktogramą.
- Pasirinkite parinktį „Pridėti laikmatį prie susitikimo“.
- Kai pradedate susitikimą, bakstelėkite žalią piktogramą viršutiniame kairiajame ekrano kampe.
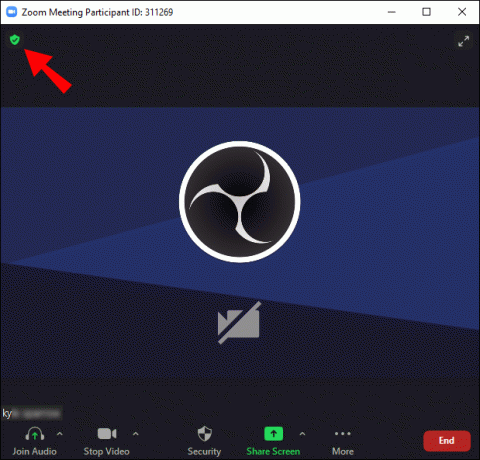
- Mastelio keitimas parodys jūsų kvietimo nuorodą. Bakstelėkite nuorodą, kad nukopijuotumėte ją į mainų sritį.

- Įklijuokite pakvietimo nuorodą į skirtuką „Pridėti laikmatį prie susitikimo“.
Kai pakviesite „BlueSky Timer“ kaip susitikimo dalyvį, gausite privatų pranešimą iš programos savo „Zoom“ pokalbyje. Pranešime bus nuoroda į programos valdymo centrą. Kai spustelėsite nuorodą, jūsų žiniatinklio naršyklėje bus rodomas valdymo centras, o ne darbalaukio programa Zoom. Laikmačius galite valdyti naudodami valdymo centro nustatymus. Atminkite, kad „BlueSky“ laikmačiai veikia įprastų vaizdo įrašų seansų metu, bet nesuderinami su mastelio keitimo patalpomis.
Programos pašalinimas iš Zoom taip pat yra gana paprastas procesas:
- Eikite į Zoom App Marketplace.

- Paspauskite "Tvarkyti".

- Pasirinkite „Įdiegtos programos“ ir iš galimų parinkčių sąrašo pasirinkite „BlueSky Timer“ programą.
- Bakstelėkite mygtuką „Pašalinti“.
Naudodami mastelio keitimo laikmačio programą
Programėlė suteikia vartotojams galimybę pasirinkti kelis iš anksto nustatytus laiko limitus nuo 5 iki 30 minučių. Jei šių parinkčių nepakanka tam, ko tikitės pasiekti per susitikimus, galite tinkinti laiką. Maksimalus laikas, kurį galite nustatyti, yra 100 minučių.
Programėlė suderinama su Windows 5.7.3 ar naujesnėmis operacinėmis sistemomis. Jei esate tinklo administratorius, taip pat turėsite pridėti programos URL į tinklo leidimų sąrašą.
Norėdami įdiegti programą iš Zoom App Marketplace:
- Prisijunkite prie prekyvietės naudodami savo Zoom prisijungimo duomenis.

- Paieškos juostoje įveskite „Laikmatis“, kad surastumėte programą.
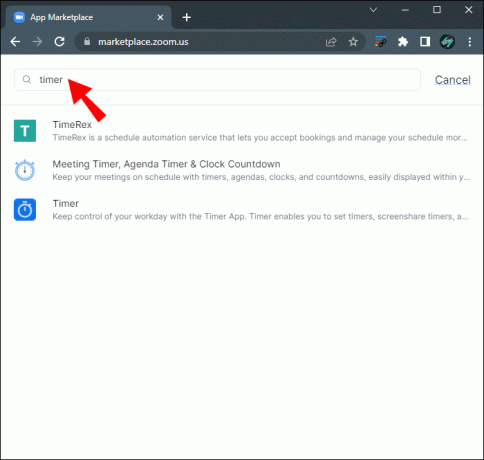
- Kai programa pasirodys paieškos rezultatuose, spustelėkite ją.

- Eikite per leidimus, kurių prašo programa, ir bakstelėkite „Įgalioti“.

- Spustelėkite „Pridėti“ arba „Apsilankykite svetainėje, kad pridėtumėte“.
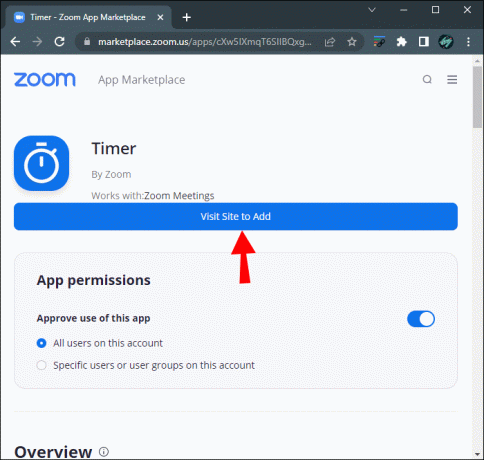
Kai pašalinsite laikmačio programą, ją rasite „Zoom“ darbalaukio versijos skirtuke „Programos“. Galite naudoti iš anksto nustatytus susitikimų intervalus arba įvesti pasirinktinį ilgį.
Jei apsigalvotumėte apie programą ir suprastumėte, kad tai nėra geriausias pasirinkimas jūsų Zoom susitikimams, galite ją pašalinti. Štai kaip tai padaryti:
- Prisijunkite prie savo Zoom profilio ir eikite į Zoom Marketplace.

- Raskite laikmačio programą naudodami paieškos juostą.
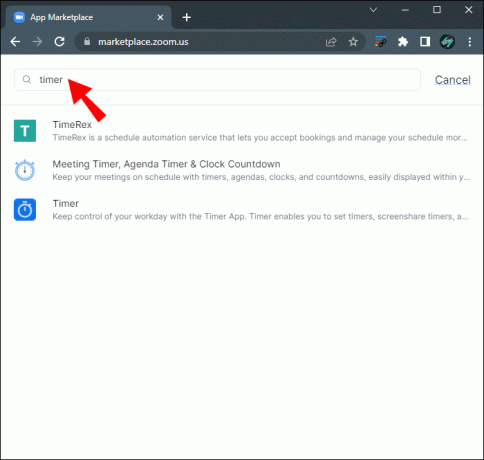
- Pamatę programą paieškos rezultatuose, bakstelėkite ją.

- Spustelėkite mygtuką „Pašalinti“.

Kaip nustatyti mastelio keitimo laikmatį „iPhone“.
Jei dirbate įtemptu grafiku, tikriausiai teko peršokti kelis skambučius per „Zoom“ programą mobiliesiems. Stebėti laiką mažame ekrane gali būti sudėtinga, tačiau „iPhone“ vartotojai šią problemą gali apeiti naudodami „Zoom“ integruotą skambučių laikmatį.
Norėdami įjungti funkciją savo mobiliajame įrenginyje:
- Paleiskite „iPhone Zoom“ programą ir prisijunkite naudodami savo prisijungimo informaciją.

- Eikite į programos nustatymus spustelėdami mygtuką „Daugiau“ apatiniame dešiniajame kampe.

- Bakstelėkite skirtuką „Susitikimai“.

- Įjunkite parinktį „Rodyti prisijungimo laiką“.

Kai prisijungiate prie susitikimo, laikmatis bus rodomas sąsajos centre viršutinėje ekrano dalyje. Kadangi dauguma mobiliųjų vaizdo konferencijų įrankių užstoja telefono laikrodį, ši funkcija puikiai tinka skubiems susitikimams, kai jums trūksta laiko.
Kaip nustatyti priartinimo laikmatį „Android“.
„Android“ naudotojai taip pat gali pasiekti „Zoom“ laikmačio funkciją ir efektyviau organizuoti savo laiką.
Norėdami įjungti laikmačio funkciją „Android“ planšetiniame kompiuteryje:
- Paleiskite „Android Zoom“ programą ir prisijunkite naudodami savo kredencialus.

- Eikite į programos nustatymus spustelėdami toliau esantį mygtuką „Daugiau“.

- Pasirinkite skirtuką „Susitikimai“.

- Įjunkite parinktį „Rodyti prisijungimo laiką“.
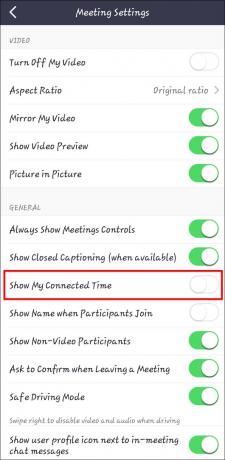
Kai dalyvaujate vaizdo skambutyje, laikmatis bus rodomas viršutinėje vidurinėje sąsajos dalyje.
Kaip nustatyti laikmatį iPad
Nors staliniams kompiuteriams skirtos „Zoom“ versijos yra prieinamos asmeniniams kompiuteriams ir „Macbook“ kompiuteriams, kai kurie vartotojai nori dalyvauti vaizdo konferencijose naudodami „iPad“. Mobiliajame įrenginyje yra įmontuota kamera ir mikrofonas, todėl skambutis yra vos keli paspaudimai. Tačiau mastelio keitimo sąsaja išsiplečia, kai pradedate skambutį, ir paslepia iPad laikrodį. Šis nepatogumas reiškia, kad kiekvieną kartą, kai norite patikrinti, kiek laiko praėjo, turite nuleisti ekrano viršų. Laimei, galite įjungti laikmačio funkciją, kad naudotojas veiktų sklandžiai.
Norėdami nustatyti mastelio keitimo laikmatį savo iPad:
- Atidarykite iPad Zoom programą ir prisijunkite naudodami savo paskyros informaciją.

- Eikite į „Nustatymai“.

- Bakstelėkite skirtuką „Susitikimai“.
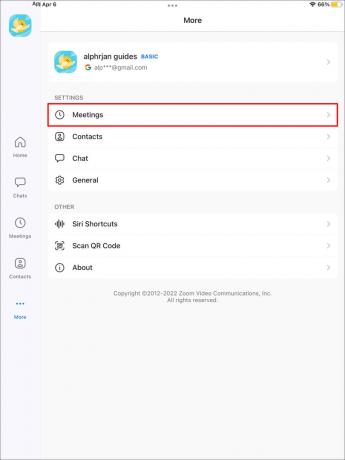
- Pasirinkite parinktį „Rodyti mano prisijungimo laiką“.

Viršutiniame ekrano centre esantis laikmatis dabar parodys, kiek laiko skambinate.
Stebėkite laiką dalyvaudami vaizdo konferencijose
Nors „Zoom“ yra patogus mobiliesiems ir darbalaukiams, programos naudojimas gali sukelti painiavą, ypač bandant atrakinti pažangesnes laiko valdymo funkcijas.
Kompiuterių vartotojai gali tapti pagrindiniais planuotojais naudodami įtaisytąjį Zoom laikmatį, trečiosios šalies programinę įrangą, pvz., BlueSky, arba mastelio keitimo laikmačio programą. Visi trys laikmačiai pagerins jūsų vaizdo skambučius, todėl galutinis pasirinkimas priklauso nuo jūsų asmeninių pageidavimų.
Mobilieji vartotojai turi prieigą prie integruotos laikmačio funkcijos, pasiekiamos Android ir iOS įrenginiuose. Tai gana paprasta įjungti ir leidžia stebėti, kiek laiko trunka jūsų skambučiai.
Ar jums labiau patinka „Zoom“ versija staliniams kompiuteriams ar mobiliesiems? Koks tavo mėgstamiausias laikmatis? Ar tai vienas, kurį paminėjome straipsnyje? Praneškite mums toliau pateiktame komentarų skyriuje.




