„Zoom“ vaizdo konferencijų platforma siūlo įvairias funkcijas, pvz., parinktį „Prisegti vaizdo įrašą“. Ši funkcija leidžia padidinti ir sutelkti konkretų dalyvį, kad kiti dalyviai būtų fone. Ar norėtumėte sužinoti, kaip visa tai veikia? Šiame straipsnyje paaiškinama viskas, ką reikia žinoti apie priartinimo smeigtuko funkciją, pradedant nuo to, kaip ką nors prisegti ir atsegti, kodėl ši funkcija svarbi. Taip pat išsiaiškinsime, ar galima žinoti, kada kas nors prisegė jus prie Zoom.
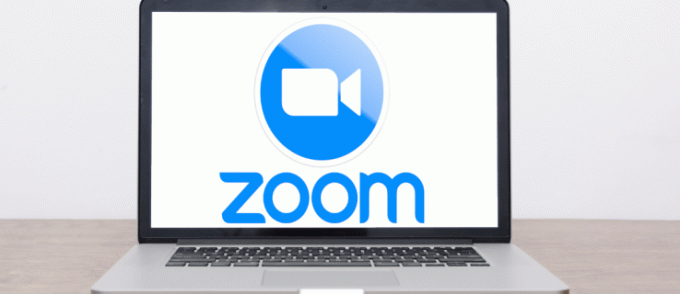
Pradėkime.
Kaip prisegti ką nors prie mastelio keitimo
Skirtingi įrenginiai turi šiek tiek skirtingus būdus pasiekti kaiščio funkciją. Šiame skyriuje sužinosite, kaip naudotis funkcija „Windows“, „Mac“ ir mobiliuosiuose įrenginiuose.
Pirma, jūsų susitikime turi dalyvauti mažiausiai du dalyviai, kad galėtumėte naudotis smeigtuko funkcija. Ekrane galite prisegti daugiausia devynis vaizdo įrašus.
Svarbu pažymėti, kad neįmanoma prisegti naudotojų iš „iPhone“, tačiau funkcija pasiekiama, jei prie „Mastelio keitimo“ prisijungiate iš „iPad“.
Prisegimas „Android“ arba „iPhone“.
Greičiausiai šiuose įrenginiuose naudosite platformos programą mobiliesiems. Prieš pradėdami, turėsite įsitikinti, kad yra nustatytas mastelio keitimo kambarių valdiklis. Tai galite padaryti atsisiųsdami „Zoom Rooms“ valdiklio programą iš „Zoom“. Interneto svetainė.
1. Tada galite tęsti vadovaudamiesi toliau pateiktomis instrukcijomis: Įrenginyje atidarykite mastelio keitimą ir pradėkite susitikimą arba prisijunkite prie jau esančio.
2. Ekrane bakstelėkite piktogramą „Tvarkyti dalyvius“, kad būtų rodomi visi susitikime dalyvaujantys žmonės.
3. Pasirinkite dalyvio vardą ir spustelėkite parinktį „Pasirinkti vaizdo įrašą“, esančią dešinėje ekrano pusėje.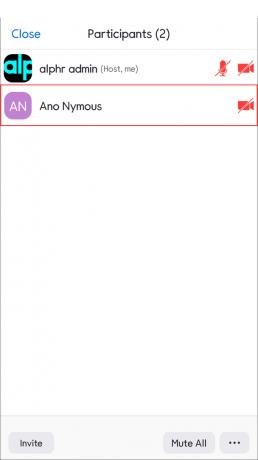
4. Dabar pasirinktas naudotojas bus prisegtas ekrano viršuje.
Prisegimas kompiuteryje („Windows“ ir „Mac“)
- Atidarykite „Zoom“ darbalaukio klientą ir pradėkite susitikimą arba prisijunkite prie jo.
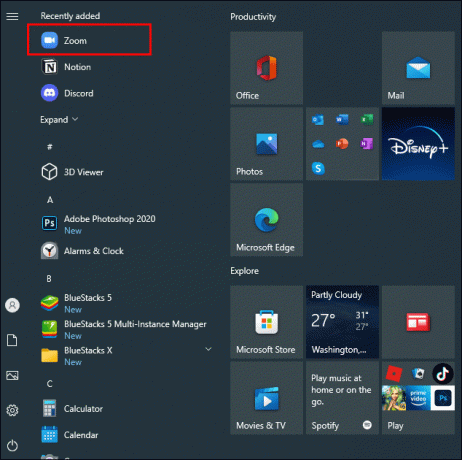
- Užveskite pelės žymeklį ant dalyvio vaizdo įrašo, kurį norite prisegti.
- Viršutiniame dešiniajame dalyvio vaizdo kampe bus matomas meniu su trimis taškais. Spustelėkite jį, kai tik jis pasirodys.

- Pasirodžiusiame išskleidžiamajame meniu pasirinkite „Prisegti vaizdo įrašą“.

- Dalyvio vaizdo įrašas bus automatiškai nukreiptas į jūsų ekrano priekinį planą.
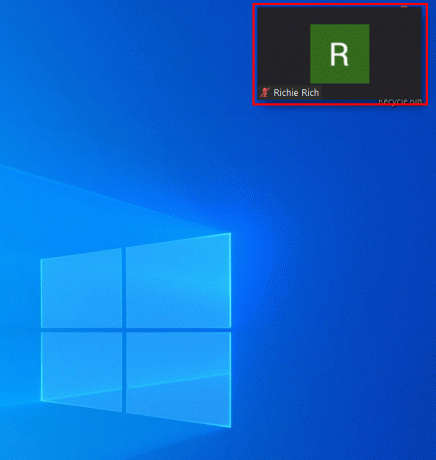
Ar įmanoma sužinoti, ar kas nors prisegė jus prie mastelio keitimo?
Daugelis „Zoom“ naudotojų nori sužinoti, ar galima sužinoti, ar dalyvis juos prisegė savo ekrane. Atsakymas yra ne. Mastelio keitimas nesiunčia naudotojams pranešimų, kai kiti dalyviai prisega savo vaizdo įrašus.
Vaizdo įrašų prisegimas yra vietinis veiksmas, o tai reiškia, kad jis turi įtakos tik jūsų, o ne kitų skambučio dalyvių ekrano rodiniui. Tai taip pat nebus rodoma jų susitikimo įrašuose arba seanso įraše debesyje.
Kai kurie žmonės mano, kad prisegus vaizdo įrašą dalyviui išsiunčiamas pranešimas, tačiau taip nėra. Tačiau pranešimai siunčiami, jei pasirenkate įrašyti vartotoją.
Etiketo prisegimas prie mastelio keitimo
Mastelio keitimas pagal numatytuosius nustatymus perjungia pagrindinį vaizdą į paskutinį garsiakalbį, tačiau kartais tai gali būti ne tas asmuo, kuris kai kuriuos vartotojus labiausiai domina. Tai ypač pasakytina apie klausos negalią turinčius dalyvius, kurie mieliau sektųsi kartu su ASL vertėju.
Todėl smeigtuko funkcija praverčia renkantis konkretų dalyvį, kurį norite laikyti susitikimo centru. Tačiau kai kuriems žmonėms nepatogu būti dėmesio centre, ypač jei jie neveda užsiėmimo. Tada nesunku suprasti, kodėl daugelis platformos vartotojų norėtų sužinoti, ar jų kolegos juos prisegė.
Kadangi nėra galimybės sužinoti, ar jūs ar kas nors kitas buvo prisegtas susitikimo metu, reikia laikytis tinkamo etiketo tai būtų gerbti kiekvieno privatumą ir prisegti kitus tik tada, kai tai yra esminė jūsų mastelio keitimo dalis patirtį.
Papildomi DUK
Kas nutinka, kai ką nors prisegate prie mastelio keitimo?
Kai prisegsite dalyvį, kitų naudotojų vaizdo įrašai fone sumažinami į miniatiūras. Jūsų prisegtas dalyvis yra sutelktas, todėl galite daugiau dėmesio skirti vartotojui. Ši funkcija praverčia, jei dalyvis rengia pristatymą.
Prisegti vaizdo įrašai išlieka aktyvūs ekrane, net kai kalba kiti skambučio dalyviai. Prisegti esminiai išjungia aktyvų garsiakalbio rodinį, o prisegtas vaizdo įrašas pateikiamas į pirmą planą.
Kaip atsegti vaizdo įrašą naudojant priartinimą?
Vaizdo įrašo atsegimas yra gana paprastas procesas.
1. Viršutiniame kairiajame prisegto vaizdo įrašo kampe pamatysite parinktį „Atsegti vaizdo įrašą“.
2. Spustelėkite šią piktogramą ir grįšite į „Active Speaker“ išdėstymą.
Kuo skiriasi prisegimas ir apšvietimas?
Daugelis žmonių yra neaiškūs dėl prisegimo problemos, nes jie gali ją painioti su prožektoriumi. Prisegimas ir apšvietimas iškelia garsiakalbį į pirmą planą, todėl lengva supainioti vieną su kitu.
Išryškinimas yra tada, kai susitikimo šeimininkas arba bendras rengėjas prisega konkretų vaizdo įrašą, kad jį galėtų peržiūrėti visi skambučio dalyviai. Kiti dalyviai negali valdyti šios funkcijos. Vienu metu galima išskirti iki devynių vaizdo įrašų. Norint atkreipti dėmesį į dalyvius, leidimo nereikia, todėl būtų naudinga tai turėti omenyje per kitą mastelio keitimo seansą.
Šeimininkai linkę naudoti prožektoriaus funkciją, kad visi matytų garsiakalbį. Tai naudinga norint kuo labiau sumažinti blaškymąsi, pavyzdžiui, neleisti kitiems netyčia patraukti mikrofono dėmesio kosint ar skleisdamas kitus panašius garsus.
Jei prisegsite vaizdo įrašą, jį matysite savo ekrane, neatsižvelgiant į tai, ar vaizdo įrašas buvo išryškintas.
Įrašo tiesus nustatymas
„Zoom“ turi keletą nuostabių funkcijų, kurios skirtos palengvinti įmonėms ir organizacijoms susitikimus, net kai dalyviai yra skirtingose vietose.
Naudojant „Pin Video“ funkciją, platforma dalyviams suteikė galimybę lengvai reguliuoti ir valdyti savo ekrano vaizdą. Nors dėl to sesiją sekti bus mažiau sudėtinga, kai kuriems jūsų kolegoms gali kilti nepatogumų. Nepaisant viso to, ką jis pateikia, šiuo metu nėra jokio būdo žinoti, ar buvote prisegtas prie „Zoom“.
Ar smeigtuko funkcija jums naudinga? Ar norėjote sužinoti, ar kas nors neprisegė jus prie Zoom? Praneškite mums toliau pateiktame komentarų skyriuje.



