Įrenginių nuorodos
-
Android
-
iPhone
-
Mac
-
Windows
- Trūksta įrenginio?
Dabar jūs žinote, kaip jautėsi jūsų mokytojas, kai lankėtės mokykloje! Jiems reikėjo valdyti per daug mokinių ir tikriausiai norėjo, kad jiems padėtų bendras mokytojas.

Laimei, dabar, kai galite rengti susitikimus naudodami „Zoom“, galite turėti bendrą šeimininką. Kartkartėmis dalyvių bus per daug, kad galėtumėte susitvarkyti patys. Štai kodėl ši naudinga programinė įranga leidžia vartotojams padaryti kitą asmenį bendru šeimininku ir valdyti susitikimą.
Ar norėtumėte sužinoti, kaip tai padaryti? Mes jus apėmėme šiuo straipsniu.
Kaip sukurti „Zoom“ bendrą šeimininką
Ši mastelio keitimo funkcija praverčia ne tik tada, kai reikia pagalbos tvarkant susitikimą. Planuojate internetinį pristatymą ar kalbėjimo renginį? Kai įgalinate bendrą vedėją, galite pakviesti kviestinį pranešėją į savo laidą ir padaryti ją dar geresnę.
Didžiausias šios funkcijos privalumas yra tai, kad jai nereikia per daug paspaudimų – gana lengva ją rasti ir padaryti kitą asmenį bendru šeimininku.
Tačiau turite turėti Pro, Business, Education arba API Partner Zoom planą jei norite kartu surengti savo internetinius susitikimus.
Štai kaip pavadinti „Zoom“ bendradarbius įvairiuose įrenginiuose ir operacinėse sistemose.
Kaip sukurti priartinimo prieglobą „Mac“.
Ar turite Mac? Vadovaukitės mūsų instrukcijomis, kad kas nors galėtų kartu surengti jūsų susitikimą.
Prieš dalindamiesi prieglobos privilegijomis su šiuo asmeniu, turite įjungti šią funkciją savo Zoom paskyroje. Tai nėra numatytasis programinės įrangos nustatymas.
Norėdami tai padaryti, atlikite šiuos veiksmus:
- Atidarykite oficialų Zoom svetainė.

- Prisijunkite prie savo paskyros, bet įsitikinkite, kad tai yra administratorius, kad galėtumėte redaguoti paskyros nustatymus.

- Užduočių juostoje pasirinkite Paskyros nustatymai.

- Slinkite per skirtuką Susitikimas, kad surastumėte skyrių Bendrasis rengėjas, kad į susitikimą būtų galima įtraukti bendrų rengėjų. Jie turės beveik tuos pačius valdiklius kaip ir jūs. Jei nenorite slinkti, galite naudoti spartųjį klavišą: paspauskite CMD ir F, kad atidarytumėte paieškos lauką, tada pradėkite rašyti co-host.

- Radę funkciją, perjunkite jungiklį, kad ją įjungtumėte.

Kai atliksite šiuos veiksmus, galėsite pradėti įtraukti pokalbio dalyvius kaip bendrus rengėjus kitame susitikime. Norėdami tai padaryti, vadovaukitės toliau pateiktomis instrukcijomis:
- Susitikimo lange eikite į apačią ir pasirinkite Tvarkyti dalyvius mygtuką.
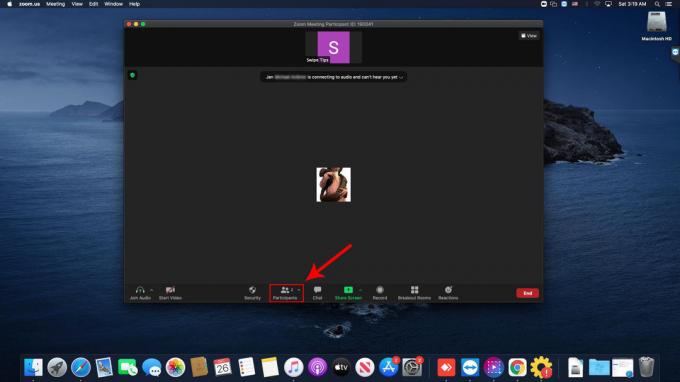
- Bus rodomas visų dalyvių vardų sąrašas.
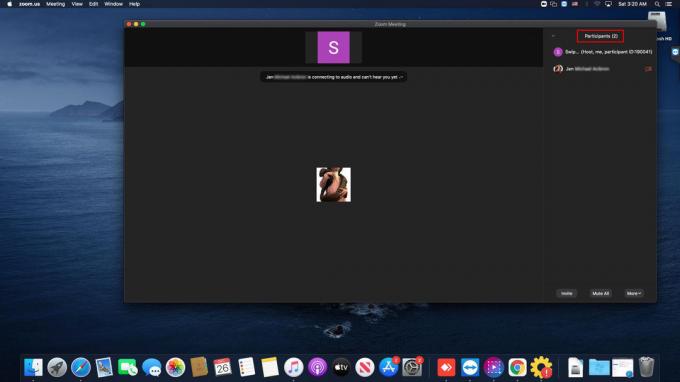
- Užveskite pelės žymeklį virš asmens, kurį norite padaryti savo bendru rengėju, vardo.

- Kai Daugiau pasirodo parinktis, spustelėkite ją.
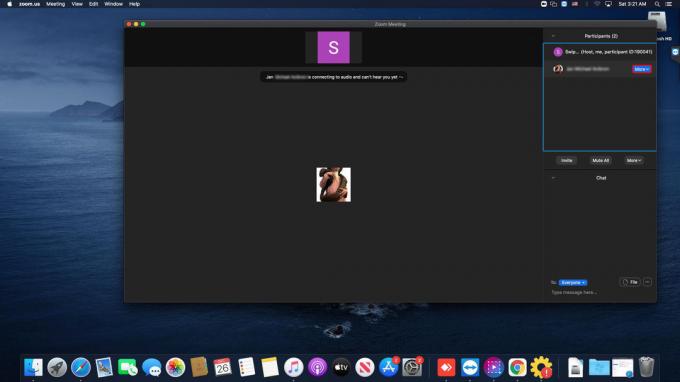
- Pasirinkite Padaryti bendru šeimininku iš išskleidžiamojo meniu.
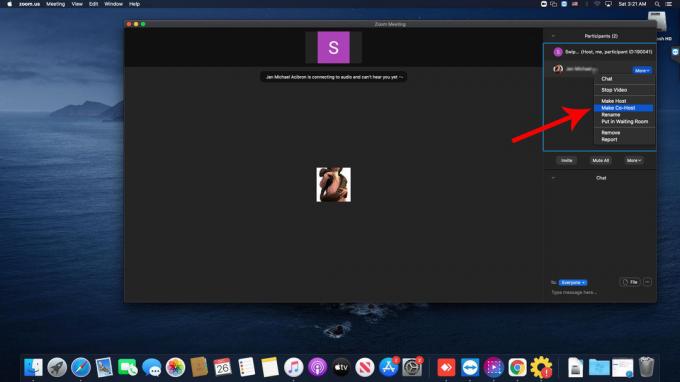
- Spustelėkite Taip patvirtinimo lange.
Viskas! Šis asmuo dabar yra bendras rengėjas ir šalia jo vardo matysite šį pavadinimą. Jei apsigalvosite, kad susitikimo dalyvis taptų bendru rengėju, taip pat vėl galėsite panaikinti jo teises. Vykdykite tas pačias instrukcijas aukščiau ir pasirinkite parinktį Atšaukti bendro prieglobos leidimą, kuri dabar bus rodoma meniu Daugiau.
Galite padaryti šią parinktį privalomą visiems savo paskyros nariams. Jei norite tai padaryti, pasirinkite užrakto piktogramą ir patvirtinkite savo pasirinkimą kitame ekrane.
Pastaba: kad ši funkcija veiktų, jūsų „Mac“ turi veikti 3.5.24604.0824 arba naujesnė operacinės sistemos versija.
Kaip sukurti „Zoom Co-Host“ „iPhone“.
Jei naudojate „iPhone“ susitikimui „Zoom“ organizuoti, toliau pateikiami veiksmai, kurių reikia atlikti, jei norite priskirti bendrą rengėją.
- Paleiskite „Zoom“ programą savo „iPhone“.

- Bakstelėkite Pradėkite susitikimą.

- Bakstelėkite Dalyviai mygtuką ekrano apačioje.

- Dabar, kai matote visų dalyvių sąrašą, suraskite tą, kurį norite padaryti savo šeimininku.

- Kai bakstelėsite norimo dalyvio vardą, pasirodys meniu. Pasirinkite Padaryti bendru šeimininku.

- Pasirinkite Gerai kad išsaugotumėte savo pasirinkimą.
Atminkite, kad būtina sąlyga, kad tai veiktų, yra tai, kad jūsų išmaniajame telefone veikia 3.5.24989.0826 programinės įrangos versija.
Kaip sukurti „Zoom Co-Host“ sistemoje „Android“.
„Android“ naudotojai taip pat gali dalytis savo prieglobos privilegijomis su kitais susitikimo dalyviais. Tačiau pirmiausia jie turi įsitikinti, kad jų telefone veikia 3.5.24989.0826 arba naujesnė programinės įrangos versija. Jei tai tinka jums, vadovaukitės toliau pateiktomis instrukcijomis, kad priskirtumėte bendrą šeimininką.
- Prisijunkite prie savo paskyros naudodami „Zoom“ programą.
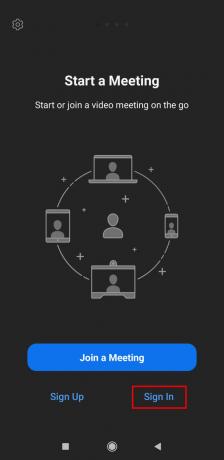
- Pradėkite susitikimą ir palaukite, kol kiti dalyviai prisijungs prie jūsų.
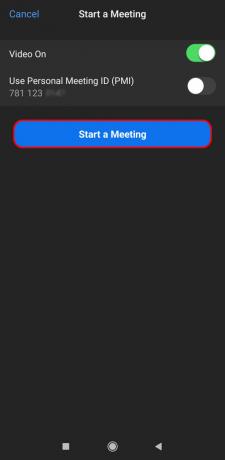
- Apačioje esančiame meniu pasirinkite Dalyviai.
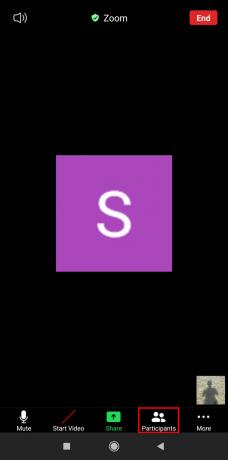
- Sąraše, kuris pasirodys ekrane, raskite norimą dalyvį. Bakstelėkite jų vardą.
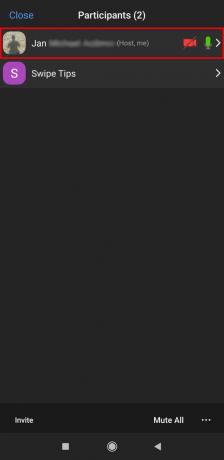
- Pasirink Padaryti bendru šeimininku parinktį iš išskleidžiamojo meniu.
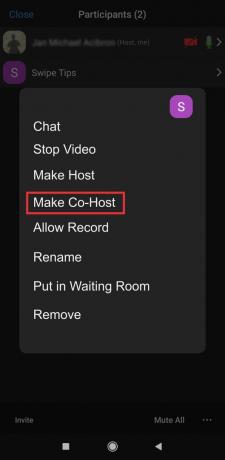
- Pasirinkite Taip patvirtinti.
Atminkite, kad šiuos veiksmus taip pat reikia atlikti, jei norite išeiti iš susitikimo ir paskirti kitą asmenį šeimininku. Tiesiog pasirinkite Padaryti prieglobą iš meniu penktame žingsnyje.
Kaip sukurti priartinimo prieglobą sistemoje „Windows“.
Norint palaikyti šią funkciją, Windows kompiuteriui reikalinga 3.5.24604.0824 arba naujesnė šios operacinės sistemos versija. Jei taip yra jūsų atveju, štai kaip įjungti bendro prieglobos parinktį ir suteikti kam nors šią privilegiją susitikimo metu.
- Pagrindiniame Zoom puslapyje prisijunkite prie paskyros kaip administratorius.

- Tai padarę galėsite atidaryti ir pakeisti paskyros nustatymus.

- Skirtuke Susitikimas raskite skyrių Bendrasis rengėjas. Jei ši funkcija neįjungta, spustelėkite jungiklį, kad ją įjungtumėte. Jei reikia, patvirtinkite savo pasirinkimą iššokančiajame lange.

Pradėję susitikimą galite padaryti asmenį bendru rengėju vienu iš šių dviejų būdų:
- Užveskite pelės žymeklį ant jų vaizdo įrašo ir spustelėkite trijų taškų Daugiau piktogramą, kai ji pasirodys.

- Pasirinkite Padaryti bendru šeimininku iš meniu.

Arba galite pasirinkti Tvarkyti dalyvius apačioje ir užveskite žymeklį ant norimo dalyvio. Kai Daugiau pasirodo parinktis, spustelėkite ją ir pasirinkite Padaryti bendru šeimininku.
Tai darydami suteikiate kitam asmeniui visas turimas privilegijas. Žinokite tai prieš nuspręsdami ką nors padaryti bendru šeimininku.
Kaip padaryti, kad bendras priegloba būtų nuolat naudojant mastelį
Negalite ko nors padaryti visam laikui šeimininku, bet galite suteikti jam galingesnį vaidmenį. Ką daryti, jei jūsų interneto ryšys jus nuvilia arba kažkas atsitiks, todėl jums reikia išeiti? Susitikimas nebūtinai turi baigtis, jei paskiriate kitą šeimininką.
Toliau pateikiami veiksmai, kurių reikia imtis, jei norite įsitikinti, kad susitikimas vyksta, net jei jūsų nėra.
- Prisijunkite prie „Zoom“ paskyros ir ieškokite piktogramos „Tvarkaraštis“.

- Spustelėkite jį ir palaukite, kol atsidarys naujas langas.

- Pasirinkite Išplėstiniai nustatymai.

- Įveskite savo alternatyvaus pagrindinio kompiuterio pavadinimą lauke Alternatyvi priegloba. Jei jie nerodomi paieškos laukelyje, įveskite jų el. pašto adresą.
- Įsitikinkite, kad pažymėta parinktis Įgalinti prisijungimą prieš pagrindinį kompiuterį.
- Pasirinkite Tvarkaraštis ir viskas. Asmuo, paskirtas kaip alternatyvus šeimininkas, bus informuotas el.
Papildomi DUK
Ar turite daugiau klausimų apie „Zoom“ susitikimų rengimą? Čia yra dažniausiai pasitaikantys.
Kaip sukonfigūruoti mastelio keitimo susitikimą?
Atsisiuntėte Zoom ir sukūrėte paskyrą, bet nežinote, kaip pradėti. Nesijaudink. Esame čia norėdami paaiškinti, kaip nustatyti pirmąjį mastelio keitimo susitikimą.
• Paleiskite programą Zoom ir prisijunkite prie savo paskyros.
• Kai prisijungiate, pagrindiniame ekrane pasirinkite parinktį Naujas susitikimas.
• Atsidarys vaizdo konferencijų salė. Eikite į ekrano apačią, kur pamatysite įvairias galimas parinktis.
• Pasirinkite pakvietimo piktogramą.
• Iššokančiajame lange nuspręskite, kaip norite pakviesti žmones į susitikimą.
Čia galite pasirinkti parinktį El. paštas ir pridėti žmonių, kuriuos norite pakviesti į susitikimą, el. pašto adresus. Turėsite pasirinkti vieną programą, per kurią norite pakviesti žmones (pvz., „Gmail“). Būsite nukreipti į el. laišką su išsamia susitikimo informacija, pvz., susitikimo ID, kurį žmonės turi pasiekti vaizdo įrašui, kai tik pradėsite.
Taip pat galite pasirinkti Kontaktai, jei jau įtraukėte žmones į savo kontaktų sąrašą. Iš sąrašo pasirinkite norimus žmones ir spustelėkite Pakviesti, kad patvirtintumėte.
• Gavę kvietimą dalyviai gali prisijungti prie susitikimo vadovaudamiesi ekrane pateikiamomis instrukcijomis.
Taip pat galite pakviesti žmones, pavyzdžiui, per „Slack“. Tiesiog nukopijuokite vaizdo konferencijos kvietimo URL arba el. laišką ir išsiųskite nuorodą žmonėms tiesioginiais „Slack“ pranešimais.
Ką „Zoom“ gali padaryti bendras šeimininkas?
Nors bendrai vedėjai gauna beveik visas privilegijas, kai suteikiate jiems šį titulą, jūs išliekate „galutinis“ susitikimo šeimininkas.
Štai ką jie gali ir ko negali.
Gali padaryti:
• Tvarkyti susitikimo dalyvius
• Pradėti apklausą arba ją redaguoti
• Pradėti arba sustabdyti įrašymą
• Bendrinkite savo ekraną
Negaliu padaryti:
• Pradėkite arba baigkite susitikimą
• Suteikite kam nors kitam bendro prieglobos privilegijas
• Pradėkite laukimo arba išsiskyrimo kambarį
• Pradėkite tiesioginę transliaciją
• Pradėkite rašyti subtitrus arba paskirkite kam nors tai padaryti
Kiek bendrų šeimininkų galite turėti priartindami?
Nors tik vienas asmuo gali būti „Zoom“ susitikimo šeimininku, galite priskirti neribotą skaičių dalyvių, kurie bus jūsų susitikimo šeimininkai.
Prieš priversdami per daug žmonių būti šeimininkais, gerai pagalvokite – tai gali paversti susitikimą netvarka, ypač jei nelabai gerai pažįstate dalyvių.
Tačiau ši funkcija gali padėti įtraukti kelis svečius į savo internetinį įvykį.
Nematau parinkties įjungti „Co-Host“ nustatymą. Kas vyksta?
Jei atlikote anksčiau nurodytus veiksmus, kad įjungtumėte Co-Host jungiklį paskyros nustatymuose ir nematote parinkties, tikėtina, kad neturite Pro paskyros. Vartotojai, kurie turi tik nemokamą mastelio keitimo paslaugą, negali prie savo susitikimų pridėti bendro rengėjo.
Išnaudokite visas bendro prieglobos galimybes
Ar tiesioginės transliacijos šiuo metu negalimos? Jokiu problemu. Bendras priegloba „Zoom“ gali išspręsti šią problemą ir leisti kalbėtis su svečiu pranešėju prieš auditoriją. Ar rengiate viso skyriaus susirinkimą ir jums reikia pagalbos? Mastelio keitimas yra jūsų draugas, nes bendro prieglobos funkcija gali palengvinti jūsų darbą.
Šią parinktį galite naudoti bet kuriame įrenginyje ir operacinėje sistemoje, kad ir kur būtumėte, neatšaukdami planų. Jis nustatomas keliais paprastais veiksmais ir renginys bus paruoštas pradėti!
Ar jau išbandėte Zoom susitikimus? Kam naudosite bendro prieglobos funkciją? Praneškite mums toliau pateiktame komentarų skyriuje.



