„Zoom“ išgarsėjo kaip viena geriausių vaizdo konferencijų paslaugų rinkoje, padedanti palaikyti ryšį su draugais, šeima, verslo partneriais ir net klasės draugais. Mastelio keitimą galima pasiekti daugelyje įrenginių, kuriuose veikia internetas, įskaitant asmeninius kompiuterius, „Android“ įrenginius, „iOS“ įrenginius ir išmaniuosius televizorius.

Šiame straipsnyje parodysime, kaip naudoti „Zoom“ „Amazon Fire“ planšetiniame kompiuteryje.
Kaip naudoti priartinimą „Amazon Fire Tablet“.
Vaizdo konferencijos vis labiau populiarėja visame pasaulyje ir dėl geros priežasties.
Naudojant priartinimą išmaniuosiuose telefonuose yra vienas didelis trūkumas: ekranas paprastai nėra pakankamai didelis, kad būtų galima užfiksuoti puikų vaizdą. Dėl to susitikimo metu gali būti sunku dalytis tekstu ir kita didelės raiškos medžiaga. Be to, naudodamiesi mastelio keitimu telefone, galite matyti ne daugiau kaip keturis dalyvius. Tai gali pakenkti bendradarbiavimui ir sulėtinti jūsų darbo eigą.
„Amazon Fire“ planšetinis kompiuteris padeda įveikti šiuos iššūkius. Pavyzdžiui, „Fire HD 10“ pateikiamas su 10,1 colio ekranu, kuris padės matyti daugiau dalyvių ir be didelio vargo peržiūrėti tekstinius dokumentus ar vaizdus.
Be to, visuose „Amazon Fire“ planšetinių kompiuterių serijos modeliuose yra stereofoniniai garsiakalbiai, kurie suteikia geresnį garsą nei išmanieji telefonai.
Dabar pažiūrėkime, kaip galite naudoti „Zoom“ „Amazon Fire“ planšetiniame kompiuteryje.
Kaip atsisiųsti priartinimą „Amazon Fire Tablet“.
- Planšetiniame kompiuteryje atidarykite „Amazon“ programų parduotuvę.

- Spustelėkite didinamojo stiklo piktogramą, kad atidarytumėte paieškos mygtuką.

- Teksto lauke įveskite „Mastelio keitimas“ ir bakstelėkite „Eiti“.

- Kai rasite „Zoom Cloud Meetings“ programą, bakstelėkite ją ir pasirinkite "Parsisiųsti" arba "Gauti" priklausomai nuo to, kur esate „App Store“.

- Sėkmingai atsisiuntę programą, vadovaukitės ekrane pateikiamomis instrukcijomis, kad įdiegtumėte programą.
- Prisijunkite prie Zoom arba susikurkite paskyrą, kad pradėtumėte.
Šiuo metu „Zoom“ nėra „Amazon Fire“ planšetiniuose kompiuteriuose integruota programa. Turite jį atsisiųsti ir įdiegti, tačiau procesas yra paprastas:
Įdiegę programą vaizdo ar garso pokalbiai dabar yra vos vienu bakstelėjimu.
Kaip surengti mastelio keitimo susitikimą „Amazon Fire Tablet“.
Mastelio keitimo susitikimai yra geriausias būdas organizacijoms ir komandoms prisijungti, bendradarbiauti realiuoju laiku ir efektyviai valdyti projektų tvarkaraščius. Jei norite surengti susitikimą ir bendradarbiauti su savo komanda įgyvendindami projektą ar tiesiog pabendrauti su draugais, štai kaip tai padaryti:
- Atidarykite „Zoom“ programą savo įrenginyje ir bakstelėkite „Naujas susitikimas“.
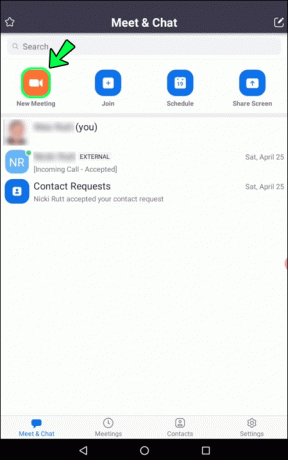
- Bakstelėkite „Pradėti susitikimą“.
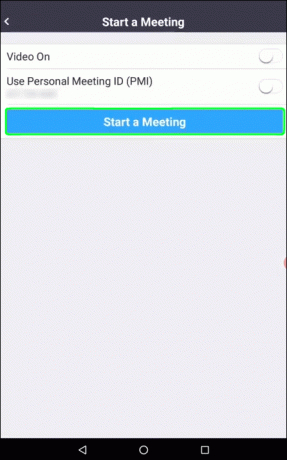
- Šiuo metu „Zoom“ paprašys jūsų leidimo pasiekti kamerą ir mikrofoną. Bakstelėkite „Gerai“, kad sutiktumėte su užklausa.
- Bakstelėkite „Dalyviai“. Turėtumėte pamatyti iššokantįjį meniu, kuriame pateikiamos kelios parinktys, kaip pakviesti svečius. Galite pasirinkti siųsti jiems el. laišką, pranešimą ar net kvietimo nuorodą.

- Kai būsite pasiruošę, bakstelėkite „Pradėti susitikimą“.
Kaip šeimininkas galite valdyti kiekvieną susitikimo aspektą. Pavyzdžiui, galite pašalinti dalyvius, nutildyti dalyvį, įrašyti seansą, kalbėtis privačiai su dalyviais ar net bendrinti savo ekraną.
a) Dalyvio nutildymas
Kartais gali prireikti nutildyti vieną iš dalyvių. Galbūt jie per daug kalba arba nuolat pertraukia kitus dalyvius. O gal iš jų mikrofono sklinda daug foninio triukšmo, ir jūs norite turėti ramesnę vaizdo konferencijų patirtį.
Štai kaip tai padaryti:
- Bakstelėkite mygtuką „Tvarkyti dalyvius“.
- Bakstelėkite ir palaikykite dalyvio vardą.
- Atsidariusiame išskleidžiamajame meniu pasirinkite „Nutildyti“.
b) Dalyvio pašalinimas
Norėdami visam laikui pašalinti dalyvį iš susitikimo:
- Bakstelėkite mygtuką „Tvarkyti dalyvius“.
- Bakstelėkite ir palaikykite dalyvio vardą.
- Išskleidžiamajame meniu pasirinkite „Pašalinti“.
(c) Susitikimo įrašymas
Sesijos įrašymas yra puikus būdas išsaugoti svarbią informaciją ir padėti sekti dalyviams skirtus įsipareigojimus ar užduotis.
Norėdami įrašyti susitikimą naudodami „Zoom“ „Amazon Fire“ planšetiniame kompiuteryje, užduočių juostoje tiesiog bakstelėkite mygtuką „Įrašyti“. Įrašus galite išsaugoti vietinėje saugykloje arba debesyje. Tačiau gali prireikti mokamo plano, kad atrakintumėte saugyklą debesyje.
(d) Pokalbiai su dalyviais
„Zoom“ turi puikų pokalbių įrankį, leidžiantį bendrauti su komanda susitikimų metu.
Norėdami kalbėtis su visais dalyviais:
- Užduočių juostoje bakstelėkite mygtuką „Pokalbiai“.
- Pateiktame laukelyje įveskite pranešimą, kurį norite išsiųsti.
- Norėdami išsiųsti pranešimą, paspauskite „Enter“.
Šio tipo žinutes mato visi skambučio dalyviai ir tai gali būti geras būdas paaiškinti ką nors, kas buvo aptarta žodžiu, ar net išgirsti šūksnius.
Jei norite pasikalbėti privačiai:
- Bakstelėkite mygtuką „Tvarkyti dalyvius“.
- Bakstelėkite ir palaikykite dalyvio, su kuriuo norite kalbėtis, vardą.
- Iššokančiajame meniu pasirinkite „Pokalbiai“. Tada turėtumėte pamatyti privatų pokalbio langą, kuriame jūs abu galite keistis žinutėmis realiuoju laiku.
Kaip pridėti kontaktų priartinus „Amazon Fire Tablet“.
„Zoom Amazon Fire“ programa leidžia pridėti kontaktų, kad būtų lengviau bendrauti. Štai kaip tai padaryti:
- Atidarykite programą ir užduočių juostoje bakstelėkite „Kontaktai“.
- Bakstelėkite „+“ viršutiniame dešiniajame ekrano kampe.
- Iššokančiajame submeniu pasirinkite „Pridėti kontaktą“.
- Įveskite kontakto el. pašto adresą.
- Bakstelėkite „Gerai“, kad išsaugotumėte kontaktą.
Išsaugojus kontaktą, Zoom prašo jo patvirtinimo per el. paštu atsiųstą nuorodą. Jie bus rodomi jūsų kontaktų sąraše tik priėmus jūsų užklausą.
Prašymas turi būti priimtas per 30 dienų arba mažiau, nes nuoroda tampa negaliojanti.
Kaip prisijungti prie mastelio keitimo sesijos naudojant „Amazon Fire Tablet“.
Vienas geriausių „Zoom“ dalykų yra tai, kad ne visada turite surengti susitikimą. Kiekvienas, turintis jūsų kontaktinę informaciją, gali pakviesti jus į susitikimą.
Prisijungimas prie „Zoom“ susitikimo yra paprastas.
1 variantas: prisijungimas prie susitikimo naudojant nuorodą
- Atidarykite el. pašto programą ir bakstelėkite susitikimo nuorodą.
- Būsite automatiškai nukreipti į „Zoom“ programą, kurioje galėsite prisijungti prie susitikimo.
2 parinktis: prisijungimas prie susitikimo naudojant susitikimo ID
„Zoom“ susitikimo ID yra devynių skaitmenų kodas, naudojamas norint dalyvauti „Zoom“ susitikime. Naudodami susitikimo ID, atlikite toliau nurodytus veiksmus.
- „Fire“ planšetiniame kompiuteryje atidarykite „Zoom“ programą ir bakstelėkite „Prisijungti“.
- Įveskite susitikimo ID ir bakstelėkite „Prisijungti prie susitikimo.
Kai kuriais atvejais šeimininkas gali reikalauti įvesti slaptažodį, kad galėtų prisijungti prie susitikimo. Paprastai jie kartu su susitikimo ID pateiks slaptažodį.
Kaip pakviestasis, neturėsite tų pačių privilegijų kaip šeimininkas, bet vis tiek galėsite daug nuveikti. Tai apima mikrofono nutildymą, seanso įrašymą, rankos pakėlimą, kai norite kalbėti, kalbėtis su kitais dalyviais ar net bendrinti ekraną.
Kaip matyti visus priartinančius, kai naudojate „Amazon Fire Tablet“.
Pagal numatytuosius nustatymus mastelio keitimas seanso metu sutelkia dėmesį į pranešėją. Tačiau galite pakeisti vaizdą ir matyti kitus dalyvius. Štai kaip:
- Kol susitikimas vyksta, viršutiniame dešiniajame ekrano kampe pakeiskite rodinį iš „Aktyvus garsiakalbis“ į „Galerijos vaizdas“.
Galerijos rodinyje galite matyti dalyvių miniatiūras tinklelio formatu. Viename puslapyje gali būti rodomi tik 49 dalyviai.
Kaip pakeisti mastelio keitimo foną „Amazon Fire Tablet“.
Jei mastelio keitimo seansą rengiate ne biure ar darbo vietoje, galbūt norėsite pakeisti foną ir pasirinkti ką nors, kas atrodo profesionaliau.
Štai kaip tai padaryti:
- Planšetiniame kompiuteryje atidarykite mastelio keitimo programą.
- Bakstelėkite „Profilis“ ir atidarykite nustatymų skyrių.
- Bakstelėkite „Meniu juosta“ ir pasirinkite „Virtualus fonas“.
- Pasirinkite foną, kurį norite naudoti.
Priartinkite bet kada ir bet kur
„Amazon Fire“ planšetiniai kompiuteriai ir „Zoom“ yra suderinti vaizdo konferencijų danguje. Turėdami abu, niekas neturėtų sutrukdyti jums suplanuoti seansą su komanda, kad galėtumėte susimąstyti ar tiesiog pasivyti.
Ar bandėte naudoti „Zoom“ programą „Amazon Fire“ planšetiniuose kompiuteriuose? Kokia buvo jūsų patirtis?
Praneškite mums toliau pateiktame komentarų skyriuje.




