Daugelis „Windows 10“ vartotojų mėgsta vaizdų skaidrių demonstraciją savo fone. „Windows“ tai palaiko su skaidrių demonstravimo funkcija, leidžiančia nustatyti vaizdų, kurie rodomi vienas po kito, seriją. Įprastas būdas pridėti kelias nuotraukas prie „Windows 10“ darbalaukio kaip fono paveikslėlio yra pasirinkti Skaidrių demonstravimas variantas, kuris tai „Tech Junkie“ vadovas papasakojo tau apie. Skaidrių demonstracijoje kiekviena nuotrauka rodoma atskirai. Tačiau kai kurie vartotojai norėtų, kad keli vaizdai būtų sujungti kaip koliažas savo darbalaukio fone. Yra programinės įrangos paketų, kurie leis sujungti arba sujungti kelis vaizdus į vieną ekrano užsklandą, nustatydami nuotraukų koliažus. Tada galite įtraukti savo mėgstamas nuotraukas į vieną darbalaukio foną, o ne į skaidrių demonstraciją.
Šiame straipsnyje parodysiu pagrindus, kaip naudoti kelis nemokamus įrankius kuriant nuotraukų koliažus ir kolekcijas, kurias galėsite naudoti „Windows 10“ darbalaukyje.
Sukurkite koliažą naudodami „Google“ nuotraukas
„Google“ nuotraukos yra labai galingas ir nemokamas vaizdų bibliotekos paketas, kuriuo, žinoma, galima naudotis nemokamai. Apsilankykite „Google“ nuotraukos susikurti paskyrą, jei jos dar neturite. Norėdami sukurti koliažą, tiesiog spustelėkite mygtuką „+ Sukurti“ ir išskleidžiamajame meniu pasirinkite Koliažas.

Tada galite pasirinkti nuo dviejų iki devynių nuotraukų, kurias norite įdėti į savo koliažą. Tiesiog spustelėkite pasirinkimo varnelę ant nuotraukų, kurias norite naudoti, tada spustelėkite mygtuką „Sukurti“ viršutiniame dešiniajame ekrano kampe. „Google“ nuotraukos automatiškai sudės jūsų nuotraukas į koliažą.
Deja, negalite pakeisti sukurto koliažo išdėstymo, tačiau galite pritaikyti įmontuotus filtrus, pasukti koliažą, pakeisti formato santykį ir atlikti kitus pagrindinius pakeitimus. Tada galėsite išsaugoti koliažą kaip naują vaizdą ir naudoti jį darbalaukyje. „Google“ nuotraukose nėra pačių geriausių koliažų kūrimo įrankio, tačiau jis nemokamas ir juo labai paprasta naudotis.
Sukurkite 3D nuotraukų pristatymą naudodami vitriną
„Showcase“ nėra tiksliai nuotraukų koliažo programinė įranga, bet tai kažkas panašaus. Naudodami tai galite nustatyti nuotraukų pristatymus su 3D efektais. Ši programa leidžia sujungti penkias nuotraukas į darbalaukio foną. Atviras šitas puslapis ir spustelėkite 1.0 demonstracija išsaugoti jo sąranką ir įdiegti. Tada paleiskite programinės įrangos langą, kaip parodyta toliau esančioje nuotraukoje.

Numatytasis šių pristatymų vaizdų skaičius yra trys, bet galite pasirinkti 5 vaizdai iš išskleidžiamojo meniu. Pirmiausia pridėkite mėgstamas nuotraukas prie fono, dešiniuoju pelės mygtuku spustelėdami paveikslėlių laukelius ir pasirinkdami Nustatyti vaizdą. Taip pat galite ištrinti nuotraukas pasirinkę Pašalinti vaizdą, ir pakoreguokite jų vietą pristatyme spustelėdami Sukeisti su paveiksliuku… kontekstinio meniu parinktis.
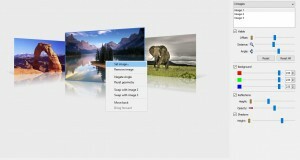
Vitrinoje yra trys juostos, kuriomis galite konfigūruoti vaizdus. Poslinkio juosta perkelia paveikslėlį į kairę ir dešinę. Norėdami išplėsti ir sumažinti nuotraukas, vilkite atstumo juostą į kairę ir į dešinę. Kampo juosta prideda papildomo 3D efekto, nes galite vilkti jį į dešinę ir į kairę, kad pasuktumėte nuotraukas, kaip parodyta toliau.

Žemiau galite reguliuoti pristatymo spalvą pasirinkdami Fonas žymimasis langelis. Tada vilkite juostas ten, kad tinkintumėte fono spalvą. Sureguliuokite, kad jis atitiktų jūsų užduočių juostos ir meniu Pradėti spalvų schemą.
Pristatymuose po kiekviena nuotrauka pateikiami atspindžiai. Spustelėkite Atspindžiai pažymėkite langelį, kad įjungtumėte šį efektą. Tada vilkite aukščio ir neskaidrumo juostas toliau į dešinę, kad sustiprintumėte efektą, kaip nurodyta toliau.

Spustelėkite Failas > Sutaupyti kaip išsaugoti tapetą. Išskleidžiamajame meniu Įrašyti kaip tipą pasirinkite JPEG failo formatą, pasirinkite jo aplanką ir paspauskite Sutaupyti mygtuką. Tada galite pridėti 3D nuotraukų pristatymo foną prie „Windows 10“ darbalaukio.

Nustatykite nuotraukų koliažo foną naudodami „Fotor Web App“.
Taip pat galite nustatyti nuotraukų koliažo ekrano užsklandą, skirtą „Windows 10“ darbalaukiui, naudodami „Fotor“ žiniatinklio programą. Tai iš dalies nemokama programa, tačiau ji taip pat turi atnaujintą versiją, kuri išplečia jos galimybes. Paspauskite čia kad atidarytumėte svetainę, ir spustelėkite Koliažas kad atidarytumėte skirtuką toliau esančiame kadre.
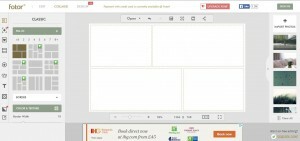
Toliau spustelėkite Importuoti nuotraukas norėdami pasirinkti vaizdus, į kuriuos norite įtraukti į koliažą. Puslapio dešinėje esančioje šoninėje juostoje yra nuotraukų miniatiūrų peržiūros, kurias galite vilkti ir numesti į nuotraukų koliažo laukelius. Norėdami pakoreguoti vaizdo matmenis, užveskite žymeklį ant kraštinių, laikykite kairįjį pelės mygtuką ir vilkite kraštines kairėn, dešinėn, aukštyn arba žemyn.
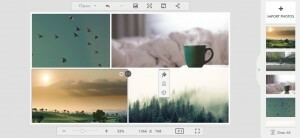
Norėdami pasirinkti alternatyvius koliažo išdėstymus, paspauskite Klasika, Funky arba Meninis koliažas mygtukai kairėje vertikalioje įrankių juostoje. Tada galite pasirinkti daugybę maketų, kuriuose gali būti aštuonios ar daugiau nuotraukų. Klasikinė šablono šoninė juosta turi a Spalva ir tekstūra mygtuką, kad galėtumėte pasirinkti alternatyvias fono spalvas. Vilkite toliau parodytas kraštinės pločio ir kampų apvalinimo juostas, kad išplėstumėte kraštines ir pridėtumėte prie jų suapvalintus kraštus.

Vienas dalykas, kurio „Fotor“ neturi „Google“ nuotraukos, yra lipdukai, kurie koliažui suteikia papildomo dekoro. Spustelėkite Lipdukai mygtuką kairėje įrankių juostoje, kad išplėstumėte toliau esančią šoninę juostą. Tada pasirinkite kategoriją, kurią norite vilkti ir numesti lipdukus ant koliažo. Vilkite lipdukų kraštus žymekliu, kad pakoreguotų jų matmenis, taip pat galite juos pasukti spustelėdami Apversti ir pasukti mygtuką įrankių juostoje.
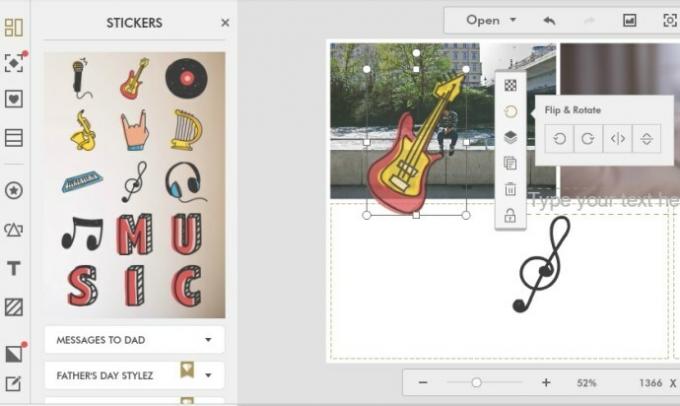
Kai nustatysite koliažą, spustelėkite Sutaupyti įrankių juostoje virš koliažo peržiūros. Bus atidarytas langas su keliomis išsaugojimo parinktimis ir a Spausdinti mygtuką. Pasirinkite Išsaugoti mano kompiuteryje kad išsaugotumėte jį diske. Tada pridėkite koliažą prie „Windows 10“ darbalaukio.
Koliažai yra puiki alternatyva skaidrių demonstravimui, norint darbalaukyje parodyti kai kurias mėgstamas nuotraukas. „Google“ nuotraukose, „Showcase“ ir „Fotor“ yra daugybė galimybių sukurti koliažus su nuostabiais efektais, kurie gali būti nuostabūs „Windows 10“ ekrano užsklanda.
Ar turite kitų patarimų, kaip kurti koliažus, skirtus naudoti „Windows 10“ staliniuose kompiuteriuose? Pasidalykite jais su mumis toliau pateiktose pastabose!



