Kai įvedate komandas VS Code, bandymas būti tvarkingas kartais gali būti paskutinis dalykas, apie kurį galvojate. Nors formatuoti nereikia, kad programa veiktų, tai labai padeda derinant ir bandant rasti klaidas.
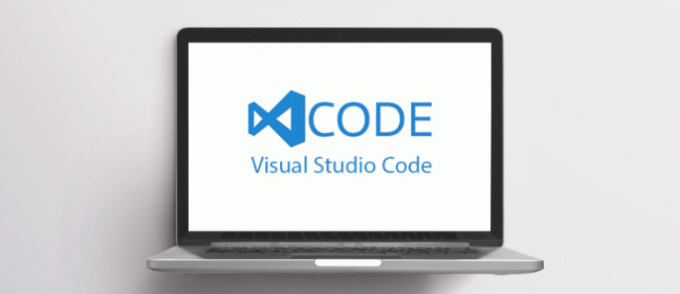
Šiame straipsnyje parodysime, kaip formatuoti kodą VS Code, kartu su kitais naudingais patarimais, kaip tinkamai sutvarkyti kodą.
Kaip suformatuoti kodą
„VS Code“ turi įmontuotas komandas, leidžiančias sutvarkyti šiuo metu įvestą kodą į standartinį formatą. Šiems spartiesiems klavišams nereikia papildomų plėtinių ir juos galima naudoti bet kuriuo metu. Spartieji klavišai yra tokie:
PC
Formatuokite visą dokumentą:
- Atidarykite failą su kodu, kurį norite formatuoti.

- Paspauskite „Shift“ + „Alt“ + F.
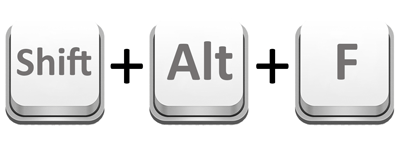
- Išsaugokite pakeitimus viršutiniame kairiajame kampe spustelėdami „Failas“, tada pasirinkdami „Išsaugoti“ arba paspausdami „Ctrl + S“.
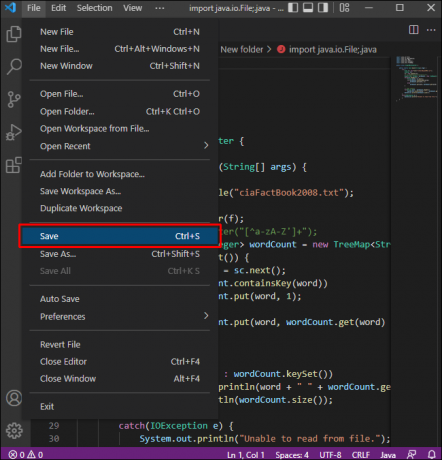
Formatuojamas tik pasirinktas kodas:
- Failo su kodo eilutėmis, kurias norite formatuoti, pažymėkite jas pele.

- Paspauskite „Ctrl + K“.

- Paspauskite „Ctrl + F“.

- Išsaugokite pakeitimus pasirinkdami „Išsaugoti“ meniu Failas viršutiniame kairiajame kampe arba paspausdami „Ctrl + S“.
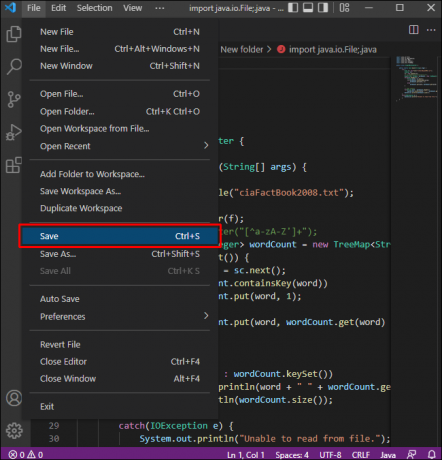
Atminkite, kad jei paspausite „Ctrl + F“, prieš tai nepaspaudę „Ctrl + K“, atsidarys meniu „Rasti“. Jei taip atsitiks, tiesiog uždarykite spustelėdami mygtuką „x“ arba paspausdami Esc.
Perkelti eilutes aukštyn arba žemyn:
- Perkelkite žymeklį į eilutės, kurią norite perkelti, pradžią.
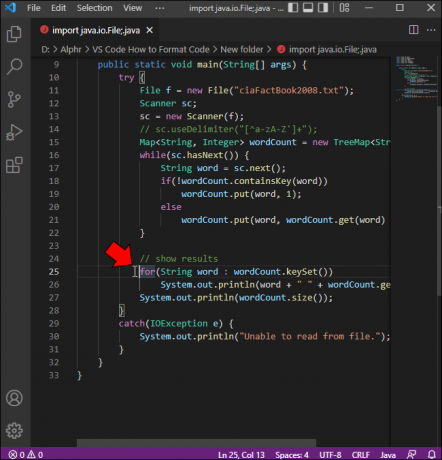
- Laikykite nuspaudę klavišą Alt.

- Norėdami perkelti liniją aukštyn, paspauskite rodyklę aukštyn. Norėdami perkelti jį žemyn, paspauskite rodyklę žemyn.
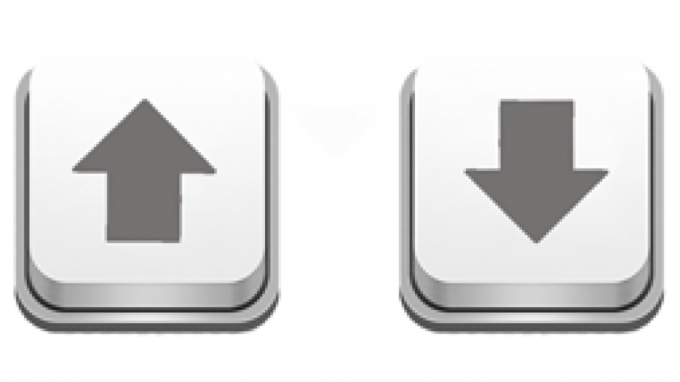
- Išsaugokite failą pasirinkdami jį iš meniu Failas viršutiniame kairiajame lango kampe arba paspausdami „Ctrl + S“.
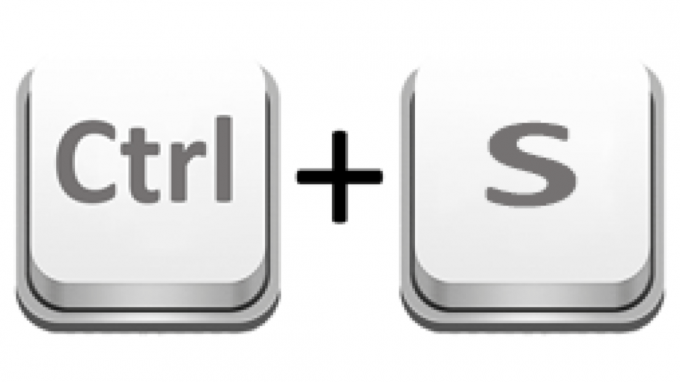
Pakeiskite vienos eilutės įtrauką:
- Perkelkite žymeklį į eilutės, kurioje norite pakeisti įtrauką, pradžią.
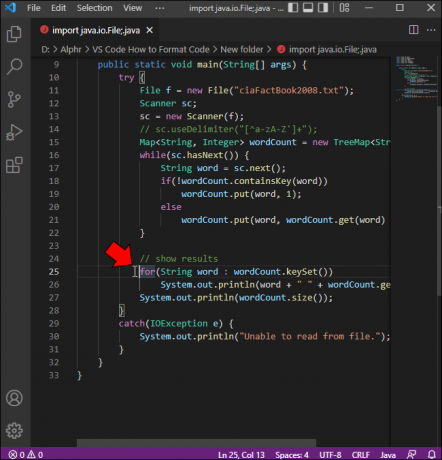
- Paspauskite „Ctrl + ]“, kad padidintumėte įtrauką.
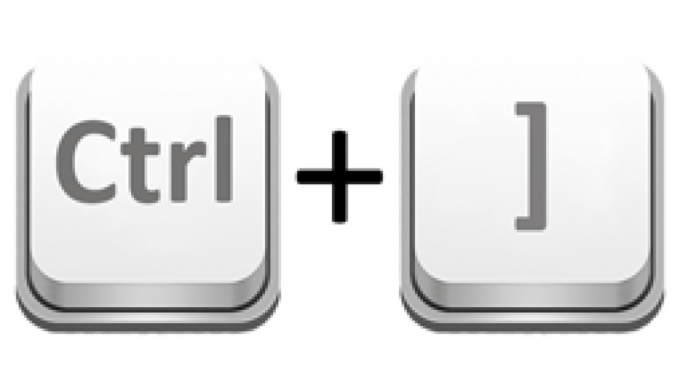
- Norėdami sumažinti įtrauką, paspauskite „Ctrl + [“.
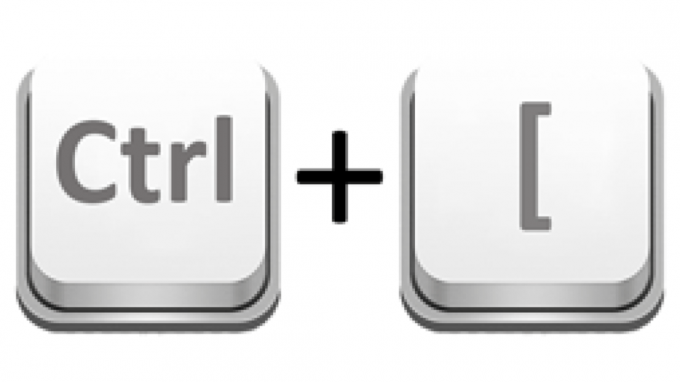
- Išsaugokite pakeitimus meniu Failas pasirinkdami Išsaugoti arba paspausdami „Ctrl + S“.
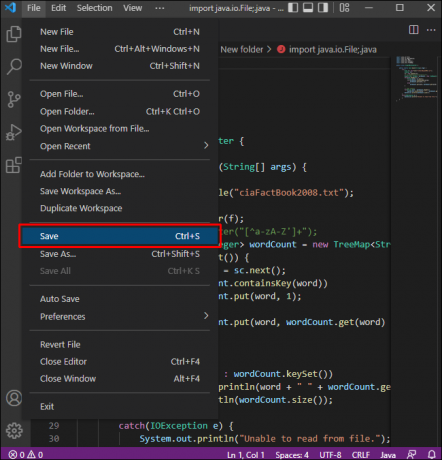
Skirta Mac
Formatuokite visą dokumentą:
- Atidarykite failą su kodu, kurį norite formatuoti.
- Paspauskite „⇧ + ⌥ + F“.

- Išsaugokite pakeitimus viršutiniame kairiajame kampe spustelėdami „Failas“, tada pasirinkę „Išsaugoti“ arba paspausdami „⌘ + S“.
Formatuojamas tik pasirinktas kodas:
- Pažymėkite dokumento dalį, kurią norite formatuoti.
- Paspauskite „⌘ + K“.
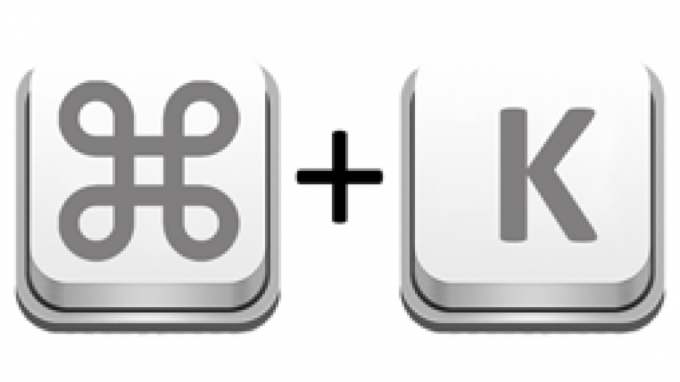
- Paspauskite “⌘ + F“.

- Išsaugokite failą paspausdami “⌘ + S“ arba viršutiniame kairiajame lango kampe esančiame meniu Failas pasirinkę „Išsaugoti“.
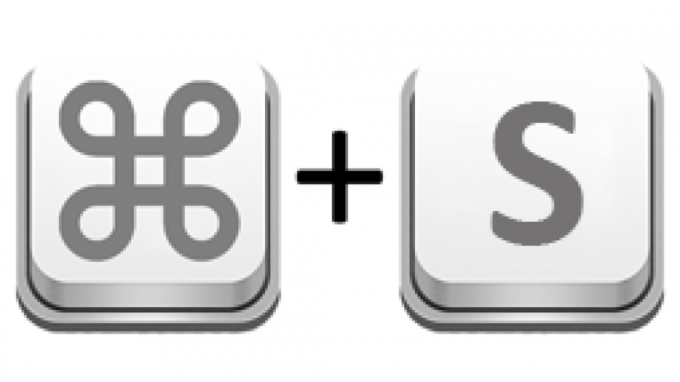
Atminkite, kad naudojant „⌘ + F“ iš anksto nepaspaudus „⌘ + K“, bus atidarytas tik meniu „Rasti“. Norėdami uždaryti paieškos meniu, tiesiog paspauskite „x“ dešinėje pusėje arba paspauskite Esc.
Perkelti eilutes aukštyn arba žemyn:
- Užveskite žymeklį eilutės, kurią norite redaguoti, pradžioje.
- Laikykite nuspaudę mygtuką „⌥“.

- Norėdami perkelti eilutę aukštyn, paspauskite rodyklę aukštyn. Norėdami perkelti jį žemyn, paspauskite rodyklę žemyn.
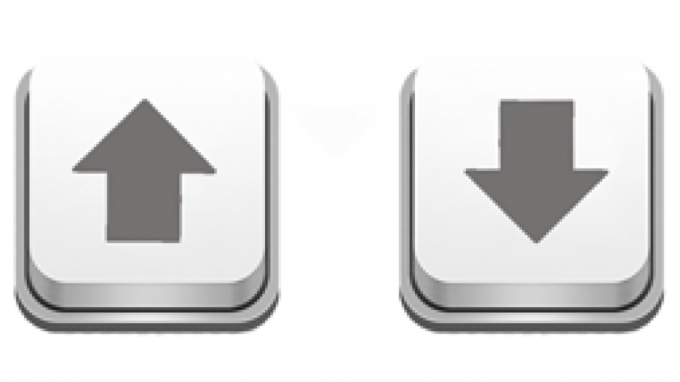
- Išsaugokite pakeitimus meniu Failas pasirinkę „Išsaugoti“ arba paspausdami „⌘ + S“.
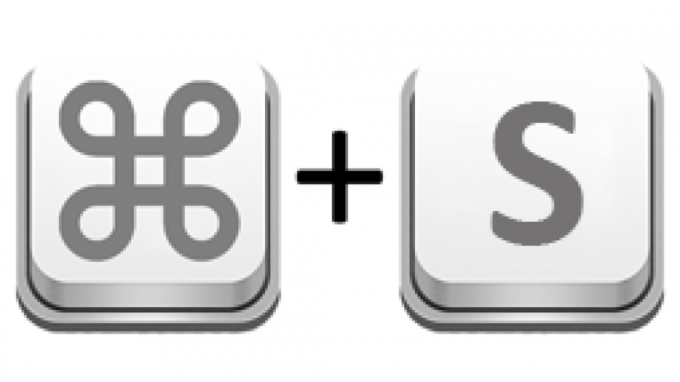
Pakeiskite vienos eilutės įtrauką:
- Perkelkite žymeklį į eilutės, kurioje norite pakeisti įtrauką, pradžią.
- Paspauskite „⌘ + ]“, kad padidintumėte įtrauką.

- Paspauskite „⌘ + [“, kad sumažintumėte įtrauką.
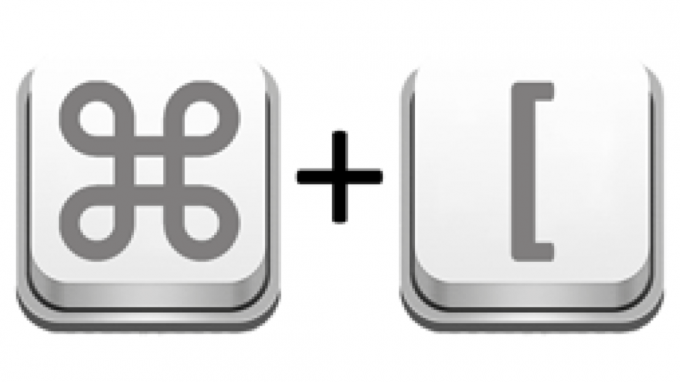
- Išsaugokite failą paspausdami „⌘ + S“ arba pasirinkę „Išsaugoti“ iš meniu Failas viršutiniame kairiajame lango kampe.
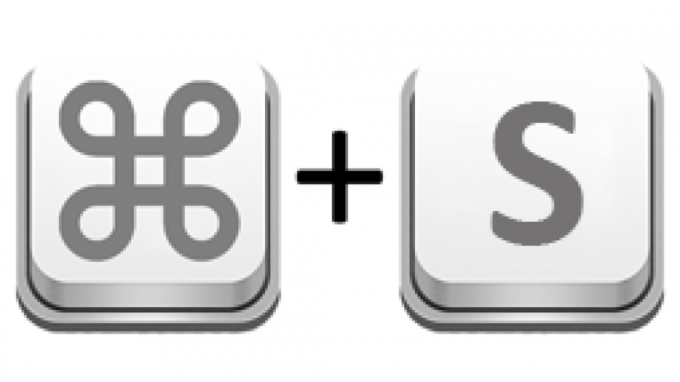
VS kodo formato kodas išsaugoti
„VS Code“ neturi savosios komandos, kuri formatuotų jūsų dokumentą išsaugant. Vietoj to tai galima padaryti įdiegus formatavimo plėtinį savo VS kodo programoje. Populiariausias iš šių plėtinių yra „Prettier“, kuris suteikia daug formatavimo funkcijų „VS Code“. Prettier gali būti įdiegtas atlikus šiuos veiksmus:
- Atidarykite VS kodą.
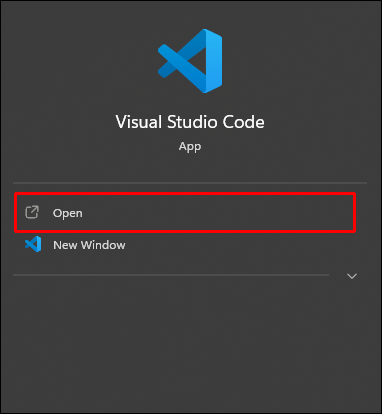
- Spustelėkite mygtuką „Plėtiniai“, esantį kairiajame meniu. Tai piktograma, kuri atrodo kaip keturi langeliai. Arba galite paspausti „Ctrl + Shit + x“, jei naudojate kompiuterį, arba „⌘ + ⇧ + x“, jei naudojate „Mac“.
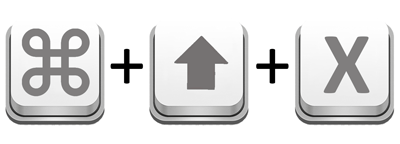
- Meniu viršuje esančioje paieškos juostoje įveskite Prettier.
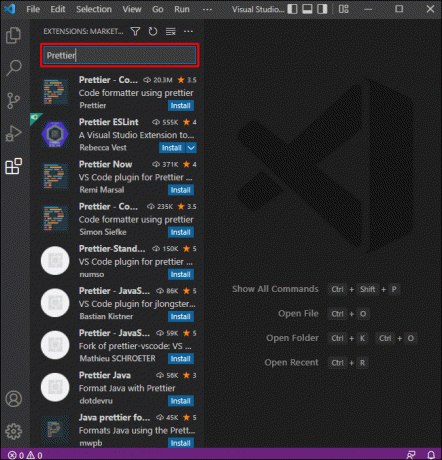
- Spustelėkite mygtuką Įdiegti apatiniame dešiniajame Prettier piktogramos kampe.

- Palaukite, kol plėtinys baigs diegti.
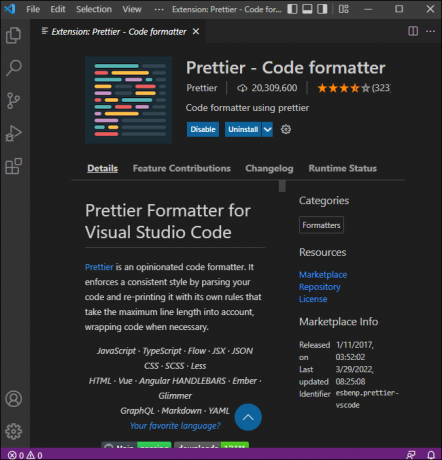
Kad Prettier pradėtų automatiškai formatuoti dokumentą išsaugant, turėsite nustatyti plėtinį, kad suaktyvintumėte funkciją. Tai atliekama atliekant šiuos veiksmus:
- Atidarykite nustatymų langą paspausdami „Ctrl +“ kompiuteryje arba „⌘ +“, jei naudojate „Mac“.
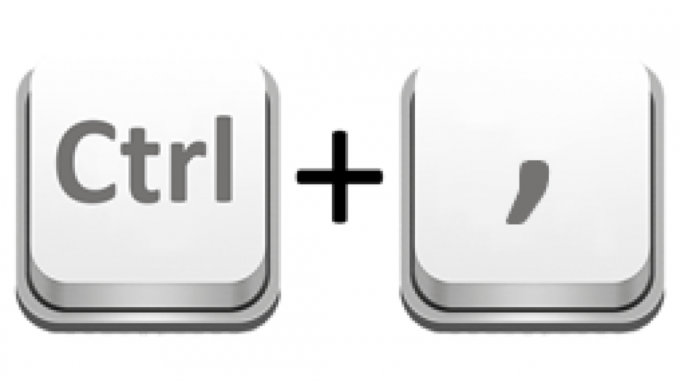
- Paieškos juostoje įveskite formater. Tai turėtų parodyti kelis formatavimo nustatymus.
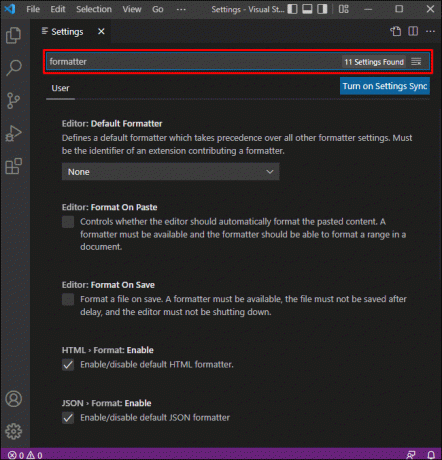
- Nustatydami Redagavimo priemonė: numatytasis formatavimas įsitikinkite, kad pasirinktas plėtinys yra gražesnis. Jei nėra numatytojo formatuotojo arba VS kodas pagal numatytuosius nustatymus naudoja kitą formatavimo priemonę, paspauskite išskleidžiamąją rodyklę. Sąraše pasirinkite „Gražesnis – kodo formatuotojas“. Arba Prettier sąraše gali būti rodomas kaip „esbenp.prettier-vscode“.

- Įsitikinkite, kad pažymėta parinktis „Redaktorius: formatas išsaugojant“. Jei ne, perjunkite varnelę.

- Nustatymų paieškos juostoje įveskite „Gražesnis“.

- Slinkite žemyn, kol rasite eilutę „Gražesnis: Reikalauti konfigūracijos“. Įsitikinkite, kad žymimasis laukelis buvo pažymėtas. Šis nustatymas neleidžia Prettier formatuoti dokumentų be konfigūracijos failo. Tai patogu, kai žiūrite į atsisiųstą kodą, kuris gali turėti savo formatavimo taisykles. Tai apsaugo nuo netyčinio formatavimo parinkčių perrašymo. Atminkite, kad failai be pavadinimo vis tiek bus formatuojami automatiškai, net jei šis nustatymas bus pažymėtas.

- Galite redaguoti konkrečius Prettier nustatymus, atsižvelgdami į savo pageidavimus. Baigę galite išeiti iš šio meniu.
Kadangi sukonfigūravote Prettier, kad jis automatiškai formatuotų tik tada, kai yra konfigūracijos failas, kiekvienam projektui turite sukurti vieną. Tai atliekama atlikus šiuos veiksmus:
- Kairiajame meniu pasirinkite savo projekto šaknį.

- Spustelėkite naujo failo mygtuką, kad sukurtumėte konfigūracijos failą.

- Pavadinkite šį failą „.prettierrc“.
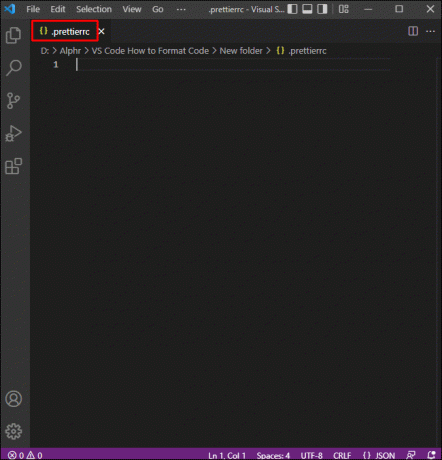
- Faile tiesiog įveskite {}.
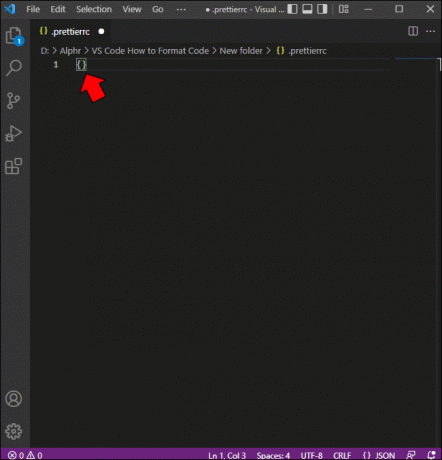
- Nuo šiol „Prettier“ automatiškai formatuos jūsų dokumentą, kai tik jį išsaugosite.
Patarimai, kaip išlaikyti tvarkingą kodą
- Nors įtrauka nebūtina, kad programa veiktų, ji gali padėti derinti suskirstant kodą į valdomus modulius. Pavyzdžiui, teiginiams „jei-tada“ arba įterptiesiems atvejams tai gali būti naudinga, nes kiekviena alternatyvi parinktis vizualiai skiriasi viena nuo kitos. Tai naudinga, kai susiduriate su logikos, o ne sintaksės klaidomis.
- Jei pavadinate modulius ar trumpas kodo eilutes, įpraskite naudoti aprašomuosius pavadinimus, o ne tiesiog vadinkite juos 1 moduliu, 2 moduliu ir pan. Taip lengviau sužinoti, kuri kodo dalis atlieka tam tikrą funkciją.
- Visada naudinga komentarus panaudoti savo naudai. Nesvarbu, ar įtraukiate trumpą aprašą, ar tiesiog pridedate pastabą sau, komentarai labai padeda derinant.
Organizacinis kodas
Tinkamai suformatavus projektus, ne tik lengviau juos skaityti, bet ir lengviau nustatyti klaidas bei tvarkyti kodą. Nors ir nebūtina programai paleisti, žinoti, kaip formatuoti failus VS Code, yra neabejotinas pranašumas.
Ar žinote kitų būdų, kaip formatuoti failus VS Code? Nedvejodami pasidalykite savo mintimis toliau pateiktame komentarų skyriuje.




