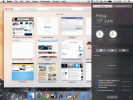Kalendoriaus įtraukimas į svetainę yra greitas ir paprastas būdas informuoti lankytojus apie būsimus įvykius. „Squarespace“ turi kalendoriaus parinktį, bet, deja, ji nesinchronizuojama su „Google“ kalendoriumi. Tai reiškia, kad turėsite tvarkyti du dienoraščius, kurie gali būti gana sudėtingi. Geras sprendimas būtų įterpti „Google“ kalendorių į savo svetainę. Šiame straipsnyje aptariama, kaip tai padaryti, supaprastinant procesą jums ir jūsų darbuotojams. Pradėkime.
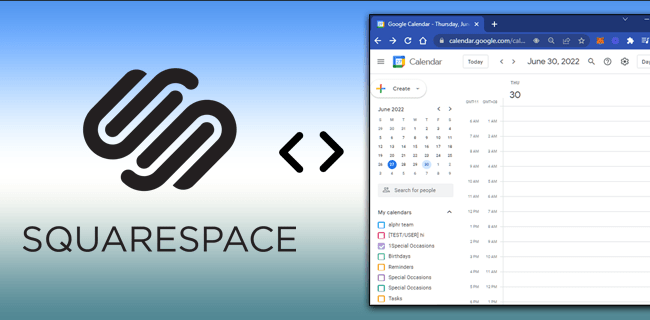
„Google“ kalendoriaus įterpimas į „Squarespace“.
„Google“ suteikė galimybę į jūsų svetainę įtraukti interaktyvią jų kalendoriaus versiją. Norėdami tai padaryti, turėsite gauti įterpimo kodą iš savo kompiuterio, o ne iš programos. Štai kaip tai padaryti:
- Atviras Google kalendorius ir eikite į viršutinį dešinįjį kampą.

- Paspauskite „Nustatymai“ ir raskite kalendorių kairėje ekrano pusėje.

- Slinkite iki skilties „Integruoti kalendorių“ ir raskite „Įterpti kodą“.

- Nukopijuokite ten rodomą iframe kodą.

- Eikite į „Squarespace“ ir puslapio viršuje spustelėkite „Redaguoti“.
- Paspauskite kodo mygtuką ir įklijuokite įterpimo kodą tam skirtoje vietoje.
- Atnaujinkite svetainę, kad „Google“ kalendorius taptų matomas.
Be to, galite leisti svetainės lankytojams išsaugoti įvykius savo „Google“ kalendoriuose. Kalendorius turės būti viešas, o tai galite padaryti tik kompiuteryje, o ne programoje. Sužinokite, kaip pridėti „Google“ kalendoriaus bendrinimo mygtuką.
Pradėkime nuo to, kad „Google“ kalendorius bus viešas:
- Atidarykite „Google“ kalendorių ir spustelėkite „Nustatymai“ viršutiniame dešiniajame kampe.

- Slinkite iki „Mano kalendoriaus nustatymai“ ir bakstelėkite kalendorių, kurį norite bendrinti.

- Eikite į „Įvykių prieigos leidimai“ ir pažymėkite laukelį „Padaryti prieinamą viešai“.

- Paspauskite „Gerai“, kad užbaigtumėte procesą.

Po to galite sukurti bendrinimo mygtuką:
- Savo kompiuteryje atidarykite „Google“ kalendorių.

- Sukurkite įvykį ir palieskite „Daugiau veiksmų“.

- Paskelbkite įvykį ir eikite į langą Paskelbti įvykį.

- Nukopijuokite ten rodomą HTML kodą.

- Eikite į „Squarespace“ ir ekrano viršuje bakstelėkite „Redaguoti“.
- Spustelėkite „Kodas“ ir įklijuokite įterpimo kodą į lizdą, kuriame norite, kad būtų rodomas mygtukas.
Jūsų svetainės lankytojai dabar galės įtraukti jūsų įvykius į savo „Google“ kalendorius.
„Google“ kalendoriaus įterpimas į „Squarespace“ naudojant trečiųjų šalių parinktis
Yra tokių, kuriems nepatinka „Google“ kalendoriaus išdėstymas. Tai gali neatitikti jų svetainės išvaizdos arba gali netikti taip, kaip jie norėtų. Jei jus domina pridėti pritaikomą „Google“ kalendorių, tokios platformos kaip Bendraujantis rinkinys leisti tai padaryti. Pažiūrėkime, kaip juos naudoti.
Įdėkite „Google“ kalendorių į „Squarespace“ naudodami „Sociable Kit“.
- Prisijunkite prie „Sociable Kit“ ir pasirinkite meniu.

- Išskleidžiamajame meniu pasirinkite „Google“ kalendorius.

- Įveskite „Google“ kalendoriaus ID ir paspauskite „Kitas“.
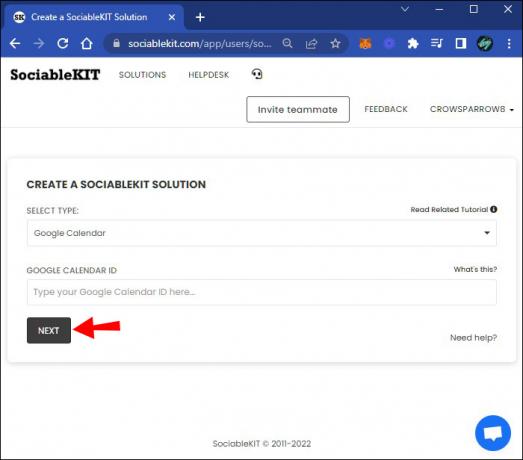
- Tinkinkite išdėstymą pagal savo skonį ir paspauskite „Išsaugoti pakeitimus“.

- Viršutiniame dešiniajame kampe spustelėkite „Įterpti į svetainę“.

- Nukopijuokite kodą, rodomą iššokančiajame lange.

- Eikite į „Squarespace“ ir puslapio viršuje bakstelėkite „Redaguoti“.
- Paspauskite „Kodas“ ir įklijuokite kodą į tam skirtą vietą.
- Spustelėkite „Taikyti“, tada „Išsaugoti“, kad užbaigtumėte procesą.
Kai atnaujinsite svetainę, tinkintas „Google“ kalendorius bus rodomas puslapyje.
„Google“ kalendoriaus įterpimas į „Squarespace“ naudojant „Tockify“.
Tockify yra platforma, teikianti šiuolaikiškai atrodančius patrauklius svetainių kalendorius. Jį galite naudoti norėdami tinkinti ir įterpti „Google“ kalendorių į „Squarespace“.
„Google Sync“ yra „Tockify“ aukščiausios kokybės paslaugos dalis. Todėl už šią funkciją turėsite sumokėti, bet tai verta. Jei nesate tikri, kad tai yra kažkas, ko norėtumėte įsipareigoti, galite užsiregistruoti 14 dienų bandomajam laikotarpiui ir išbandyti paslaugą. Sužinokite, kaip įterpti „Google“ kalendorių į „Squarespace“ naudojant „Tockify“.
- Prisijunkite prie „Tockify“ ir pasirinkite „Google“ kalendorių.

- Sukurkite savo kalendorių pasirinkdami pageidaujamą spalvą, šriftą ir stilių.

- Paspauskite „Pridėti prie svetainės“, kad būtų rodomas įterpimo kodas.

- Nukopijuokite kodą ir eikite į „Squarespace“.

- Puslapio viršuje spustelėkite „Redaguoti“, tada pasirinkite „Kodas“.
- Įklijuokite įterpimo kodą į tam skirtą angą, tada bakstelėkite „Taikyti“ ir „Išsaugoti“.
Dabar savo „Squarespace“ svetainėje įdėjote tinkintą „Google“ kalendoriaus versiją.
Įterpkite „Google“ kalendorių į „Squarespace“ naudodami „Zapier“.
Zapieras yra platforma, leidžianti automatizuoti darbo eigą. Pavyzdžiui, galite sukurti išsamius kalendoriaus įvykius naudodami svetainėje pateiktas formas. „Zapier“ veikia sukuriant aktyviklį ir veiksmo įvykį. Kai įvyksta X, tada įvyksta Y. Štai kaip susieti „Google“ kalendorių su „Squarespace“ naudojant „Zapier“.
- Prisijunkite prie „Zapier“ ir šoninės juostos meniu paspauskite „Make a Zap“.

- Išskleidžiamajame meniu pasirinkite Squarespace ir įveskite aktyviklį. Pavyzdžiui, „Gauti formos pateikimą“.

- Veiksmų programų sąraše pasirinkite „Google“ kalendorių.
- Įveskite veiksmą, kurį norėtumėte atlikti, pavyzdžiui, „Sukurti kalendoriaus įvykį“.
- Išbandykite „Zap“ spustelėdami „Test & Continue“.
- Eikite į viršutinį dešinįjį prietaisų skydelio kampą ir paspauskite „Pavadinkite savo Zap“.
- Įveskite „Zap“ pavadinimą kartu su aprašymu, tada paspauskite „Skelbti“.
Dabar savo „Google“ kalendorių prijungėte prie „Squarespace“ naudodami „Zapier“.
Prisijunk
Kalendoriaus pridėjimas prie savo „Squarespace“ svetainės yra puikus būdas informuoti lankytojus apie būsimus įvykius. „Google“ kalendoriaus įterpimo procesas yra gana paprastas, kaip matėte šioje mokymo programoje. Turėdami savo svetainėje renginių tvarkaraštį, lankytojai jausis labiau įtraukti ir priklausys bendruomenei.
Ar įdėjote „Google“ kalendorių į „Squarespace“? Kokia buvo jūsų patirtis? Praneškite mums toliau pateiktuose komentaruose.