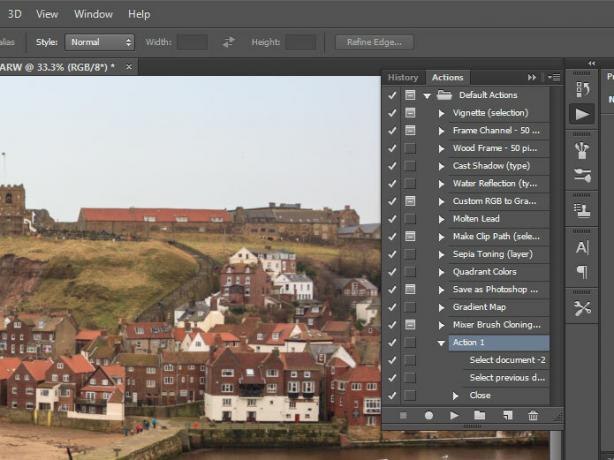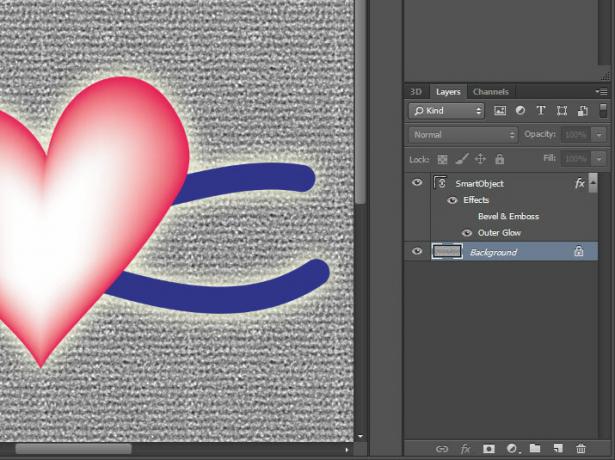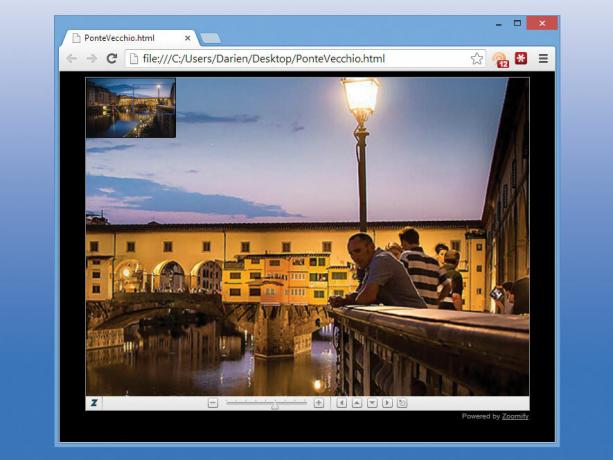1 vaizdas iš 9

6. 3D (CS3 Extended)
„Photoshop“ gali atidaryti įvairių formatų 3D failus, įskaitant 3DS ir „Google Earth“ KMZ failus. Kiekvienas 3D objektas yra savo sluoksnyje ir gali būti perkeltas, pasuktas ir keičiamas naudojant 3D skydelį (Windows | 3D). Taip pat galite išspausti 2D objektus į 3D tinklelius – senesnėse „Photoshop“ versijose ši technika vadinama repoussé. Norėdami tai padaryti, pasirinkite sritį, kurią norite konvertuoti, ir pasirinkite 3D | Naujas 3D išspaudimas iš dabartinio pasirinkimo (arba galite išspausti visą sluoksnį). Galite koreguoti jo išvaizdą 3D ir ypatybių srityse ir perkelti jį 3D erdvėje naudodami parinkčių juostą. Taip pat galite iškraipyti ir transformuoti 3D objektus. Naujausia „Photoshop CC“ versija papildo 3D spausdinimo galimybes, todėl galite paversti trimačius dizainus realybe. Norėdami gauti visą dokumentaciją, spustelėkite.
7. Tikrinimo spalvos (5)
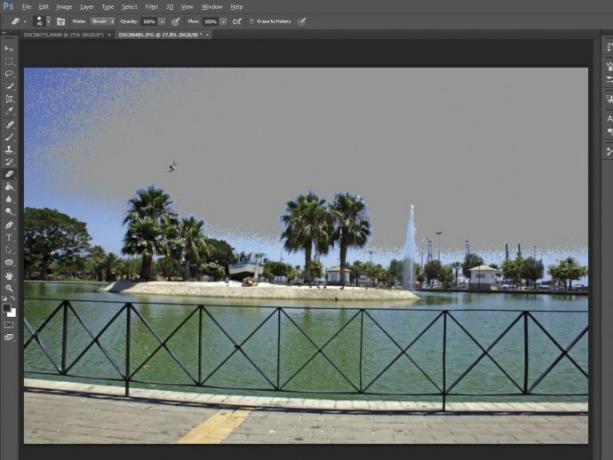
Kai peržiūrėti | Pažymėta „Proof Colors“, „Photoshop“ bando rodyti vaizdą taip, kaip jis bus rodomas pasirinktame spalvų profilyje, o ne taip, kaip pagal numatytuosius nustatymus atrodytų monitoriuje. Tai gali būti naudinga, jei dirbate su vaizdais spausdinimui: pasirinkite Peržiūrėti | Tikrinimo sąranka | Darbo CMYK, ir „Photoshop“ modeliuos jūsų vaizdo CMYK atvaizdą ir leis jums toliau dirbti RGB režimu režimu. Suaktyvinti rodinį | Įspėjimas apie gamą ir spalvos, kurių negalima pateikti pasirinktame profilyje, bus pažymėtos pilka spalva, todėl galėsite jas pataisyti ranka. Kitu atveju, konvertuojant vaizdą į CMYK, šios spalvos bus perspalvintos iki artimiausio gamos atspalvio. Norėdami gauti visą dokumentaciją, spustelėkite.
8. HDR Pro (CS5)
„Photoshop“ gali sujungti nuotraukų serijas, darytas naudojant skirtingus ekspozicijos nustatymus, į vieną didelio dinaminio diapazono (HDR) vaizdą. Pasirinkite Failas | Automatizuoti | Sujungti su HDR Pro…, kad atidarytumėte failų importavimo dialogo langą. Pasirinkite du ar daugiau vaizdų, kuriuos norite sujungti, tada spustelėkite Gerai, kad atidarytumėte HDR Pro langą. Čia galite pasirinkti iš 16 iš anksto nustatytų algoritmų – „Scott5“ nustatymas suteikia ryškių, didelio kontrasto rezultatus, kurių siekia daugelis fotografų. Arba galite patys reguliuoti nustatymus. Varnele esantis langelis leidžia pašalinti „vaiduoklius“, jei kažkas pajudėjo tarp kadrų. Norėdami gauti visą dokumentaciją, spustelėkite.
9. Kintamieji (7)
Kintamieji gali padėti sukurti kelis vaizdo variantus. Pradėkite kurdami pagrindinį vaizdą, įdėdami kintamąjį elementą į atskirą sluoksnį. Tada pasirinkite Vaizdas | Kintamieji | Apibrėžkite ir pasirinkite, ar norite, kad keistųsi sluoksnio matomumas, jo turinys (pikselių pakeitimas), ar abu. Galiausiai spustelėkite skirtuką Duomenų rinkiniai ir nustatykite kintamojo sluoksnio būseną. Dabar galite perjungti būsenas pasirinkę Vaizdas | Kintamieji | Taikyti duomenų rinkinį. Galite eksportuoti failų rinkinį, atitinkantį jūsų sukurtus duomenų rinkinius, naudodami failą | Eksportuoti | Duomenų rinkiniai kaip failai. Taip pat galima kurti duomenų rinkinius programoje „Excel“ arba „Notepad“ ir importuoti juos CSV formatu. Norėdami gauti visą dokumentaciją, spustelėkite.
10. Kopijuoti sujungtą (3)

Tai paprastas triukas, bet vis tiek lengva nepastebėti. Kopijuodami ir įklijuodami pasirinkite Redaguoti | Nukopijuokite sujungtą arba laikykite nuspaudę Shift, kol paspausite Ctrl + C, kad nukopijuotumėte viską kurią galite matyti iškarpinėje pasirinkimo srityje, o ne tik tai, kas yra šiuo metu aktyviame sluoksnyje. Norėdami gauti visą dokumentaciją, spustelėkite.