Įrenginių nuorodos
-
Android
-
iPhone
-
Chromebook
-
Mac
-
Windows
- Trūksta įrenginio?
Naudodami „Gmail“ archyvavimo parinktį galite išsaugoti svarbius el. laiškus ir pašalinti juos iš gautųjų. Tai puikus būdas užtikrinti, kad jų netyčia neištrintumėte. Nors archyvuoti el. laiškus lengva, vėliau juos rasti nėra taip paprasta, nes jie neturi atskiro aplanko.

Jei norite sužinoti, kaip „Gmail“ rasti archyvuotus el. laiškus, atėjote į tinkamą vietą. Šiame straipsnyje bus pateiktas nuoseklus vadovas, kaip juos rasti naudojant skirtingas platformas.
Kaip rasti archyvuotus el. laiškus „Gmail“ „iPhone“.
Yra keletas būdų, kaip rasti archyvuotus el. laiškus „Gmail“, naudojant „iPhone“. Pažiūrėkime juos:
Raskite archyvuotus el. laiškus naudodami etiketę „Visi laiškai“.
Kai archyvuojate el. laišką, pašalinate jį iš gautųjų. Tačiau jis lieka po etikete „Visi laiškai“, kol nuspręsite jį ištrinti. Štai kaip rasti archyvuotą el. laišką:
- Atidarykite „Gmail“ savo „iPhone“.

- Paspauskite trijų eilučių piktogramą viršutiniame kairiajame kampe.

- Pasirinkite „Visi laiškai.

Tokiu būdu visus savo el. laiškus matysite viename sąraše, įskaitant archyvuotus. Jei turite daug el. laiškų ir vieną seniai suarchyvavote, turėsite slinkti, kol jį rasite.
Patarimas: Šalia suarchyvuotų el. laiškų nebus etiketės „Gautieji“.
Raskite archyvuotus el. laiškus naudodami paieškos juostą
Kitas būdas rasti archyvuotus el. laiškus yra naudoti „Gmail“ paieškos juostą. Kad tai veiktų, turite žinoti siuntėją arba temą. Ši parinktis leidžia daug greičiau rasti ieškomą el. laišką.
Norėdami rasti archyvuotą el. laišką naudodami paieškos juostą, atlikite toliau nurodytus veiksmus.
- Atidarykite „Gmail“ savo „iPhone“.

- Ekrano viršuje esančioje paieškos juostoje įveskite siuntėjo vardą arba el. laiško temą.

- Raskite el. pašto adresą, kurio ieškote.

Nors šis metodas nėra tobulas, jis gali padėti susiaurinti el. laiškų sąrašą.
Be siuntėjo vardo ar el. laiško temos, taip pat galite taikyti įvairius paieškos filtrus, pvz.:
- „turi: priedas“ – rezultatuose bus rodomi tik el. laiškai su priedais.

- „from: el. pašto adresas“ – žiūrėkite tik el. laiškus iš konkretaus el. pašto adreso.

- „failo pavadinimas: pavyzdys“ – jei žinote priedo pavadinimą, bet neprisimenate siuntėjo ar temos, naudokite šį filtrą.

Kaip rasti archyvuotus el. laiškus „Gmail“ „Android“ įrenginyje
Daugelis „Android“ vartotojų mėgsta „Gmail“. Tačiau rasti archyvuotus el. laiškus gali būti sudėtinga, nes jiems nėra atskiro aplanko. Laimei, yra keletas būdų, kuriuos galite naudoti norėdami palengvinti paiešką:
Raskite archyvuotus el. laiškus naudodami etiketę „Visi laiškai“.
Visi archyvuoti el. laiškai pašalinami iš gautųjų ir perkeliami į „nematomą“ aplanką. Tačiau jie vis dar turi etiketę „Visi laiškai“. Galite pasinaudoti šia galimybe norėdami rasti archyvuotą el. laišką:
- Atidarykite „Gmail“ programą savo telefone.

- Bakstelėkite trijų eilučių piktogramą viršutiniame kairiajame kampe.
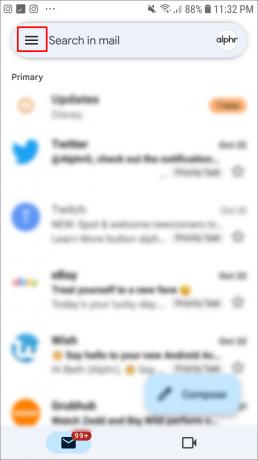
- Pasirinkite „Visi laiškai“.
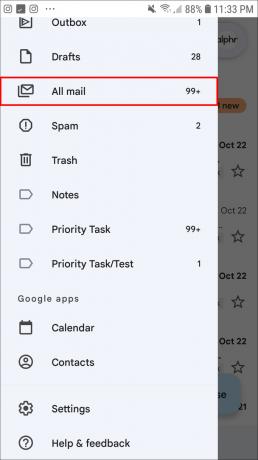
„Gmail“ visus jūsų el. laiškus rodys chronologine tvarka. Tai gali būti naudinga, jei žinote, kada buvo išsiųstas archyvuotas el. laiškas, tačiau tai taip pat gali būti neigiama. Jei turite šimtus el. laiškų, turėsite kurį laiką slinkti, kol rasite tą. Kad slinktumėte greičiau ir lengviau, ieškokite tik el. laiškų be etiketės „Gautieji“.
Raskite archyvuotus el. laiškus naudodami paieškos juostą
Jei prisimenate siuntėjo vardą arba el. laiško temą, galite naudoti „Gmail“ paieškos juostą, kad surastumėte archyvuotą el. laišką. Štai kaip tai padaryti:
- „Android“ įrenginyje paleiskite „Gmail“ programą.

- Paieškos juostoje įveskite siuntėjo vardą arba el. laiško temą.

- Raskite el. pašto adresą, kurio ieškote.

Šis metodas padeda susiaurinti paiešką.
„Gmail“ taip pat turi skirtingus paieškos filtrus, kuriuos galite naudoti:
- „has: attachment“ – naudokite šį filtrą, kad matytumėte tik el. laiškus su priedais.

- „nuo: vardas ARBA nuo: vardas“ – jei nesate tikri, kas atsiuntė archyvuotą el. laišką, naudokite šį filtrą. Pavyzdžiui, jei neprisimenate, ar Amy ar Jonas atsiuntė el. laišką, paieškos juostoje įveskite „from: amy OR from: john“.

- „failo pavadinimas: pavyzdys“ – jei prisimenate priedo pavadinimą, taikykite šį filtrą.

Kaip rasti archyvuotus el. laiškus „Gmail“ kompiuteryje
Daugelis mano, kad Gmail lengviau naršyti savo kompiuteryje. Kad ir kaip būtų paprasta archyvuoti el. laiškus, juos rasti nėra taip paprasta. Štai kaip tai galite padaryti:
Raskite archyvuotus el. laiškus naudodami etiketę „Visi laiškai“.
Suarchyvavus el. laišką, jis pašalinamas iš gautųjų. Jį galite rasti naudodami etiketę „Visi laiškai“, kurioje rodomi visi turimi el. laiškai, išskyrus šlamštą ir šiukšliadėžėje esančius.
Atlikite toliau nurodytus veiksmus, kad surastumėte archyvuotus el. laiškus naudodami šį metodą:
- Atidarykite naršyklę ir eikite į Gmail. Jei reikia, prisijunkite.
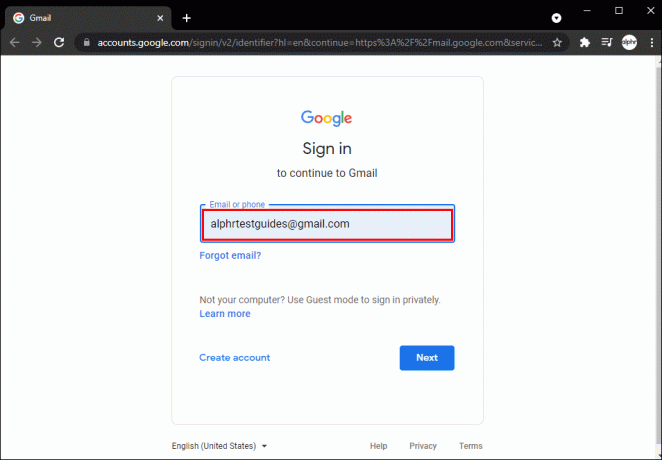
- Užveskite pelės žymeklį virš meniu kairėje pusėje, slinkite žemyn ir paspauskite „Daugiau“.

- Pasirinkite „Visi laiškai“.

Matysite visus savo el. laiškus chronologine tvarka. Nuskaitykite juos ir ieškokite tų, kurie neturi etiketės „Gautieji“.
Raskite archyvuotus el. laiškus naudodami paieškos juostą
Suarchyvuotą el. laišką galite rasti paieškos juostoje įvedę siuntėjo vardą arba el. laiško temą:
- Paleiskite naršyklę ir eikite į Gmail. Jei būsite paraginti, prisijunkite prie savo paskyros.
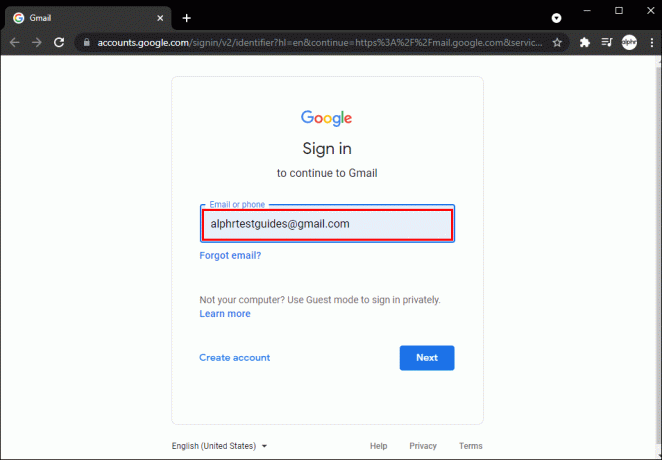
- Viršuje esančioje paieškos juostoje įveskite siuntėjo vardą arba el. laiško temą.

- Raskite el. pašto adresą, kurio ieškote.

Naudodami siuntėjo vardą arba el. laiško temą, gerokai susiaurinsite paiešką.
Be to, galite naudoti kai kuriuos „Gmail“ paieškos filtrus:
- „has: attachment“ – rezultatuose bus rodomi tik el. laiškai su priedais.

- „has: youtube“ – rezultatuose bus rodomi tik el. laiškai, kuriuose yra „YouTube“ nuorodų.

- „failo pavadinimas: pavyzdys“ – naudokite šį filtrą, jei žinote priedo pavadinimą.

Kaip rasti archyvuotus el. laiškus „Gmail“ „iPad“.
„iPad“ naudotojai, kurie „Gmail“ negali rasti archyvuotų el. laiškų, turėtų patikrinti toliau nurodytus būdus.
Raskite archyvuotus el. laiškus naudodami etiketę „Visi laiškai“.
Nors archyvuotų el. laiškų nėra gautuosiuose, jie vis tiek pažymėti etikete „Visi laiškai“. Galite naudoti tai norėdami rasti archyvuotą el. laišką, kurio ieškote:
- Paleiskite „Gmail“ programą savo „iPad“.

- Bakstelėkite tris eilutes viršutiniame kairiajame kampe.

- Paspauskite „Visi laiškai“.

Matysite visus savo el. laiškus, išskyrus šlamštą ir tuos, kuriuos ištrynėte. Šalia suarchyvuotų el. laiškų nebus etiketės „Gautieji“, todėl juos bus lengviau rasti.
Raskite archyvuotus el. laiškus naudodami paieškos juostą
Taip pat galite naudoti „Gmail“ paieškos juostą norėdami rasti archyvuotus el. laiškus. Jei žinote siuntėjo vardą arba el. laiško temą, naudokite šią informaciją, kad susiaurintumėte paiešką:
- Atidarykite „Gmail“ savo „iPad“.

- Paieškos juostoje įveskite siuntėjo vardą arba el. laiško temą.

- Raskite archyvuotą el. laišką.

„Gmail“ taip pat siūlo paieškos filtrus, kurie padės atlikti paiešką:
- „after: date“ – jei negalite tiksliai nustatyti datos, kada gavote archyvuotą el. laišką, bet turite apytikslį įvertinimą, šis filtras gali būti nepaprastai naudingas. Pavyzdžiui, jei žinote, kad el. laišką gavote po 2021 m. kovo 2 d., paieškos juostoje įveskite „after: 03/02/2021“.

- „failo pavadinimas: pavyzdys“ – žinant priedo pavadinimą, galite greičiau rasti el. laišką.

Archyvuoti el. laiškai slepiasi „Gmail“.
„Gmail“ nėra aplanko „Archyvuotas“, kad būtų lengva rasti archyvuotus el. laiškus. Vietoj to, norėdami juos rasti, turite naudoti skirtingus metodus. Laimei, šie metodai nėra sudėtingi ir reikalauja tik kelių minučių jūsų laiko.
Ar kada nors kilo problemų ieškant archyvuotų el. laiškų sistemoje „Gmail“? Kokį metodą naudojote jų buvimo vietai nustatyti? Papasakokite mums toliau pateiktame komentarų skyriuje.




