„Zoom“ šiuo metu yra viena populiariausių vaizdo susitikimų programėlių rinkoje. Žmonės jį mėgsta dėl lankstumo, patikimumo ir naudojimo paprastumo. Draugai ir šeimos nariai naudojasi juo bendraudami ir dalindamiesi istorijomis. Įmonės naudoja ją rengdamos komandos susitikimus ir padėdami darbuotojams mokytis. Sąrašas tęsiasi.

Nepaisant to, yra daug atvejų, kai galbūt norėsite pakeisti savo Zoom vartotojo vardą. Gali būti, kad naudojatės kieno nors kito kompiuteriu ir norite pakeisti savo vardą. Galbūt dalyvaujate verslo susitikime ir nenorite, kad būtų rodomas jūsų pritaikytas „draugų“ vardas. Jei įtraukėte tik savo pavardės inicialą, jums gali tekti rodyti visą savo vardą. Taigi, kaip pakeisti savo Zoom pavadinimą? Atsakymas yra žemiau.
Viskas labai paprasta, o Zoom pavadinimo keitimas neturėtų užtrukti ilgiau nei minutę ar dvi, neatsižvelgiant į platformą.
Pakeiskite mastelio keitimo pavadinimą prieš susitikimą

Yra trys būdai, kaip pakeisti mastelio keitimo pavadinimą (pagal programą) prieš prisijungiant prie bet kurios sesijos. Galimos parinktys apima svetainės naudojimą, darbalaukio klientą arba programą mobiliesiems.
Kaip pakeisti mastelio keitimo pavadinimą naudojant darbalaukio programą prieš susitikimą
Jei dirbate su Zoom darbalaukio klientu, galite pakeisti savo vartotojo vardą. Tačiau jis nukreips jus į žiniatinklio naršyklę, kad sužinotumėte viską. Štai kaip:
- Atidarykite „Zoom“ darbalaukio klientą ir bakstelėkite Nustatymai sraigtelis viršutiniame dešiniajame kampe.

- Spustelėkite Profilis kairėje esančiame meniu.

- Spustelėkite Redaguoti mano profilį.
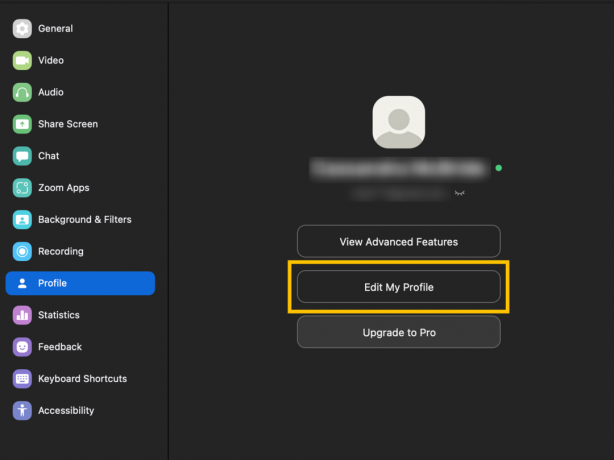
- Numatytojoje žiniatinklio naršyklėje atsidarys naujas langas. Išeikite iš mastelio keitimo nustatymų puslapio. Tada spustelėkite Redaguoti šalia tavo vardo.

- Galiausiai atnaujinkite savo Rodomas pavadinimas ir spustelėkite Sutaupyti.

Jei dėl kokios nors priežasties negalite pasiekti žiniatinklio naršyklės, kad atliktumėte šiuos veiksmus, vadovaukitės šiomis instrukcijomis, kad pakeistumėte naudotojo vardą:
- Kai darbalaukio klientas yra įdiegtas ir paleistas, spustelėkite savo profilio piktograma viršutiniame dešiniajame mastelio keitimo lango kampe.

- Pasirodžiusiame išskleidžiamajame meniu pasirinkite Atsijungti link dugno. Nepamirškite išeiti iš programos.
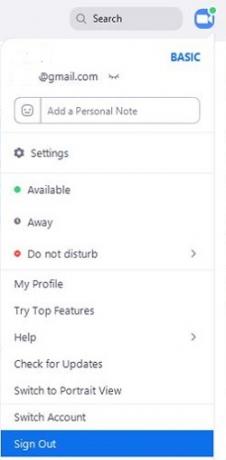
- Dar kartą paleiskite „Zoom“ darbalaukio klientą.
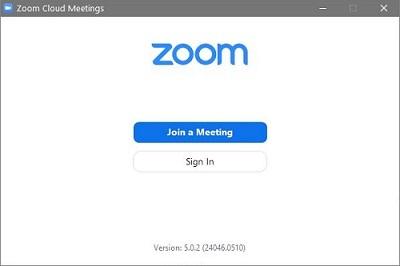
- Pasirinkite Prisijunkite prie susitikimo. Mastelio keitimas atvers prisijungimo prie susitikimo ekraną.
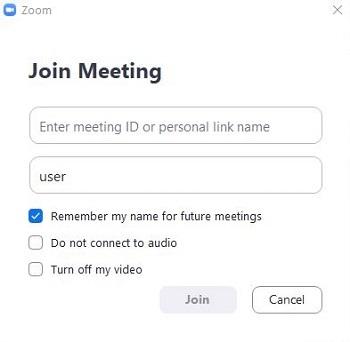
- Viskas, ką dabar turite padaryti, tai viršutiniame teksto laukelyje įvesti susitikimo ID arba asmeninės nuorodos pavadinimą, o apatiniame laukelyje pridėti pageidaujamą vartotojo vardą (ne vartotojo vardą, kaip prisijungiant).
- Spustelėkite ant Prisijunk mygtuką, kad pradėtumėte sesiją.
Atlikę aukščiau nurodytus veiksmus, viskas nustatyta. Vartotojo vardas, kurį įvedėte, yra tas, kuris rodomas susitikime, todėl rinkitės jį protingai. Tai gali būti viskas, ko norite.
Kaip pakeisti mastelio pavadinimą svetainėje prieš susitikimą
- Paleiskite failų naršyklė kompiuteryje ir eikite į savo profilio puslapis. Kai ten, spustelėkite maža profilio piktograma viršutiniame dešiniajame naršyklės lango kampe.
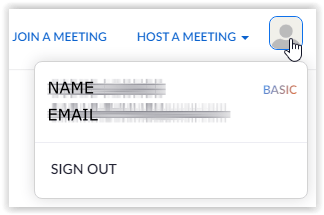
- Pasirinkite Atsijungti, ir Zoom nukreips jus į svetainės pagrindinį puslapį.
- Toliau spustelėkite Prisijunkite prie susitikimo viršutiniame meniu.
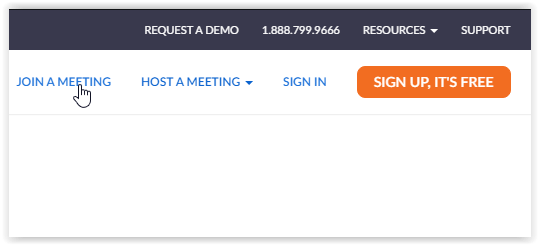
- Įveskite Susitikimo ID arba Asmeninės nuorodos pavadinimas ir spustelėkite Prisijunk.
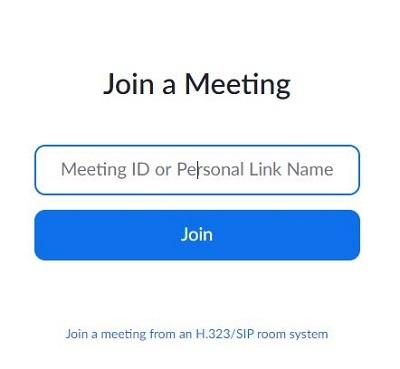
- Kai tik spustelėsite Prisijunk, pasirodo puslapis Paleidimas, o po to vėl prisijungimo prie susitikimo puslapis. Ten Zoom paprašys parašyti savo vardą ir patikrinti Captcha, kad patvirtintumėte, jog nesate robotas.
Kaip pakeisti mastelio keitimo pavadinimą naudojant „Android“ / „iPhone“ mobiliąją programą prieš susitikimą
Galite lengvai pakeisti savo vardą prieš susitikimą naudodami „Zoom“ programą, įdiegtą „Android“ arba „iOS“. Veiksmai yra vienodi abiejose operacinėse sistemose.
- Paleiskite Padidinti programą „Android“ arba „iOS“ įrenginyje, tada bakstelėkite Nustatymai krumpliaratį apatiniame dešiniajame ekrano kampe.

- Jūs nusileisite ant Nustatymų ekranas, kur galite matyti paskyros informaciją ir koreguoti pokalbių bei susitikimų nustatymus.
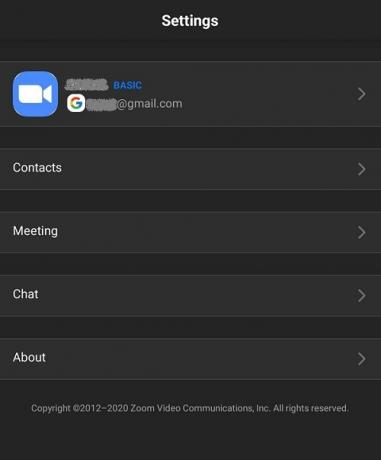
- Bakstelėkite savo paskyros vardas ekrano viršuje. Tada priartinimas nukreips jus į Mano profiliai ekranas. Čia galite pakeisti išplėstinius nustatymus. Slinkite į apačią ir bakstelėkite raudoną Atsijungti mygtuką ir patvirtinkite jį, kai būsite paraginti.

- Po to pateksite į ekraną Pradėti susitikimą. Pasirinkite Prisijunkite prie susitikimo parinktis apačioje.
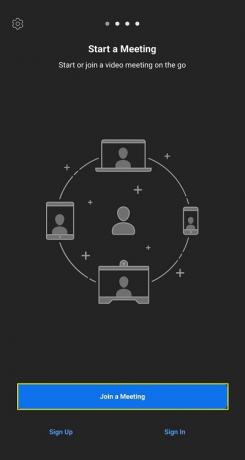
- The Prisijunkite prie susitikimo pasirodys ekranas. Įveskite Susitikimo ID viršutiniame teksto laukelyje, o naujasis vardas – po juo esančiame. Bakstelėkite Prisijunkite prie susitikimo mygtuką.
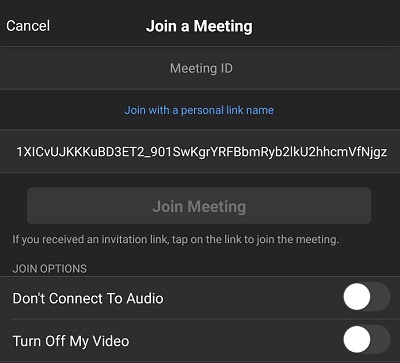
Kaip pakeisti mastelio keitimo pavadinimą susitikimo metu
Būdama viena lanksčiausių ir paprasčiausiai naudojamų vaizdo susitikimų programėlių rinkoje, „Zoom“ taip pat leidžia pakeisti savo vardą susitikimo metu. Be to, bet kuriuo metu galite jį pakeisti bet kuriame įrenginyje ir platformoje.
Kaip pakeisti mastelio keitimo pavadinimą naudojant darbalaukio programą susitikimo metu
- Jei jau dalyvaujate susitikime, spustelėkite Dalyviai mygtuką susitikimo lango apačioje.

- Dešinėje lango pusėje turėtų pasirodyti visų susitikimo dalyvių sąrašas.
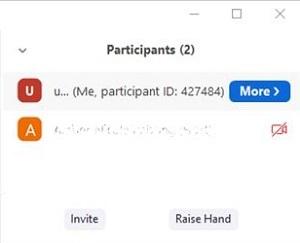
- Užveskite pelės žymeklį virš savo vardo, tada spustelėkite Pervardyti.

- Turėtumėte pamatyti teksto laukelį, kuriame yra jūsų dabartinis vardas. Ištrinkite jį ir parašykite naują. Spustelėkite Gerai patvirtinti.
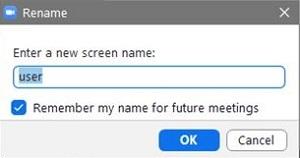
Kaip pakeisti mastelio pavadinimą per „Android“ arba „iPhone“ mobiliąją programą susitikimo metu
- Kaip ir darbalaukio mokymo programą, pradedame nuo susitikimo. Jūsų ekranas turėtų atrodyti taip:
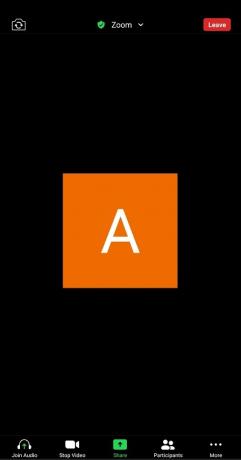
- Bakstelėkite Dalyviai piktogramą ekrano apačioje. Programėlė nuves jus į Dalyvio ekraną.
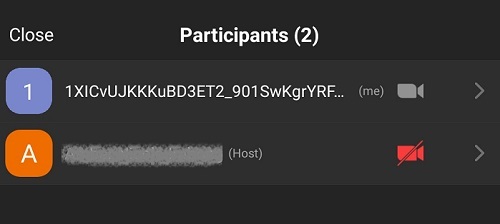
- Sąraše raskite savo vardą ir bakstelėkite jį. Zoom parodys iššokantįjį langą su jūsų vartotojo vardu ir galimybe jį pakeisti. Bakstelėkite Pervardyti variantas.
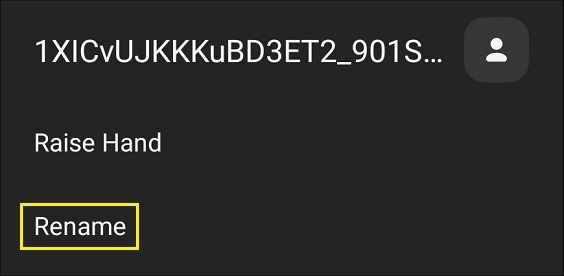
- Ekrane pamatysite rėmelį „Įveskite naują ekrano pavadinimą“. Įveskite naują ekrano pavadinimą ir bakstelėkite Gerai mygtuką, kad patvirtintumėte pakeitimą.
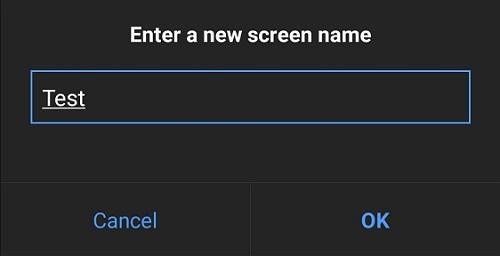
Apskritai, savo vardo keitimas naudojant Zoom yra paprastas dalykas, nesvarbu, koks įrenginys naudojamas ar kada jį naudojate. Puikus „Zoom“ dalykas yra tai, kad galite pakeisti rodomą vardą prieš susitikimą ir jo metu atlikdami aukščiau nurodytus veiksmus.
Be to, prasidėjus seansui nesate įstrigę dėl vardo ir pakanka kelių paspaudimų ar bakstelėjimų bei šiek tiek įkvėpimo, kad suteiktumėte sau šaunų naują vardą. Nesvarbu, ar norite kažko, kas atspindėtų jūsų linksmą ir laukinę asmenybę, ar jūsų profesionalumą, galite bet kada atnaujinti vartotojo vardą, nebent administratorius jo užblokuotų.
Dažnai užduodami klausimai
Ar galiu pakeisti kieno nors kito vartotojo vardą „Zoom“?
Jei esate susitikimo administratorius, turėtumėte pamatyti parinktį pervardyti kitą vartotoją spustelėdami Dalyviai skirtuką susitikimo apačioje ir pasirinkdami Daugiau šalia vartotojo vardo. Kai pasirodys parinktis, įveskite naują vartotojo vardą ir išsaugokite jį.
Negaliu pakeisti savo vartotojo vardo „Zoom“. Kas vyksta?
Susitikimo administratorius turi daug galių, ką galite ir ko negalite padaryti susitikimo metu. Jei negalite pakeisti savo vartotojo vardo, greičiausiai tai yra administratoriaus nustatymas.
Jei esate susitikimo šeimininkas, galite leisti vartotojams pakeisti savo vardus „Zoom“ žiniatinklio naršyklės kliento nustatymuose. Slinkite per Susitikimas skyrių, kol rasite Leiskite dalyviams pakeisti savo vardą nustatymą. Įjunkite jungiklį ir turėtų pasirodyti galimybė.
Ar galiu atnaujinti savo pareigų pavadinimą „Zoom“?
Jei neseniai buvote paaukštintas arba tiesiog norite visiems pranešti apie savo vaidmenį, galite atnaujinti pavadinimą naudodami mastelį.




