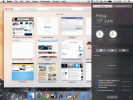Taigi, jūs ką tik integravote „Calendly“ su savo „Outlook“ paskyra, tačiau atrodo, kad jie ne tik dera vienas su kitu. Kai „Calendly“ nesinchronizuojama su „Outlook“, tai gali sukelti nusivylimą ir nereikalingų nepatogumų. Blogiausiu atveju tai reiškia, kad galite praleisti svarbius susitikimus ir įvykius.

Na, nebijok. Šiame straipsnyje sužinosite keletą greitų pataisymų ir trikčių šalinimo patarimų, kurie padės vėl sinchronizuoti „Calendly“ su „Outlook“.
„Calendly“ nesinchronizuojama su „Outlook“ kompiuteryje
Jei naudojate „Calendly“ su „Outlook“ savo kompiuteryje, sinchronizavimo problemos yra dažnos. Jei kyla dviejų programų sinchronizavimo problemų, pirmas dalykas, kurį galite pastebėti, yra tai, kad jūsų įvykiai nevyksta dviejose platformose. Tai nemalonu, bet, laimei, galite greitai tai išspręsti. Štai keletas pataisymų, kuriuos galite pabandyti, kad susitikimai ir įvykiai vėl vyktų tinkamai:
Įsitikinkite, kad esate prisijungę prie dviejų platformų naudodami tą patį el
Kad ir kaip akivaizdžiai tai skambėtų, tai viena iš dažniausiai pasitaikančių problemų, susijusių su „Outlook“ ir „Calendly“ sinchronizavimo problemomis. Todėl gali būti naudinga peržiūrėti paskyras ir įsitikinti, kad esate prisijungę tuo pačiu el. pašto adresu. Jei taip nėra, akivaizdu, kad „Calendly“ negalės sinchronizuoti su „Outlook“.
Patikrinkite savo dabartinę „Outlook“ versiją
„Calendly“ sklandžiai veikia su „Outlook 2007“ ir naujesnėmis versijomis. Be to, įsitikinkite, kad naudojate „Windows XP“ arba naujesnę versiją. Yra žinoma, kad naudojant senesnes šių įrankių versijas gali kilti techninių trikdžių, įskaitant sinchronizavimo problemas. Todėl norėdami žaisti saugiai, įsitikinkite, kad atnaujinate į atitinkamas naujausias versijas.
Patikrinkite savo laiko juostas
Kita galima sinchronizavimo problemų tarp dviejų paskyrų priežastis gali būti tai, kad nustatote įvykius laiko juostoje, kuri skiriasi nuo „Outlook“ laiko juostos. Norėdami tai išspręsti, įsitikinkite, kad abiejų programų laiko juosta yra vienoda ir yra teisinga.
Štai kaip pakeisti laiko juostą Calendly:
- Prisijunkite prie savo Calendly sąskaita.

- Eikite į „Paskyra“ ir „Paskyros nustatymai“.
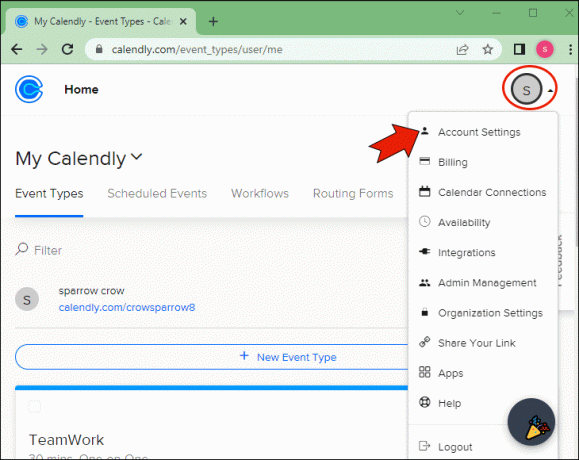
- Naujame lange slinkite žemyn iki „Laiko juosta“ ir pasirinkite tinkamą laiko juostą.

- Spustelėkite „Išsaugoti pakeitimus“
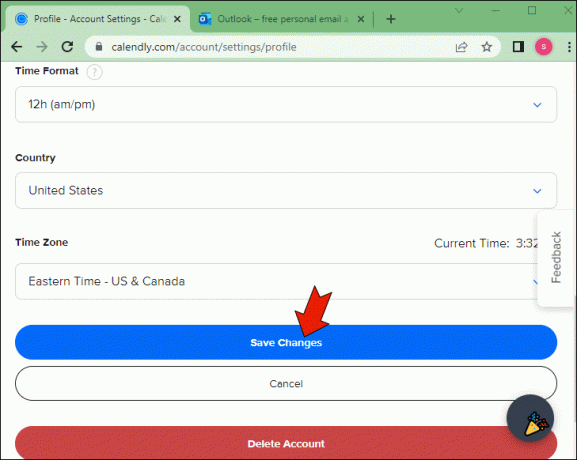
Arba kaltininkas gali būti jūsų nustatytoje „Outlook“ laiko juostoje. Štai kaip patikrinti, ar „Outlook“ paskyroje nėra laiko juostos neatitikimų:
- Kompiuteryje paleiskite „Outlook“ programą.
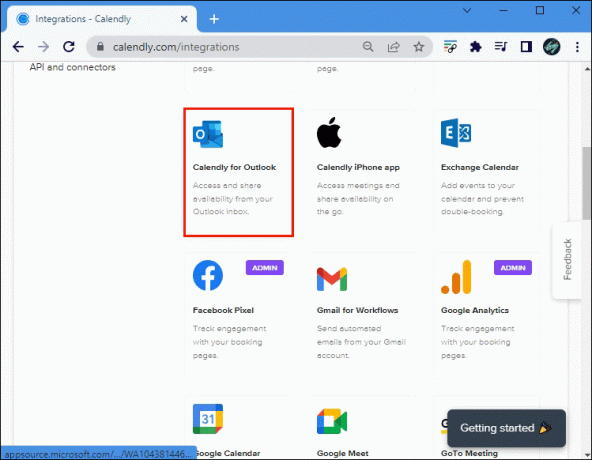
- Eikite į „Failas“, tada „Parinktys“.

- Eikite į „Kalendorius“.

- Skiltyje „Laiko juostos“ įsitikinkite, kad pasirinkta teisinga laiko juosta, ir spustelėkite mygtuką „Gerai“.

Patikrinkite savo interneto ryšį
Atsijungus nuo interneto atsiranda sinchronizavimo problemų tarp „Outlook“ ir „Calendly“. Dvi programos remiasi internetu, kad pateiktų duomenis ir užklausas. Todėl prieš bandydami kitus pataisymus įsitikinkite, kad kabelis arba „Wi-Fi“ yra prijungti ir veikia taip, kaip turėtų. Jūsų „Outlook“ ir „Calendly“ paskyros gali būti nesusietos
Kai atrodo, kad jūsų įvykiai ir susitikimai netinkamai sinchronizuojami, gali būti, kad dvi paskyros iš tikrųjų nėra susietos. Norėdami įsitikinti, eikite į „Calendly“ „Kalendoriaus jungtys“ ir dar kartą patikrinkite, ar abi paskyros yra susietos. Jei jų nėra, eikite į priekį ir prijunkite juos.
Prijunkite ir atjunkite „Outlook“ paskyrą
Jei pirmiau minėti pataisymai nepadėjo, pabandykite atjungti ir vėl prijungti „Outlook“ paskyrą „Calendly“ paskyroje.
Dar kartą patikrinkite, ar jūsų „Calendly“ paskyra nustatyta sinchronizuoti su „Outlook“.
Norėdami tai padaryti, atlikite šiuos veiksmus:
- Eikite į savo „Calendly“ paskyrą.

- Pasirinkite skirtuką „Integracijos“.

- Įjunkite „Outlook Plug-in“ jungiklį.

Įsitikinkite, kad „Outlook“ papildinys veikia fone
Jei naudojate „Outlook“ papildinį „Outlook“ prijungimui prie „Calendly“, įsitikinkite, kad programa veikia fone, kad išvengtumėte sinchronizavimo problemų. Be to, įsitikinkite, kad vienoje paskyroje naudojate tik vieną papildinį, kad išvengtumėte „Calendly“ nesinchronizavimo problemos.
Štai kaip patikrinti, ar „Outlook“ papildinys veikia fone:
- „Windows“ užduočių juostoje spustelėkite mažą rodyklę, nukreiptą į viršų, kad pamatytumėte paslėptas piktogramas.
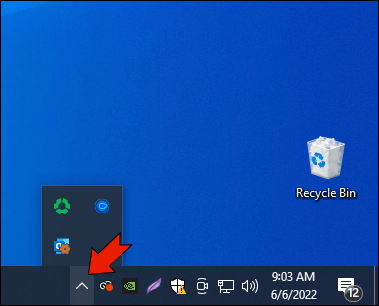
- Patikrinkite, ar Calendly logotipe nėra elemento. Ieškokite „Calendly plug-in for Outlook“, jei jo nėra.
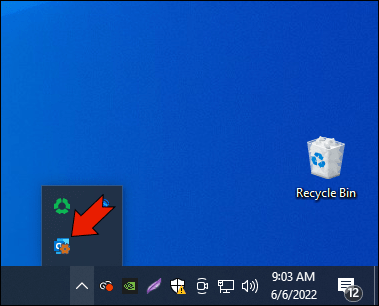
- Jei rezultatų nėra, programa neįdiegta jūsų kompiuteryje. Dėl šios priežasties gali tekti jį įdiegti, kad „Outlook“ ir „Calendly“ būtų sinchronizuojami.
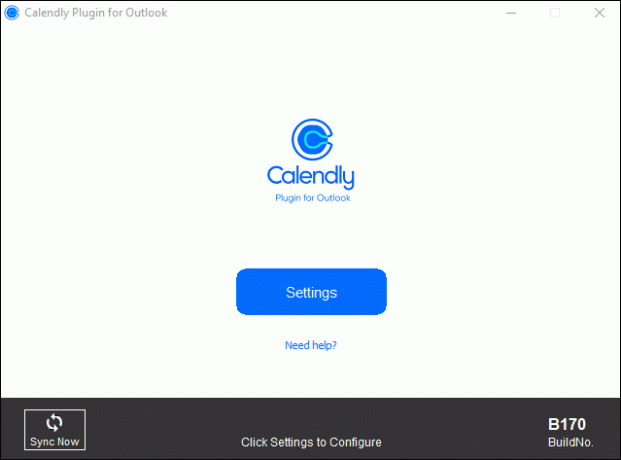
Įsitikinkite, kad jūsų „Outlook“ papildinys sinchronizuojamas realiuoju laiku
Papildinio nustatymas sinchronizuoti realiuoju laiku padės suderinti „Outlook“ ir „Calendly“. Štai kaip sukonfigūruoti „Outlook“ papildinį, kad jis būtų tinkamai sinchronizuojamas su „Calendly“ paskyra:
- Kompiuteryje paleiskite „Outlook“ papildinio programą.
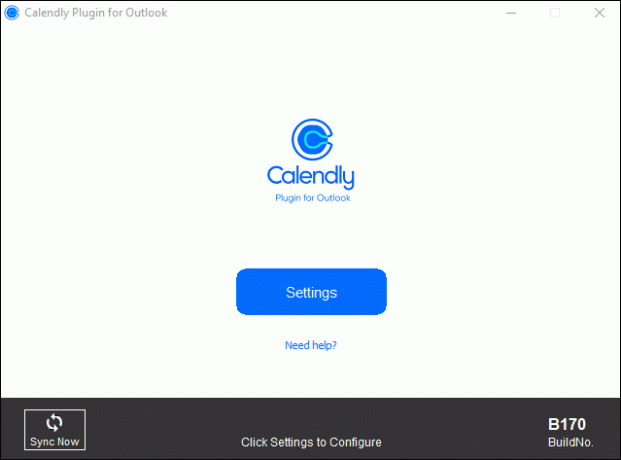
- Eikite į nustatymus."

- Spustelėkite „Išplėstinė“.
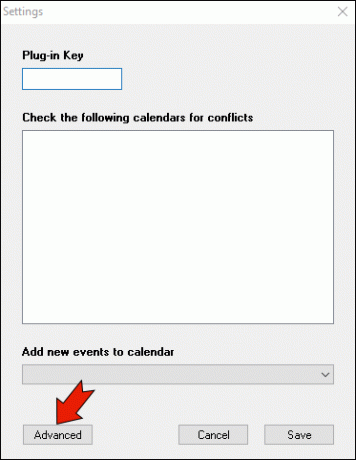
- Skiltyje „Automatinis sinchronizavimas“ įsitikinkite, kad pasirinktas „realusis laikas“.
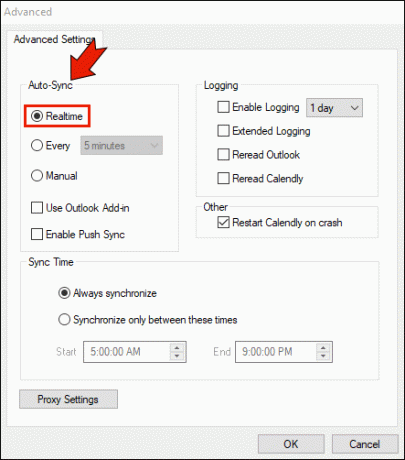
- Spustelėkite „Gerai“, tada „Išsaugoti“, kad atnaujintumėte nustatymus.


Patikrinkite, ar naudojate naujausią „Outlook“ papildinio programos versiją
Jei naudojate „Outlook“ papildinį, kad susietumėte „Calendly“ paskyrą su „Outlook“, įsitikinkite, kad naudojate naujausią versiją.
Norėdami patikrinti, kokią versiją naudojate, atlikite šiuos veiksmus:
- Eikite į savo „Calendly“ paskyrą.

- Eikite į „Paskyra“, tada spustelėkite „Kalendoriaus ryšiai“.

- Skiltyje „Outlook papildinys („Windows“)“ užveskite pelės žymeklį virš piktogramos, esančios šalia „Versija“.
„Calendly“ nesinchronizuojama su „Outlook“ mobiliajame įrenginyje
Jei esate „Calendly“ ir „Outlook“ gerbėjas, tikriausiai esate įdiegę atitinkamas programas mobiliesiems. Jei pastebėsite sinchronizavimo problemų su programomis, keli pataisymai gali padėti išsiaiškinti. Štai keletas iš jų:
Iš naujo paleiskite abi programas
Žinoma, kad programų paleidimas iš naujo pašalina įprastas programinės įrangos triktis, o „Calendly“ sinchronizavimo problemos nėra išimtis. Taip pat galite pabandyti iš naujo paleisti mobilųjį įrenginį, kad išvalytumėte visus procesus, kurie gali būti užsikimšę RAM.
Įsitikinkite, kad naudojate naujausią programų versiją
Naudodami naujausią programos versiją įsitikinsite, kad esate atnaujinami su visomis naujausiomis funkcijomis, ypač susijusiomis su sauga ir pasiekiamumu. Galite sekti naujinimus vykdydami raginimus programoje arba rankiniu būdu patikrinę, ar nėra naujų naujinių „App Store“ arba „Google Play“.
Patikrinkite savo kalendoriaus leidimus
Nesvarbu, ar naudojate „IOS“, ar „Android“ programą, įsitikinkite, kad „Calendly“ turi leidimą pasiekti jūsų kalendorių.
„iOS“ sistemoje:
- Eikite į „Nustatymai“ ir „Privatumas“, tada „Kalendoriai“. ir



- Suteikite reikiamus leidimus.
Arba, jei naudojate „Android“:
- Eikite į „Nustatymai“ ir eikite į „Paskyros ir sinchronizavimas“ arba „Programos“ ir „Calendly“.



- Suteikite programai reikalingus leidimus.

Pabandykite pašalinti ir įdiegti „Outlook“ programą
Jei anksčiau pateikti pataisymai neveikia, galite pabandyti visiškai pašalinti ir iš naujo įdiegti „Outlook“ programą. Tai atlikę prisijunkite prie „Outlook“ paskyros naudodami „Microsoft“ paskyrą, tada eikite į „Calendly“ programą ir sinchronizuokite ją su „Outlook“.
Jei anksčiau pateikti pataisymai neveikia, gali tekti susisiekti su klientų aptarnavimo tarnyba, kad gautumėte tolesnės pagalbos.
„Calendly“ nesinchronizuojama su „Outlook 365“.
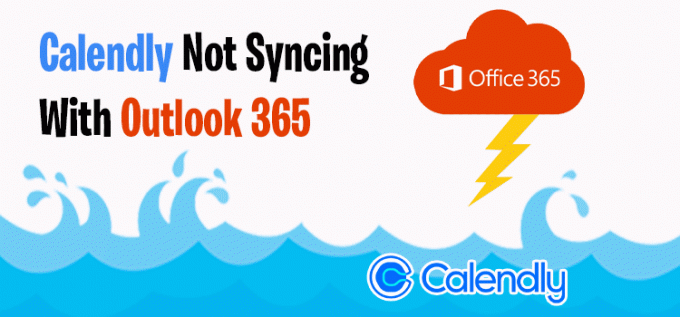
Jei naudojate Calendly su Outlook 365 ir jums kyla problemų norint juos sinchronizuoti. Štai keli dalykai, kuriuos galite pabandyti:
Dar kartą patikrinkite, ar el. paštas, kurį naudojate visose dviejose platformose, yra tas pats
Kad išvengtumėte akivaizdžių dalykų, įsitikinkite, kad šiose dviejose platformose nenaudojate dviejų skirtingų el. Jei el. laiškai nėra vienodi, galima tikėtis sinchronizavimo problemų ir neatitikimų abiejose programose.
Įsitikinkite, kad dirbate su naujausia „Outlook 365“ versija
Keista, bet greitas programinės įrangos atnaujinimas gali išspręsti „Outlook 365“ ir „Calendly“ sinchronizavimo problemas. Todėl įsitikinkite, kad dirbate su naujausia „Outlook 365“ versija.
Rankiniu būdu atnaujinkite ryšius
Neautomatinis „Outlook“ ir „Calendly“ ryšio atnaujinimas taip pat gali padėti. Norėdami tai padaryti, eikite į „Calendly“ nustatymų puslapį ir spustelėkite „Atnaujinti ryšį“. Arba galite atnaujinti „Calendly“ puslapį, atsijungti nuo paskyros ir vėl prisijungti vėliau.
Papildomi DUK
Ar „Calendly“ automatiškai sinchronizuojasi su „Outlook“?
Kai susiesite „Calendly“ paskyrą su „Outlook“, jie turėtų būti sinchronizuojami pagal numatytuosius nustatymus, išskyrus kelis programinės įrangos trikdžių atvejus.
Vėl elkitės teisingai
Kartais galite susidurti su „Calendly“ ir „Outlook“ paskyrų sinchronizavimo problemomis. Nors jie gali sukelti nedidelių nepatogumų, jie tikrai neturėtų sukelti galvos skausmo. Tiesą sakant, dažniausiai sinchronizavimo problemas galima išspręsti tiesiog atnaujinus dvi programas. Sudėtingais atvejais gali tekti vadovautis išsamiais trikčių šalinimo patarimais, kuriuos pabrėžėme šiame straipsnyje.
Ar kada nors susidūrėte su „Calendly“ nesinchronizavimu su „Outlook“ paskyra? Kaip tai sutvarkei? Praneškite mums toliau pateiktame komentarų skyriuje.