Su daugiau nei 100 milijonų aktyvių Steam vartotojų, kurių daugelis bando naudotis paslauga tuo pačiu metu, trikdžiai ir klaidos yra beveik nuolatinis reiškinys didžiausioje pasaulyje žaidimų platformoje. Jei kyla problemų diegiant ar atnaujinant žaidimą „Steam“, gali būti pateiktas pranešimas „disko rašymo klaidos“. Būkite tikri, jūs ne vieni; daugelis vartotojų praneša apie tą pačią problemą.

Laimei, yra keletas paprastų šios nemalonios problemos pataisymų. Išnagrinėjome problemą ir dabar siūlome galimus sprendimus, kad galėtumėte kuo greičiau grįžti prie veiksmų.
Nesivaržydami įeikime tiesiai.
Siūlomi „Steam Disk“ rašymo klaidos tik viename žaidime pataisymai
Gavus „disko rašymo klaidos“ pranešimą atsisiunčiant ar atnaujinant mėgstamą žaidimą, yra nepatogu. Viskas, ką norite padaryti, tai kuo greičiau pradėti žaidimą, tačiau ši problema to neleidžia. Laimei, yra keletas siūlomų pataisymų, kurie padės tęsti ten, kur baigėte.
1. Iš naujo paleiskite Steam
Pirmoji ir paprasčiausia priemonė, kurią reikia išbandyti, yra iš naujo paleisti „Steam“ klientą. Tiesiog uždarykite ir vėl atidarykite platformą ir dar kartą atsisiųskite žaidimą.
2. Iš naujo paleiskite kompiuterį
Kitas galimas sprendimas yra iš naujo paleisti kompiuterį arba sistemą, kurioje naudojate „Steam“. Iš naujo paleiskite kompiuterį ir būtinai uždarykite veikiančias programas, kurios gali trukdyti „Steam“.
3. Pašalinkite disko įrašymo apsaugą
Jei „Steam“ paleidimas iš naujo arba kompiuterio nepadėjo, jūsų diske gali būti apsaugos nuo rašymo, kuri neleidžia kompiuteriui keisti ar pridėti naujų failų į tame diske esančius aplankus. Eikite į diską, kuriame saugomi „Steam“ žaidimai, ir pašalinkite iš jo apsaugą nuo rašymo. Atlikite šiuos veiksmus.
- Dešiniuoju pelės mygtuku spustelėkite „Steam“ aplanką jo kataloge (greičiausiai „C:/Program Files (86x)“) ir spustelėkite Savybės.
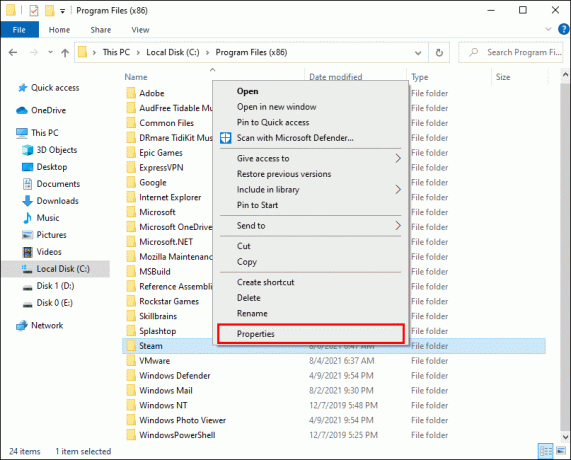
- Surask Atributai skyrių pagal Generolas skirtuką ir įsitikinkite Tik skaitymui nėra pažymėtas.
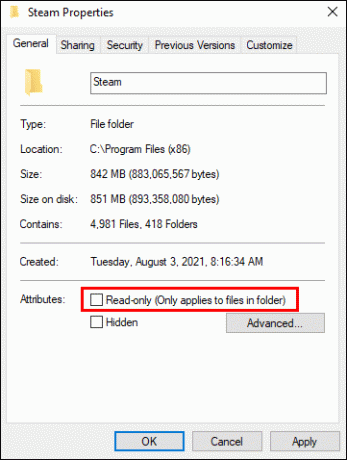
- Spustelėkite Gerai norėdami išsaugoti pakeitimus.
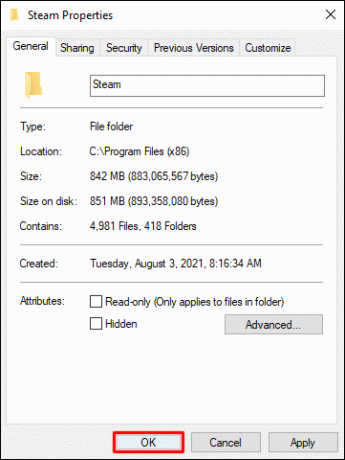
- Iš naujo paleiskite „Steam“ savo kompiuteryje ir bandykite dar kartą atsisiųsti žaidimą.
4. Paleiskite Steam kaip administratorių
Gali atsitikti taip, kad programinė įranga neturi leidimo įrašyti failų į standųjį diską, todėl atsiranda disko rašymo klaida. Laimei, gali padėti prieiga prie programos kaip administratorius.
Kaip administratorius, vykdydami programinę įrangą turėsite papildomų leidimų. Pakeitus šį nustatymą galima išspręsti ir keletą kitų problemų.
Štai kaip paleisti „Steam“ kaip administratorių:
- Darbalaukyje suraskite Steam, dešiniuoju pelės mygtuku spustelėkite piktogramą ir pasirinkite Savybės iš meniu.
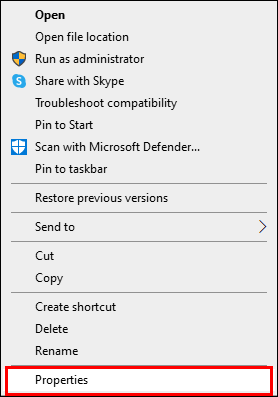
- Eikite į Suderinamumas skirtuką.
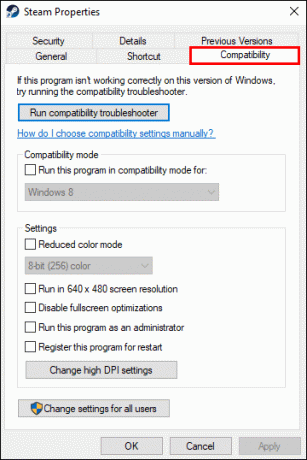
- Įsitikinkite, kad Paleiskite šią programą kaip administratorius skyrius yra patikrintas.
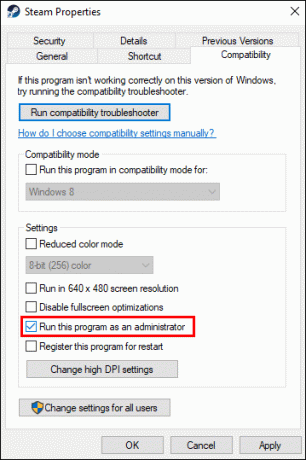
- Pataikė Gerai norėdami išsaugoti pakeitimus.
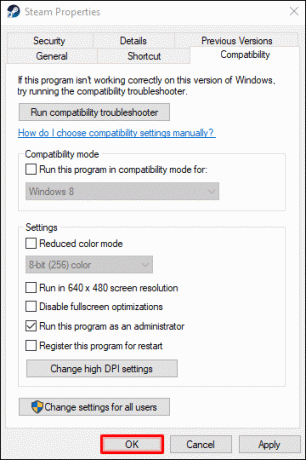
Dabar galite iš naujo paleisti programą ir pabandyti iš naujo atsisiųsti žaidimą.
5. Pašalinkite sugadintus failus
Jei atsisiunčiant žaidimą kažkas negerai, tai gali būti dėl sugadinto failo, dėl kurio Steam rodo disko įrašymo klaidą. Štai kaip išspręsti problemą:
- Atidarykite pagrindinį Steam aplanką.
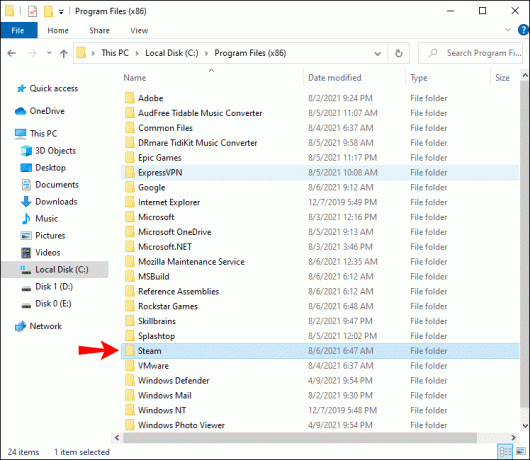
- Eikite į „steamapps/common“ katalogą.
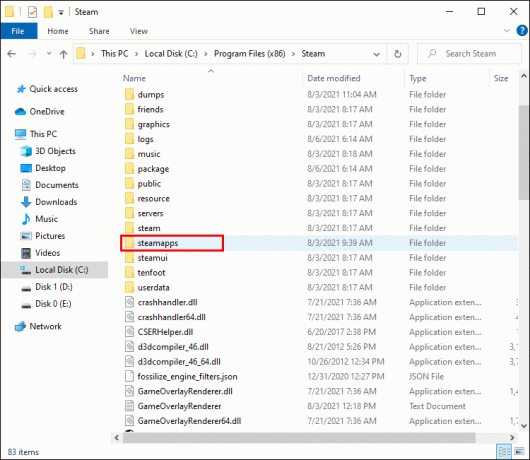
- Ieškokite 0 KB failų, kurių pavadinimas yra toks pat kaip ir žaidimo, kurį bandote atsisiųsti.
- Jei šių failų yra, ištrinkite juos ir iš naujo paleiskite arba atsisiųskite žaidimą dar kartą.
Siūlomi visų žaidimų Steam disko rašymo klaidos pataisymai
1. Perkraukite Steam
Paprasčiausias „Steam“ problemų sprendimas yra iš naujo paleisti programinę įrangą. Tikėtina, kad atsisiunčiant (arba atnaujinant) yra laikina problema, o platformos paleidimas iš naujo gali pakakti jai išspręsti.
2. Iš naujo paleiskite kompiuterį
Tai paprastas sprendimas, kuris dažniausiai išsprendžia problemą – kompiuterio perkrovimas. Būtinai uždarykite visas programas, kurios gali trukdyti „Steam“, ir iš naujo paleiskite kompiuterį. Iš naujo paleisdami pabandykite dar kartą atsisiųsti žaidimą.
3. Pašalinkite disko įrašymo apsaugą
Gali būti, kad diskas, kuriame įdiegėte „Steam“, turi apsaugą nuo rašymo. Šis nustatymas neleidžia programoms pridėti ar keisti failų, saugomų tame diske. Būtinai patikrinkite diską, kuriame saugomi jūsų Steam žaidimai, ir pašalinkite apsaugą nuo rašymo.
Norėdami pašalinti disko įrašymo apsaugą, vadovaukitės anksčiau pateiktomis instrukcijomis.
4. Išjunkite tik skaitymo nustatymą
Jūsų Steam katalogas gali būti nustatytas kaip tik skaitymas, o tai reiškia, kad visas katalogas yra apsaugotas nuo bet kokių failų pakeitimų. Steam ypatybėse ieškokite tik skaitymo nustatymo ir įsitikinkite, kad jis nepažymėtas. Kaip parodyta aukščiau esančiame skyriuje.
5. Patikrinkite žaidimų failų vientisumą
- Atidarykite savo Steam biblioteką.
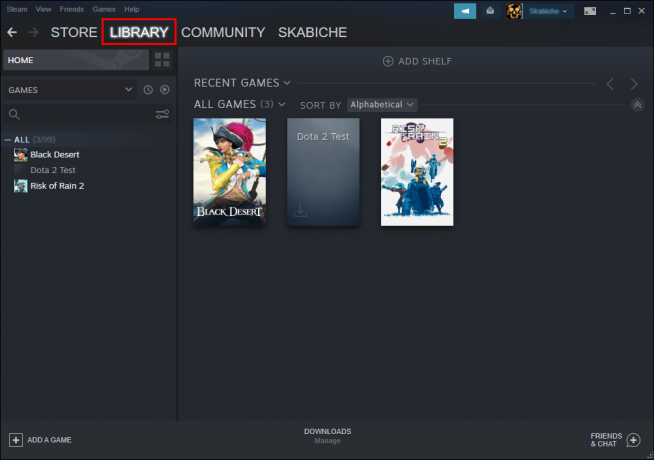
- Dešiniuoju pelės mygtuku spustelėkite žaidimą ir eikite į Savybės.
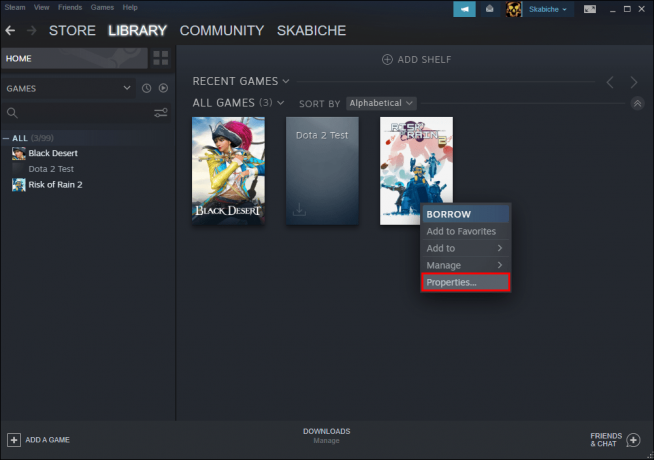
- Eikite į Vietiniai failai ir spustelėkite Patikrinkite žaidimo failų vientisumą.
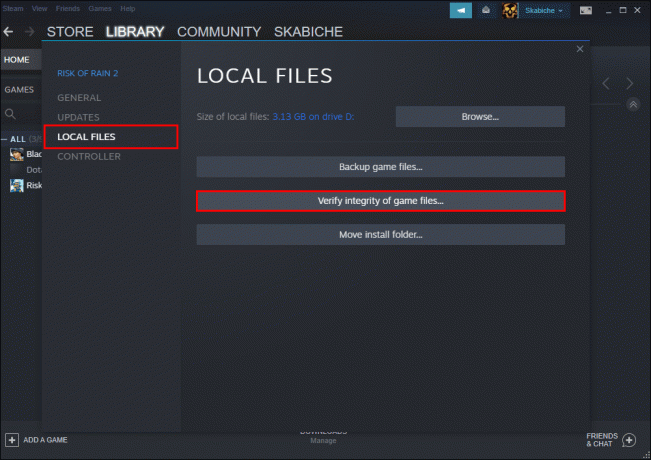
- Visi sugadintų failų atvejai bus pakeisti.
Pastaba: Nebandykite šio veiksmo, jei žaidime naudojama paleidimo priemonė papildomiems naujinimams atsisiųsti. Šis veiksmas pakeis žaidimo naujinį bazine paleidimo priemone ir turėsite iš naujo atsisiųsti naujinimus.
6. Išvalykite talpyklos failus
Visada galite pabandyti išvalyti „Steam“ talpyklos failus. Gali būti, kad vienas iš jų yra sugadintas ir sukelia disko įrašymo klaidą. Štai kaip galite išspręsti problemą:
- Paleiskite „Steam“ ir eikite į Nustatymai.
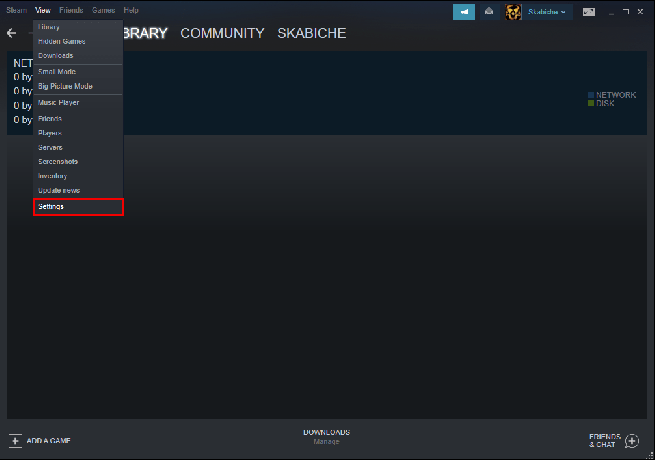
- Eikite į Atsisiuntimai.

- Spustelėkite Išvalykite atsisiuntimo talpyklą.

7. Perkelkite Steam
Jei „Steam“ šiuo metu saugomas jūsų kompiuterio C diske, galite pabandyti perkelti jį į D arba atvirkščiai. Gali kilti disko problema, dėl kurios „Steam“ negali manipuliuoti jame esančiais failais.
Pastaba: Jei šis veiksmas padeda išspręsti problemą, dar kartą patikrinkite diską, kad tiksliai nustatytumėte problemą.
8. Išjunkite savo antivirusinę programą
Gali būti, kad jūsų antivirusinė apsauga neleidžia programinei įrangai rašyti failų jūsų diske. Visada galite išjungti antivirusinę programą ir bandyti atsisiųsti žaidimus dar kartą. Jei klaida išnyksta, pakoreguokite antivirusinius nustatymus ir nuskaitydami pridėkite išimtį Steam.
9. Išjunkite ugniasienę
Pabandykite išjungti užkardą arba pridėti Steam išimčių. Jei problema išspręsta, pridėkite išimtį prie „Windows“ ugniasienės.
Siūlomi „Steam Disk Write Error Appmanifest“ pataisymai
Naršydami savo „Steam“ katalogą, Steam\SteamApps pastebėsite kai kuriuos „appmanifest“ failus. Tai gali atrodyti kaip atsitiktiniai skaičiai, bet iš tikrųjų yra žaidimo programos numeriai. Šie failai leidžia programai žinoti, kur yra įdiegti žaidimai.
Tačiau skaičiai gali būti sugadinti, o kelias į žaidimą tampa neteisingas. Norėdami tai išspręsti, galite ištrinti appmanifest failą arba atidaryti failą teksto rengyklėje ir įvesti absoliutų žaidimo kelią.
Pastaba: Jei ištrinsite failą, iš naujo paleisdami Steam atrodys, kad žaidimas nebuvo įdiegtas. Turėsite iš naujo atsisiųsti žaidimą.
Siūlomi „Steam“ disko rašymo klaidos naudojant išorinį standųjį diską pataisymai
Jūsų kompiuteris gali apsaugoti standųjį diską nuo rašymo, todėl gali atsirasti disko įrašymo klaida. Jei jūsų išorinis standusis diskas yra apsaugotas nuo įrašymo, jis leidžia pasiekti tik jame esančius failus, o ne keisti esamus. Pabandykite pašalinti įrašymo apsaugą, kad išspręstumėte šią problemą.
Prieš pradėdami, galbūt norėsite patikrinti, ar nėra kietojo disko sugadinimo atvejų. Štai kaip tai padaryti:
- Paleisti Failų naršyklė, dešiniuoju pelės mygtuku spustelėkite standųjį diską ir pasirinkite Savybės.
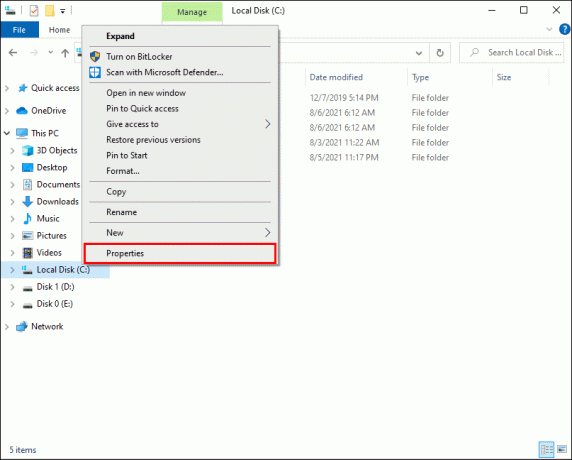
- Dabar pasirinkite Įrankiai skirtuką.
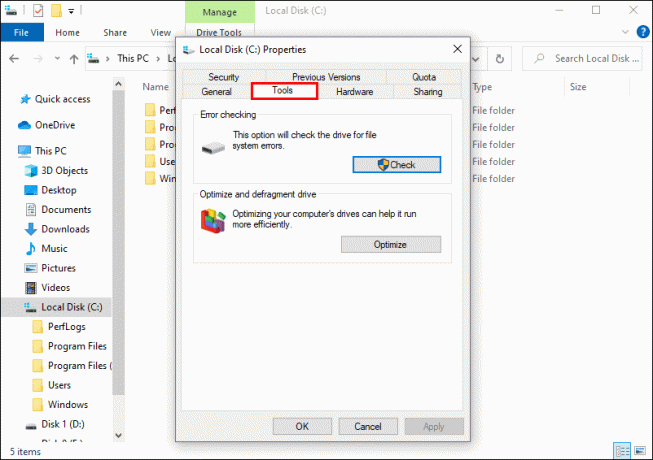
- Surask Klaida tikrinant skyrių ir paspauskite Patikrinti, pasirodys iššokantis langas.
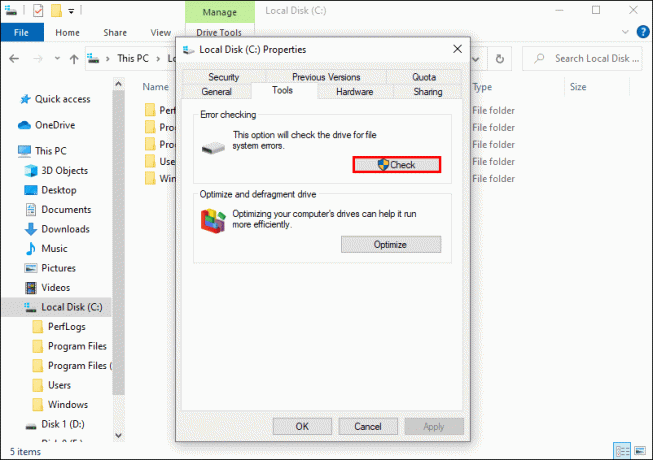
- Spustelėkite Nuskaitymo diskas ir palaukite, kol sistema atliks nuskaitymą.
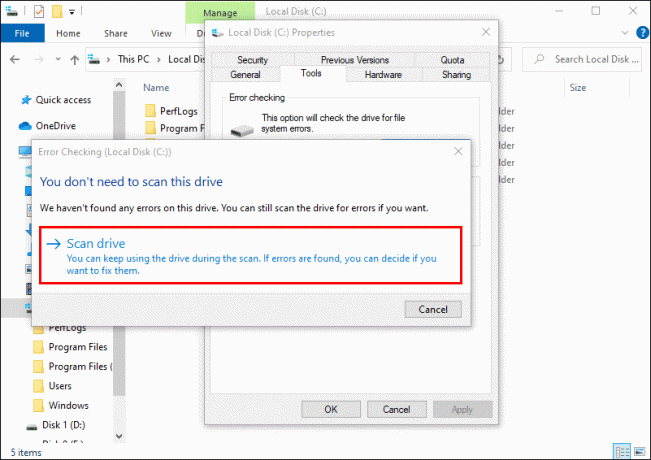
Jei yra klaida, kurios „Windows“ negali ištaisyti, pašalinkite įrašymo apsaugą iš disko.
Štai kaip pašalinti rašymo apsaugą iš išorinio standžiojo disko:
- Įsitikinkite, kad standusis diskas prijungtas prie kompiuterio, ir paleiskite CMD.
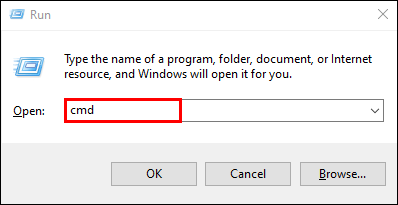
- Įveskite "disko dalis“ ir pasirinkite Įeikite.
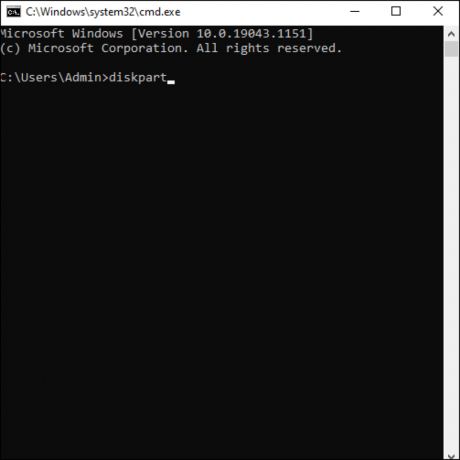
- Suteikite administratoriaus prieigą.
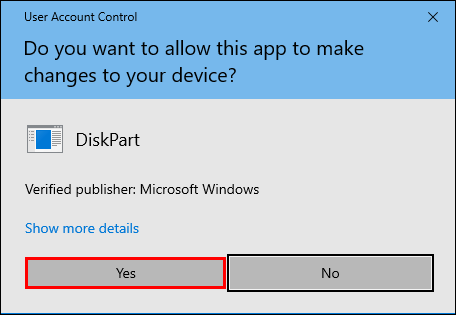
- Įveskite "sąrašo apimtis“ ir pataikė Įeikite.
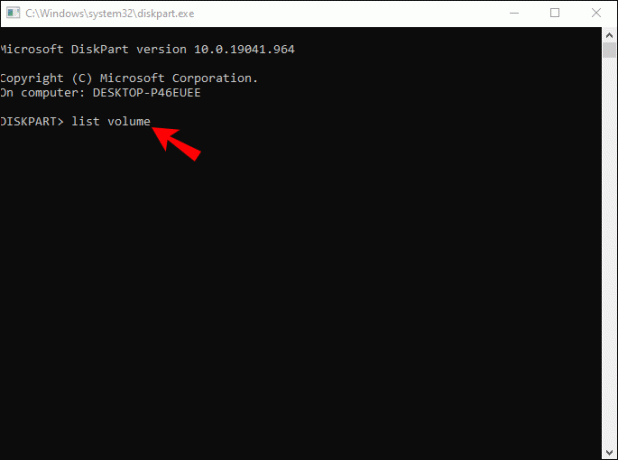
- Atkreipkite dėmesį į apsaugoto disko numerį, įveskite „pasirinkite garsumą X“, kur „X“ reiškia standžiojo disko tūrio numerį, ir paspauskite Įeikite.
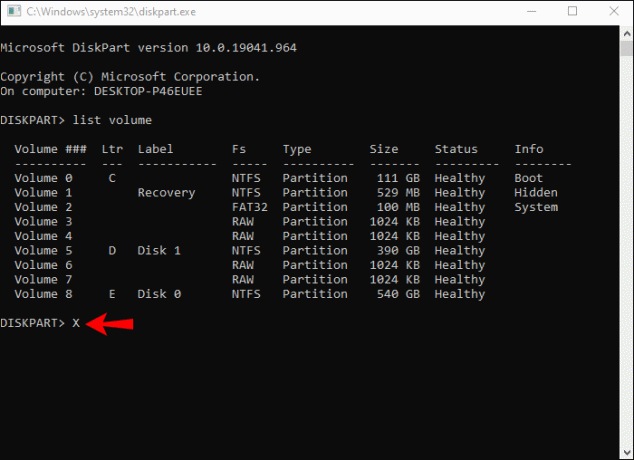
- Įveskite "atributai tomas aiškus, tik skaitomas“ ir pataikė Įeikite norėdami išjungti tik skaitymo funkciją.
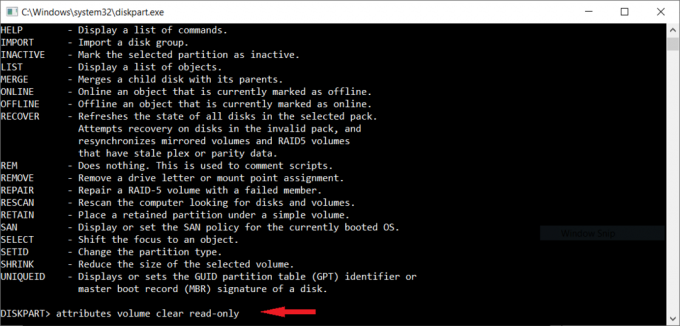
- Įveskite "išeiti“ ir pataikė Įeikite pabaigti.
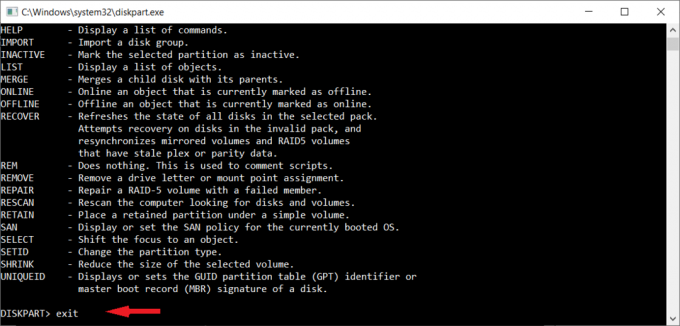
Iš naujo prijunkite išorinį standųjį diską ir bandykite dar kartą atsisiųsti žaidimą.
Be to, įsitikinkite, kad „Steam“ naudojate kaip administratorius:
- Darbalaukyje raskite Steam piktogramą, dešiniuoju pelės mygtuku spustelėkite ją ir spustelėkite Savybės.
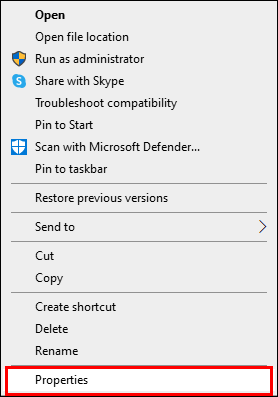
- Eikite į Suderinamumas skirtuką.
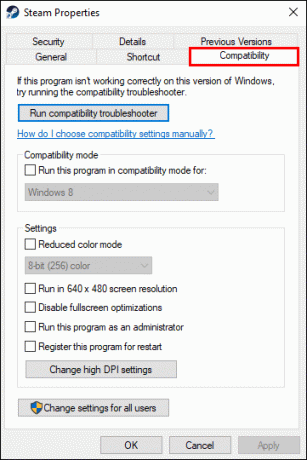
- Patikrink Paleiskite šią programą kaip administratorius dėžė.
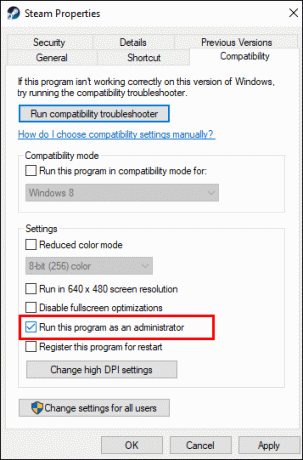
- Pataikė Gerai išsaugoti.
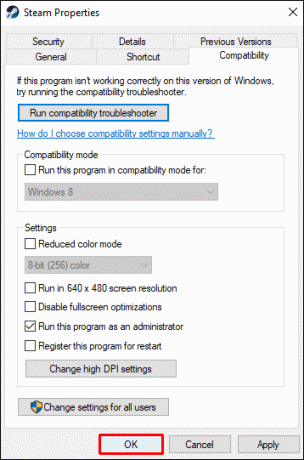
Kas sukelia „Steam“ disko rašymo klaidą?
Štai keletas dažniausiai pasitaikančių disko įrašymo klaidos priežasčių:
- Nuo įrašymo apsaugotas diskas arba „Steam“ aplankas
- Kietojo disko defektai
- Antivirusinė programa neleidžia „Steam“ manipuliuoti duomenimis
- Sugadinti arba pasenę failai jūsų Steam kataloge
Jei sprendžiant šias problemas nepavyksta išspręsti „Steam“ rašymo klaidos problemos, galbūt norėsite pabandyti naudoti kitą įrenginį ir pereiti iš ten.
„Steam“ disko rašymo klaidos įveikimas
Žaidimų atsisiuntimas ar atnaujinimas „Steam“ paprastai yra be rūpesčių. Tačiau kai pasirodo „disko rašymo klaida“, atrodo, kad viskas nukrenta. Nors ir erzina, o kartais sunku įveikti, problemą beveik visada galima išspręsti. Tikimės, kad šiame straipsnyje rasite visus reikalingus pasiūlymus, kaip išspręsti disko rašymo klaidos problemą.
Kuris žingsnis padėjo atsikratyti erzinančios klaidos? Pasidalykite savo patirtimi toliau pateiktame komentarų skyriuje.




