Yra daug gerų priežasčių blokuoti konkrečią svetainę. Jei dirbate namuose, kai kurių puslapių naršymas gali trukdyti jūsų produktyvumui. Galbūt esate vienas iš tėvų, kurie bando apsaugoti savo vaikus nuo nepadoraus turinio, o galbūt norite užtikrinti, kad jie nesilankytų svetainėse, kurios gali platinti virusus.

Jei esate „Windows 10“ naudotojas, yra daugiau nei vienas būdas blokuoti svetaines jūsų įrenginyje. Kartais pakanka pakoreguoti naršyklės nustatymus.
Tačiau taip pat galite tinkinti savo kompiuterį, kad blokuotumėte konkrečias svetaines. Labai svarbu žinoti visas savo parinktis, todėl aptarsime visus būdus, kaip galite blokuoti svetaines naudojant „Windows 10“ kompiuterį.
Blokuokite svetaines „Windows 10“ kompiuteryje naudodami „Hosts“ failą
Vienas iš efektyviausių būdų užtikrinti, kad svetainė būtų užblokuota, nepaisant to, kurią naršyklę naudojate, yra prieglobos failo modifikavimas.
Tai darydami galite nepaisyti DNS ir peradresuoti URL ir IP į skirtingas vietas. Procesas yra gana paprastas, o veiksmai yra tokie:
- Spustelėkite meniu Pradėti ir pasirinkite „Windows priedai“.

- Dešiniuoju pelės mygtuku spustelėkite Notepad, pasirinkite „Daugiau“, tada „Vykdyti kaip administratorių“.

- Atsidarius „Notepad“, įrankių juostoje pasirinkite „Failas“ ir išskleidžiamajame meniu „Atidaryti“.

- Eikite į „C:\Windows\System32\Drivers\etc“ vietą.

- Kad failai būtų rodomi, būtinai pasirinkite parinktį „Visi failai“. Tada atidarykite „host“ failą.
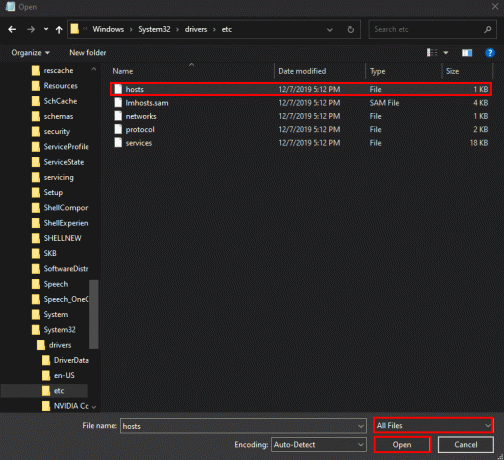
- Slinkite į puslapio apačią ir spustelėkite paskutinę eilutę. Būtinai sukurkite erdvę.
- Įveskite URL, kurį norite užblokuoti.
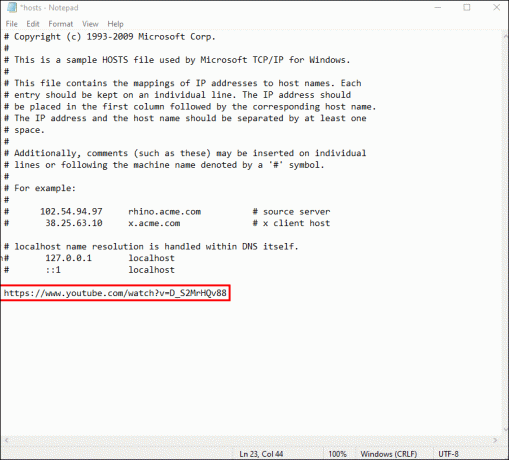
- Eikite į Failas ir pasirinkite „Išsaugoti“.
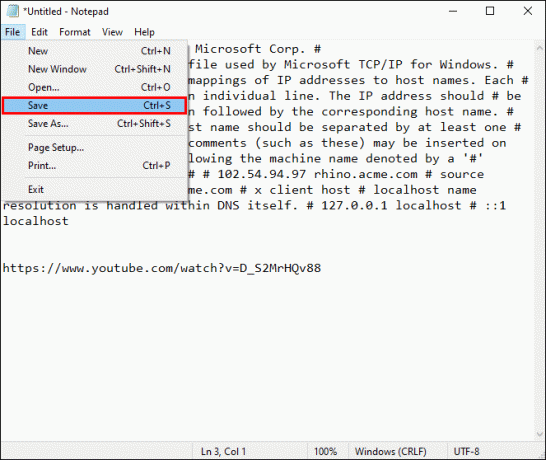
Kad tai veiktų, turite turėti leidimą pasiekti pagrindinio kompiuterio failą. Taip pat būtinai iš naujo paleiskite kompiuterį, kad įsitikintumėte, jog svetainė užblokuota.
Kaip blokuoti svetaines „Windows 10 Defender“ užkardoje
„Windows 10“ pasirodė esąs labai efektyvus, norint filtruoti ir blokuoti kenksmingas programas, kad jos nesugadintų kompiuterių. Tai taip pat puikus įrankis, kuriuo galima pasikliauti naudojant viešuosius tinklus.
Bet ar žinojote, kad galite patobulinti „Windows 10 Defender“ užkardą blokuodami konkrečias svetaines?
Jei ugniasienė leidžia pasiekti abejotinas svetaines, galite ją nustatyti, kad niekas jūsų namuose, mokykloje ar darbe jos neatidarytų. Štai kaip tai veikia:
- Kompiuteryje paleiskite valdymo skydelį.
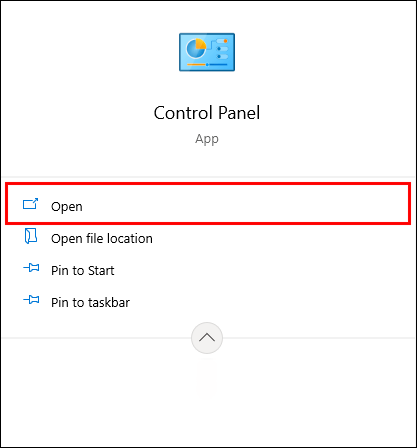
- Kairėje pusėje pasirinkite „Windows Defender ugniasienė“, o po to „Išplėstiniai nustatymai“.

- Dešiniuoju pelės mygtuku spustelėkite „Išeinančios taisyklės“ kairėje esančiame meniu ir pasirinkite „Nauja taisyklė“.

- Kai pasirodys naujas langas, pasirinkite parinktį „Custom“, tada „Kitas“.

- Kitame lange pasirinkite „Visos programos“ ir dar kartą pasirinkite „Kitas“.

- Skiltyje „Kuriems nuotoliniams IP adresams taikoma ši taisyklė?“ pasirinkite parinktį „Šie IP adresai“?
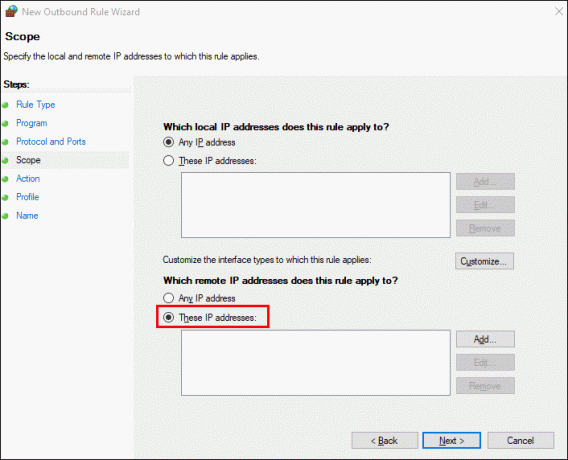
- Spustelėkite „Pridėti“ ir įveskite IP adresus, kuriuos norite blokuoti. Tada pasirinkite „Kitas“.

- Būtinai pasirinkite parinktį „Blokuoti ryšį“ ir spustelėkite „Kitas“.

- Pasirinkite, ar taisyklė taikoma domenui, privačiai ar viešai. Taip pat galite pasirinkti visus tris.
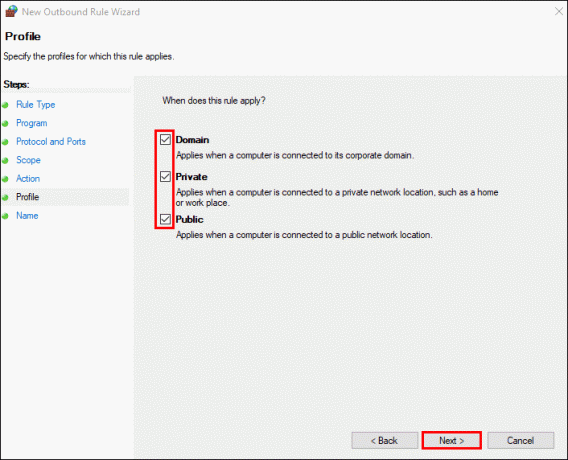
- Pasirinkite „Kitas“, pridėkite šios taisyklės pavadinimą arba aprašą ir pasirinkite „Baigti“, kad užbaigtumėte veiksmą.

Užblokuoti IP adresai nebus pasiekiami jokioje naršyklėje.
Kaip rasti svetainės IP adresą
Norėdami sėkmingai naudoti „Windows Defender“ užkardą svetainėms blokuoti, turite turėti tikslius IP adresus. Pavyzdžiui, tarkime, kad norite užblokuoti „Facebook“ savo kompiuteryje, kad nesiblaškytumėte dirbdami. Prieš nustatydami naują taisyklę naudodami „Defender“, suraskite IP atlikdami šiuos veiksmus:
- Atidarykite komandų eilutės administratorių paieškos laukelyje įvesdami „CMD“.

- Įveskite "
nslookup www.facebook.com“ ir paspauskite Enter mygtuką.
- Pamatysite du IP adresus: IPv4 ir IPv6. Įvesdami informaciją į „Windows Defender“ nustatymus turėsite nukopijuoti abu.
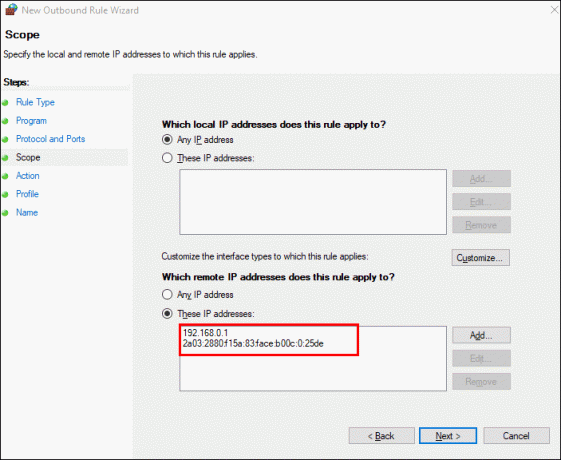
Kaip blokuoti svetaines „Chrome“ kompiuteryje, kuriame veikia „Windows 10“.
Jei valdote įmonę ir turite „Google“ administratoriaus paskyros teises, galite blokuoti konkrečias svetaines. Jei organizacijos nariai naudoja „Chrome“, jie neturės prieigos prie svetainių, kurias užblokavote. Štai kaip blokuoti svetaines „Chrome“ kaip administratorių:
- Prisijunkite prie „Google Workspace“ kaip administratoriaus paskyra.
- Pagrindiniame puslapyje spustelėkite „Įrenginiai“, tada „Chrome“ ir „Nustatymai“.
- Iš ten pasirinkite „Vartotojai ir naršyklės“.
- Pasirinkite organizacinį vienetą, kad blokuotumėte svetaines.
- Pasirinkite „URL blokavimas“ ir įveskite adresus, kuriuos norite blokuoti. Galite pridėti iki 1 000 svetainių.
- Pasirinkite „Išsaugoti“.
Jei norite blokuoti svetaines asmeniniame kompiuteryje naudodami „Chrome“, turite pasirinkti tinkamą plėtinį.
- Eikite į „Chrome Web“. Parduotuvė.

- Įveskite "
BlockSite“ arba ieškokite kitų parinkčių paieškos laukelio skiltyje „Produktyvumas“.
- Spustelėkite „Pridėti prie Chrome“, tada spustelėkite „Pridėti plėtinį“.

Kaip blokuoti svetaines „Firefox“ kompiuteryje, kuriame veikia „Windows 10“.
Daugelis „Windows“ vartotojų nori naršyti internete naudodami „Firefox“. Galite filtruoti nepageidaujamą turinį apribodami prieigą prie konkrečių svetainių.
Norėdami tai padaryti, turėsite naudoti vieną iš nurodytų „Firefox“ priedų. Galite atsisiųsti ir nustatyti plėtinį per kelias minutes. Štai kaip:
- Paleiskite „Firefox“ savo „Windows 10“ kompiuteryje.
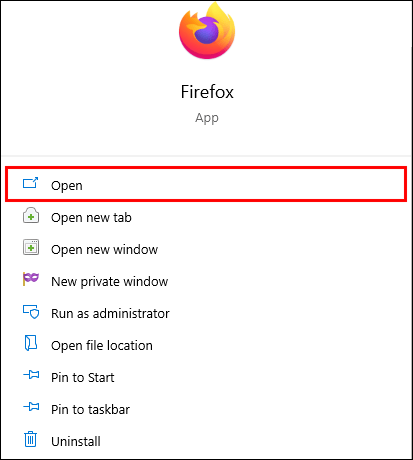
- Eikite į oficialų priedą Interneto svetainė skirta „Mozilla Firefox“.

- Ieškokite „Blokuoti svetainę“ arba naršykite plėtinius kategorijoje „Privatumas ir sauga“.

- Pasirinkite priedą ir spustelėkite „+ Pridėti prie Firefox“.
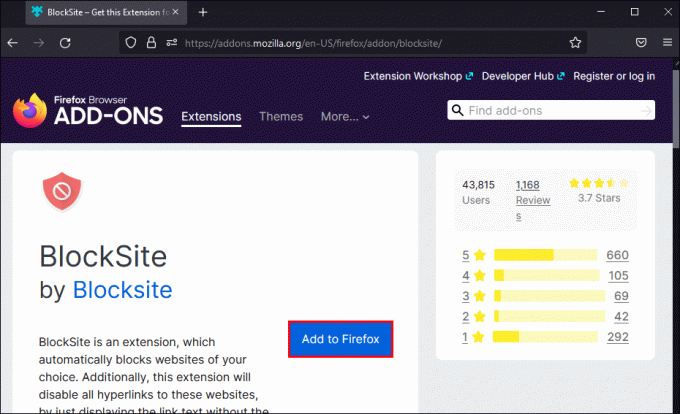
- Kai pasirodys leidimų langas, spustelėkite „Pridėti“, o po to „Gerai, aš supratau“.

Kai plėtinys bus pridėtas prie naršyklės, galite jį naudoti norėdami blokuoti nepageidaujamus domenus, planuoti svetainių blokavimą ir net pasirinkti pasirinktinius pranešimus užblokuotuose puslapiuose.
Kaip užblokuoti svetainę „Edge“ kompiuteryje, kuriame veikia „Windows 10“.
„Microsoft Edge“ yra vietinė naršyklė, skirta „Windows 10“, ir joje nėra integruotų svetainių blokavimo funkcijų.
Kaip ir kitos naršyklės, vartotojai turės rasti veiksmingą plėtinį, kad blokuotų prieigą prie konkrečių svetainių. Laimei, saugus naršymas pasiekiamas vos keliais paspaudimais. Štai kaip tai padaryti:
- Paleiskite „Microsoft Edge“ savo „Windows 10“ kompiuteryje.
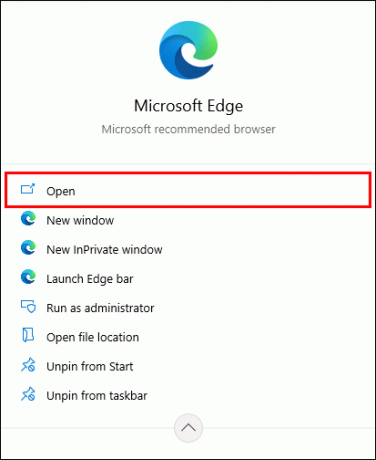
- Spustelėkite tris horizontalius taškus viršutiniame dešiniajame ekrano kampe.

- Išskleidžiamajame meniu pasirinkite „Plėtiniai“.

- Pasirinkite mygtuką „Gauti „Microsoft Edge“ plėtinius“.
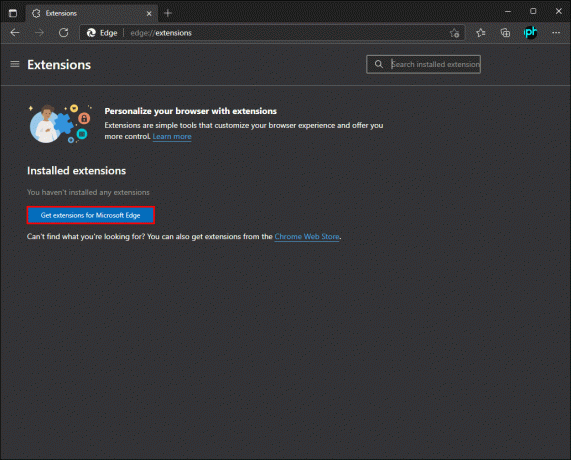
- Ieškokite „Blokuoti svetainę“ arba naršykite skiltyje „Produktyvumas“.

- Kai pasirenkate, šalia plėtinio spustelėkite „Gauti“.

- Kai pasirodys iššokantis langas, pasirinkite „Pridėti plėtinį“.

Baigę diegti, eikite į svetainę, kurią norite užblokuoti, ir naršyklės įrankių juostoje spustelėkite piktogramą „Blokuoti svetainę“.
Nepamirškite patvirtinti veiksmo.
Nuo to momento, kai eisite į tą svetainę, pamatysite plėtinio logotipą ir pranešimą, kad svetainė užblokuota.
Blokuoti suaugusiems skirtas svetaines „Windows 10“.
Jei esate vienas iš tėvų arba globėjas, susirūpinęs dėl turinio, kurį jūsų vaikai gali pasiekti internete, yra būdas sumažinti šią problemą.
Norėdami pradėti, turite pakeisti „Microsoft“ paskyros nustatymus ir sukurti vaikui skirtą profilį. Tada galite naudoti filtro funkciją, kuri blokuoja svetaines suaugusiesiems. Tai nėra sudėtinga sąranka. Štai visi žingsniai:
- Eikite į „Microsoft“ šeimos saugos puslapį ir prisijunkite prie savo paskyros.

- Spustelėkite parinktį „Pridėti šeimos narį“.
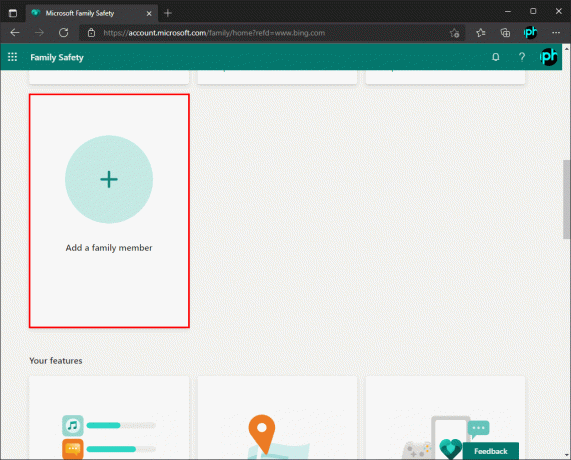
- Įveskite vaiko el. pašto adresą. Įsitikinkite, kad tai „Outlook“ arba „Hotmail“ paskyra.

- Jei jūsų vaikas jau turi paskyrą, spustelėkite skyrių „Turinio filtrai“.

- Pasirinkite skirtuką „Žiniatinklis ir paieška“ ir įjunkite jungiklį „Filtruoti netinkamą svetainę“.

„Microsoft“ tai vadina „Saugios paieškos“ funkcija ir blokuoja visą suaugusiesiems skirtą turinį, kai ji įjungta. Be to, kai šis filtras įjungtas, jis blokuos visų kitų naršyklių, išskyrus Microsoft Edge, naudojimą.
Saugus naršymas „Windows 10“ kompiuteryje
Vis dar neturime nė vieno integruoto mygtuko, kuris įjungtų svetainių blokavimo funkciją sistemoje „Windows 10“. Kol tai tampa įmanoma, vartotojai turi naudoti įvairius metodus, kad užblokuotų svetainę, kurios nori vengti arba kuri nėra saugi.
Organizacijos turi dar keletą galimybių, tačiau kiekvienas požiūris turi savo apribojimų. Galite blokuoti svetaines naudodami pagrindinio kompiuterio failą, „Windows Defender“ užkardą arba atsisiųsti svetainės blokavimo plėtinį savo naršyklėse.
Kalbant apie vaikams skirto turinio filtravimą, problemą galite išspręsti naudodami Šeimos sauga savo „Microsoft“ paskyroje. Tai užtikrins, kad suaugusiesiems skirtos svetainės bus užblokuotos, taip pat galėsite blokuoti tam tikras programas ir netgi taikyti laiko apribojimus.
Koks yra jūsų pageidaujamas svetainių blokavimo būdas „Windows 10“? Praneškite mums toliau pateiktame komentarų skyriuje.




