Nieko nėra taip kasdieniško ir neįkvepiančio, kaip „Excel“ langelių pildymas po vieną. Laimei, jums nereikia visą likusį gyvenimą kopijuoti duomenis iš vienos skaičiuoklės į kitą. Galite pasinaudoti „Excel“ automatinio pildymo funkcija, kad sutaupytumėte šiek tiek laiko ir atliktumėte užduotį efektyviau.

Kaip ši funkcija veikia „Excel“? Skaitykite toliau, kad sužinotumėte.
Kaip automatiškai užpildyti langelius „Excel“.
Naudoti „Excel“ automatinio pildymo funkciją gali būti taip paprasta, kaip vilkti žymeklį. Viskas, ką jums reikia padaryti, tai užpildyti pirmą ar du langelius, ir programa nustatys, kas turi būti likusiose langeliuose.
Norėdami automatiškai užpildyti langelius ta pačia informacija, atlikite šiuos veiksmus.
- Užpildykite pirmą langelį.
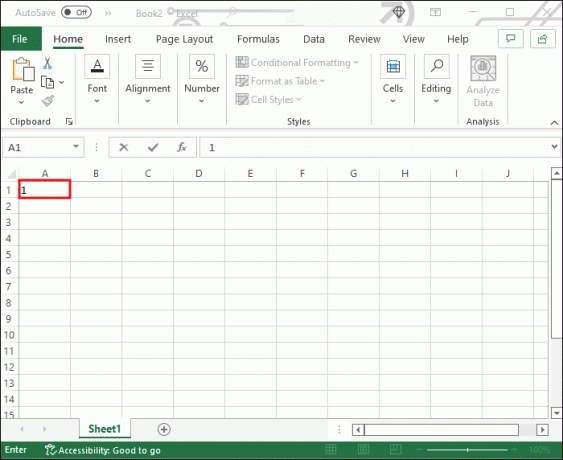
- Perkelkite žymeklį ant apatinio dešiniojo langelio kampo, kad pamatytumėte, kaip jis virsta „+“ ženklu.
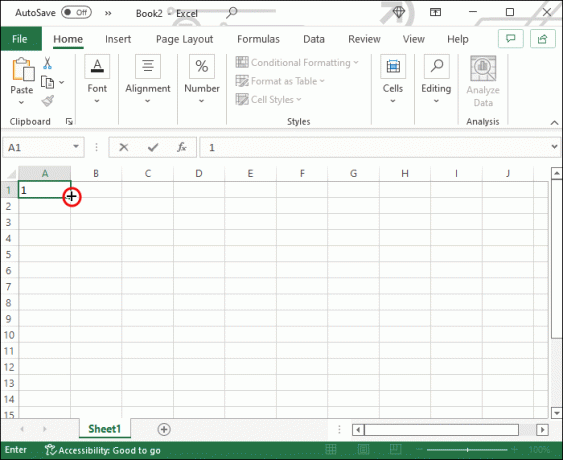
- Paimkite langelio kampą ir vilkite jį, kad užpildytumėte likusius langelius.
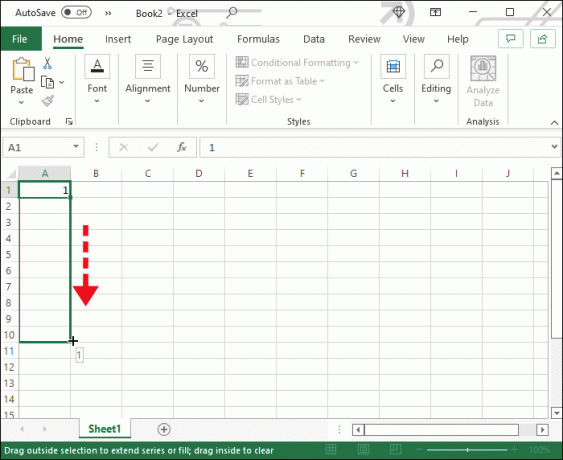
Procesas yra panašus, jei norite užpildyti langelius seka, o ne ta pačia verte.
- Užpildykite pirmuosius du savo sekos langelius.

- Pasirinkite langelius.

- Spustelėkite ir palaikykite apatinį dešinįjį pasirinkimo kampą ir pradėkite jį vilkti.
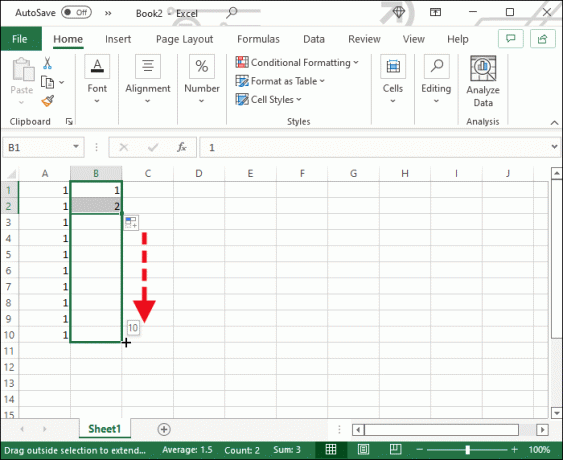
- „Excel“ išves šabloną pagal jūsų užpildytus langelius ir tęs seką.
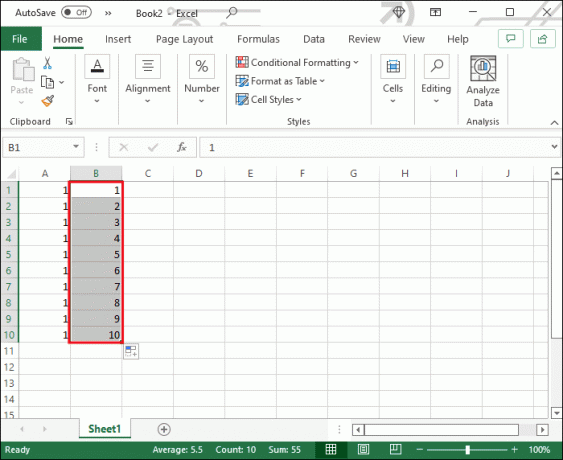
Jei programa nenustatė tinkamo šablono, sureguliuokite automatinį pildymą spustelėdami automatinio pildymo meniu, kuris pasirodo, kai procesas bus baigtas. Pasirinkite tinkamą parinktį ir „Excel“ atitinkamai pakoreguos seką.
„Excel“ automatinio užpildymo langelis, pagrįstas kitu lapu
Ar norite kopijuoti duomenis iš vieno Excel lapo į kitą? Pamirškite apie kiekvieno langelio kopijavimą ir įklijavimą ir skaičiuoklės rankinį atnaujinimą kiekvieną kartą, kai pasikeičia originalus dokumentas. Štai kaip automatiškai užpildyti langelius pagal kitą lapą.
- Sukurkite naują duomenų bazės lapą.

- Užveskite žymeklį į vieną iš langelių ir įveskite „=“, po to lapo pavadinimą, šauktuką ir langelio numerį, kurį norite nurodyti. Pavyzdžiui, paprasta formulė atrodytų taip: „=Sheet1!A1“

- Paspauskite „Enter“ ir langelyje bus rodoma informacija, esanti langelyje, kurį ką tik nurodėte.

- Paimkite apatinį dešinįjį langelio kampą ir vilkite pasirinkimą, kad importuotumėte duomenis iš vėlesnių eilučių ir stulpelių.

Nors tai puikus būdas importuoti duomenis iš kito lapo, kartais gali tekti filtruoti arba tvarkyti duomenis, o ne tiesiog juos kopijuoti. Šiek tiek pakeitę formulę galite filtruoti duomenis iš kito Office 365 lapo ir importuoti tik atitinkamas informacijos dalis. Norėdami pradėti, atlikite šiuos veiksmus.
- Sukurkite naują lapą.

- Spustelėkite langelį ir įveskite formulę „= FILTER(“.
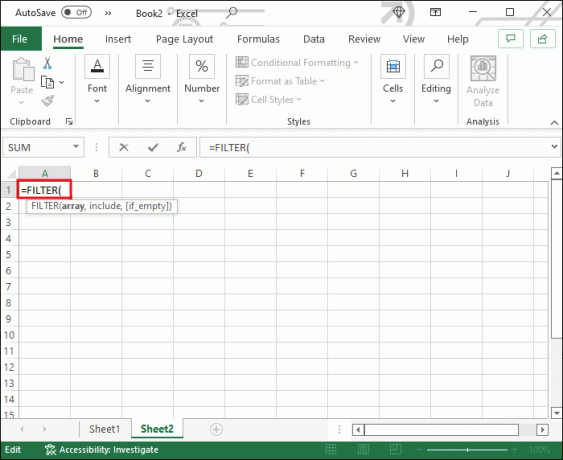
- Perjunkite į lapą, kurį norite nurodyti, ir pasirinkite visą lentelę be jos antraščių.

- Formulėje įveskite kablelį, tada pasirinkite stulpelį, pagal kurį norite filtruoti duomenis. Būtinai dar kartą išskirkite antraštę.

- Įveskite „=“ ir nustatykite filtro kriterijų. Jei tai skaičius, tiesiog parašykite numerį. Jei stulpelyje yra tekstas, formulėje naudokite kabutes. Pavyzdžiui, „=FILTRAS(Sheet1!A1:C3,Sheet1!A1:A3=1)“. Kiekviena eilutė, pažymėta skaičiumi 1 stulpelyje „A“, bus importuota į naują lapą.

- Uždarykite skliaustus ir paspauskite „Enter“.

„Excel“ automatinio užpildymo langelis, pagrįstas sąrašu
Ar turite „Excel“ lapą su ilgu duomenų, kuriuos reikia sudaryti konkrečiu formatu, sąrašu? nesijaudinkite. Jums nereikės iš naujo rinkti informacijos rankiniu būdu. „Excel“ funkcija „Flash Fill“ perkelia automatinį pildymą į kitą lygį ir palengvins jūsų darbą. Štai kaip automatiškai užpildyti langelius pagal jau esamą sąrašą.
- Pirmą langelį užpildykite taip, kaip norite, naudodami informaciją iš sąrašo.

- Paspauskite „Enter“ ir pradėkite rašyti kitą įrašą.
- „Excel“ užpildys likusius langelius pagal tą patį šabloną. Paspauskite „Enter“, kad priimtumėte pasiūlymą, ir jūsų sąrašas bus baigtas.

„Excel“ automatiškai užpildo langelius pagal išskleidžiamojo sąrašo pasirinkimą
Sukūrę „Excel“ išskleidžiamąjį sąrašą, kuris padės užpildyti langelius pasirinkta informacija, galite sutaupyti daug laiko. Pažiūrėkime, kaip automatiškai užpildyti langelius pagal išskleidžiamojo sąrašo pasirinkimą.
Pirmiausia turėsite sukurti atskirą lapą informacijai, kurią apims jūsų išskleidžiamasis sąrašas.
- Atidarykite „Excel“ dokumentą ir pridėkite naują lapą.

- Įklijuokite duomenų bazę, kurią norite įtraukti, arba sukurkite ją nuo nulio ant tuščio lapo.
Tada konvertuokite skaičiuoklę į lentelę. Tai svarbu, nes tokiu būdu bus lengva redaguoti ar išplėsti. Taip pat užtikrinama, kad išskleidžiamasis meniu, kurį ketinate sukurti, bus automatiškai atnaujintas kiekvieną kartą, kai pakeisite duomenis.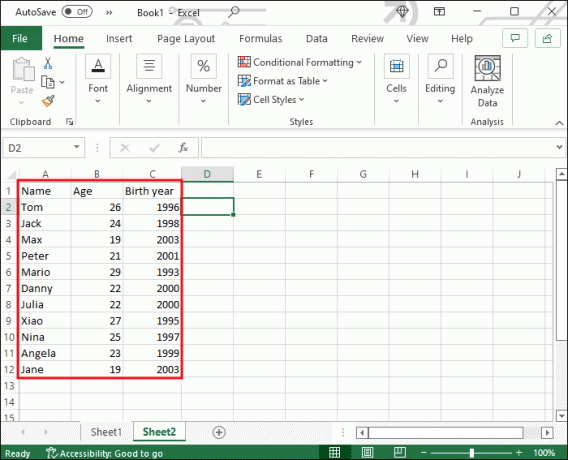
- Pasirinkite bet kurį iš skaičiuoklės langelių.

- Norėdami sukurti lentelę, paspauskite „Ctrl“ ir „T“ ir paspauskite „Gerai“.

Kai duomenų bazė yra paruošta, laikas sukurti išskleidžiamąjį sąrašą.
- Pasirinkite langelį, kuriame norite įdėti išskleidžiamąjį sąrašą.
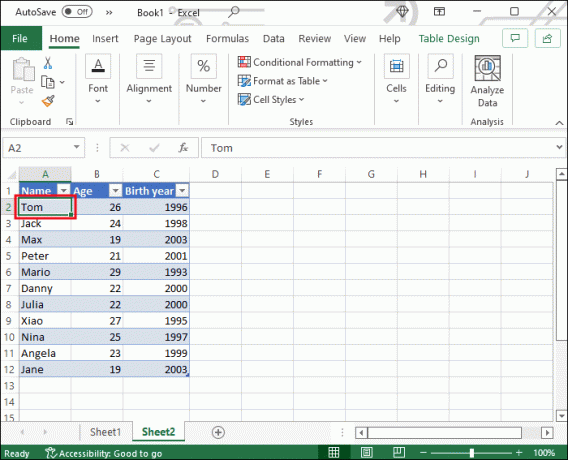
- Viršuje perjunkite į skirtuką „Duomenys“.
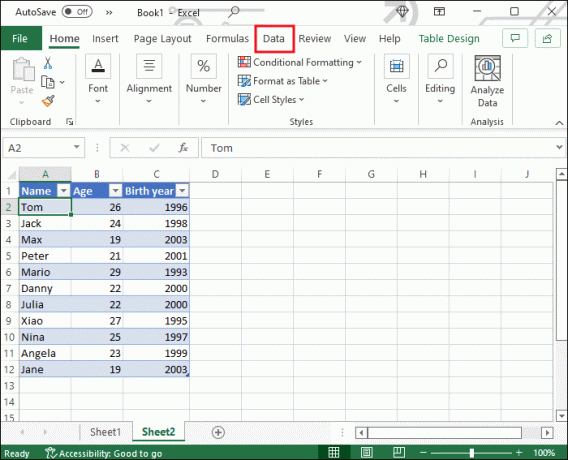
- Raskite skyrių „Duomenų įrankiai“.

- Spustelėkite piktogramą „Duomenų patvirtinimas“ ir išskleidžiamajame meniu pasirinkite šią parinktį.

- Skiltyje „Leisti“ pasirinkite parinktį „Sąrašas“.
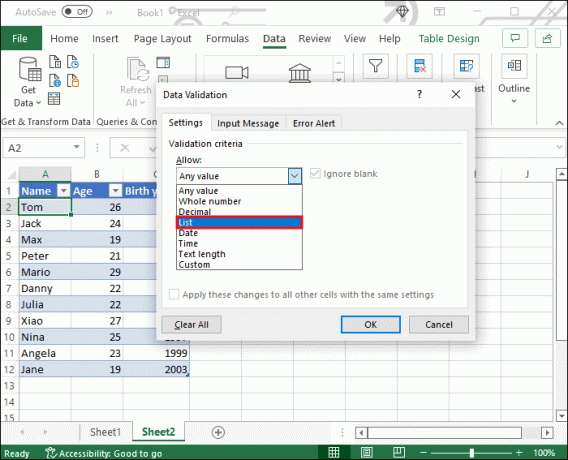
- Spustelėkite lauką „Šaltinis“ ir perjunkite į savo duomenų bazės darbalapį.

- Pasirinkite stulpelį su elementais, kuriuos norite matyti išskleidžiamajame sąraše.

- Duomenų patvirtinimo lange spustelėkite „Gerai“.

Dabar įterpkite likusius duomenis, kuriuos norite rodyti pasirinkdami elementą sąraše.
- Pirmajai duomenų daliai pasirinkite tuščią langelį.

- Spustelėkite „Formulė“, tada „Lookup & Reference“ ir pasirinkite „VLOOKUP“.

- Užpildykite laukus tokiu būdu, tada paspauskite „Gerai“.
- „Lookup_value“ turėtų būti jūsų išskleidžiamojo sąrašo langelis.
- „Table_array“ pasirinkite visą duomenų bazę.
- Lauke „Stulpelio_indekso_num.“ įveskite stulpelio, kuriame yra norima rodyti informaciją, numerį.
- Įsitikinkite, kad „Range_lookup“ yra „false“.
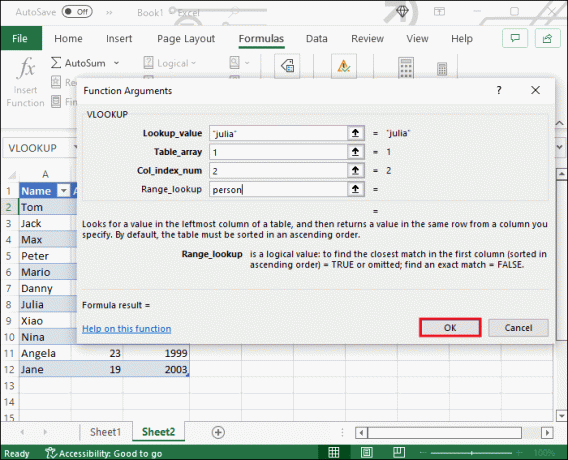
Ką tik sukūrėte nuorodą į vieną stulpelį. Nukopijuokite ir įklijuokite formulę į tolesnius langelius, kad būtų rodomi duomenys likusiuose stulpeliuose. Kiekvienoje kopijoje indekso numerį pakeiskite stulpelio, kurį norite nurodyti, numeriu.
Kiekvieną kartą, kai pasirenkate elementą išskleidžiamajame sąraše, langeliai, kuriuose yra formulė, bus automatiškai užpildyti informacija apie atitinkamą elementą.
Išnaudokite visas „Excel“ galimybes
Išmokus automatiškai užpildyti „Excel“ langelius, galite žymiai sumažinti darbo sąnaudas, kurias turėsite investuoti į skaičiuokles. Vykdykite anksčiau pateiktas instrukcijas, kad išnaudotumėte šias išplėstines „Excel“ funkcijas ir išvengtumėte monotoniškų užduočių.
Ar anksčiau naudojote „Excel“ automatinio pildymo parinktį? Kokie yra jūsų mėgstamiausi būdai pasinaudoti šia funkcija? Praneškite mums toliau pateiktame komentarų skyriuje.




