Jei esate susipažinę su VLC Media Player, jums gali būti malonu žinoti, kad jis dabar pasiekiamas „Mac“. Šis medijos leistuvas yra nemokamas ir atveria visų tipų medijos failus. Taip pat įdomu tai, kad jis reguliariai atnaujinamas, siekiant pagerinti vartotojo patirtį.

Jei norite sužinoti daugiau apie VLC, skirtą „Mac“, esate tinkamoje vietoje. Šiame straipsnyje pateikiama visa esminė informacija, kurią vartotojai turi žinoti apie VLC, skirtą „Mac“.
VLC, skirta „Mac“.
VLC yra populiariausias atvirojo kodo medijos leistuvas. Tai vienintelis medijos grotuvas, leidžiantis nemokamai leisti bet kokio tipo garso ir vaizdo įrašus. Ir jums nereikia atsisiųsti papildomų kodekų, kad būtų užtikrintas tam tikrų tipų vaizdo įrašų atkūrimas. Viskas, ką jums reikia padaryti, tai įdiegti programą savo „Mac“ kompiuteryje ir galėsite sklandžiai mėgautis vaizdo įrašais bei garsu.
Kaip nustatyti VLC „Mac“.
Norėdami pradėti naudotis daugybe VLC funkcijų „Mac“, tiesiog atsisiųskite ir įdiekite programą savo „Mac“. Štai kaip elgiatės:
- Paleiskite „Safari“ ar bet kurią kitą naršyklę ir apsilankykite VLC oficialus atsisiuntimo puslapis. Venkite atsisiųsti programos iš trečiųjų šalių svetainių, nes jose gali būti virusų.

- Spustelėkite „Atsisiųsti VLC“. Jei norite atsisiųsti kitą versiją, nei nurodyta. Spustelėkite „Išskleidžiamąjį meniu“, kad rastumėte kitas parinktis.

- Iššokančiajame pranešime spustelėkite „Leisti“, kad patvirtintumėte atsisiuntimą. Eigą galite peržiūrėti atsisiuntimo piktogramoje viršutiniame dešiniajame kampe.

- Kai atsisiuntimas bus baigtas, spustelėkite failą, kad jį patvirtintumėte ir atidarytumėte.

- Nuvilkite ir numeskite VLC Media Player į „Programos“ lange, kuris pasirodo, kad įdiegtumėte.
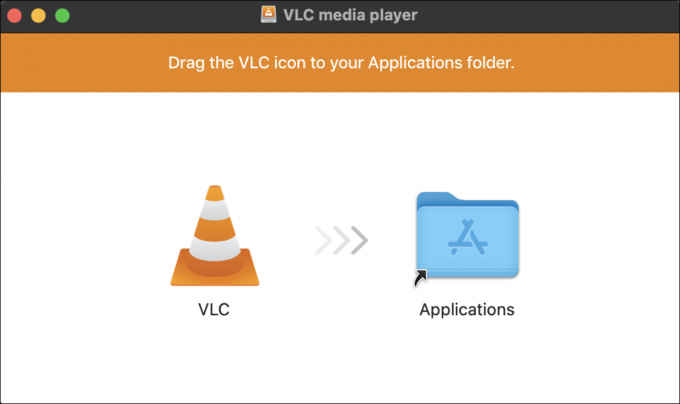
- Uždarykite visus skirtukus. Atidarykite ieškiklio langą ir eikite į „Programos“. Ieškokite VLC Media Player ir dukart spustelėkite jį.

- Turėsite parinktį „Patikrinti, ar nėra albumo viršelio arba metaduomenų“. Jei nenorite arba jums nereikia susijusių meno kūrinių, pasirinkite „Ne, ačiū“. Jei norite, pasirinkite „Įgalinti metaduomenų gavimą“.

- Atsidarys VLC Media Player.

Kaip atidaryti failus VLC, skirtoje „Mac“.
Ar kada nors naudojote VLC kitoje operacinėje sistemoje? Jei turite, jums bus lengva atidaryti failus „Mac“, nes jie veikia taip pat. Bet net jei nesate susipažinę su bet kuriuo iš jų, dėl patogios VLC sąsajos platformoje atidaryti failus lengva. Toliau pateikiami keli failo atidarymo būdai.
Iš failo
Išbandykite šį metodą taip:
- Atidarykite VLC ir viršuje esančioje meniu juostoje spustelėkite „Failas“.

- Išskleidžiamajame meniu pasirinkite „Atidaryti failą“. Pamatysite langą, kuriame bus prašoma pereiti prie failo, kurį norite leisti, vieta.

- Pasirinkite failo vietą ir atidarykite jį.

- Pasirinkite failą, kurį norite paleisti, ir paspauskite „Atidaryti“.

Dešiniuoju pelės mygtuku spustelėjus
Norėdami tiesiog dešiniuoju pelės mygtuku spustelėti ir peržiūrėti arba klausytis failo, vadovaukitės šiomis instrukcijomis:
- Eikite į failą, kurį norite leisti, ir spustelėkite dešiniuoju pelės mygtuku.

- Išskleidžiamajame meniu bakstelėkite „Atidaryti naudojant“.

- Iš pateiktų parinkčių pasirinkite „VLC“.

Tempti ir paleisti
Štai kaip tai veikia:
- Atidarykite VLC ir sumažinkite ekraną.

- Eikite į failą, kurį norite leisti. Vilkite ir numeskite jį į VLC grojaraščio langą, kur sakoma: „Drop media here“.

Padarykite VLC numatytuoju medijos leistuvu „Mac“.
Ar norite, kad visi jūsų failai būtų leisti tik su VLC? Galite išvengti anksčiau nurodytų procesų kartojimo kiekvieną kartą automatiškai atidarę visus failus dukart spustelėdami. Atlikite tai nustatydami VLC kaip numatytąjį medijos leistuvą. Štai kaip tai darote.
- Pasirinkite bet kokį medijos failo tipą savo įrenginyje ir spustelėkite jį dešiniuoju pelės mygtuku.

- Išskleidžiamajame meniu pasirinkite ketvirtą parinktį „Gauti informaciją“.

- Kairėje atsidaro langas. Slinkite žemyn iki parinkties „Atidaryti naudojant“. Bakstelėkite išskleidžiamąją rodyklę ir pasirinkite „VLC“.

- Eikite į parinktį: „Pasirinkite šią programą, kad atidarytumėte visus tokius dokumentus kaip šis“. Spustelėkite „Keisti viską“.
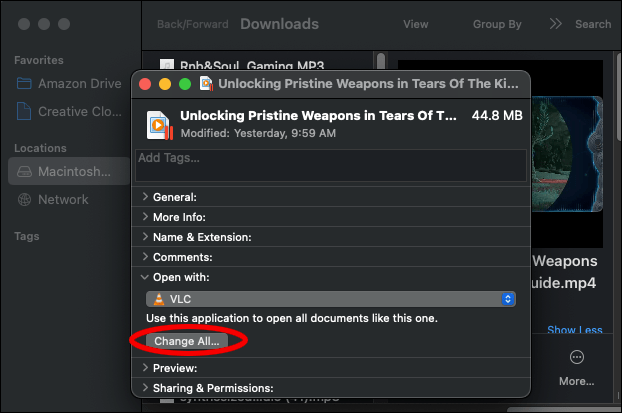
- Norėdami patvirtinti pakeitimus, bakstelėkite „Tęsti“.

Funkcijos, dėl kurių VLC yra geriausias „Mac“ medijos leistuvas
Nors „nemokamas“ kai kuriems gali reikšti pigumą, „VLC Media Player“ taip nėra. Jame yra funkcijų, kurios palankiai konkuruoja su geriausiais medijos leistuvais, ir tai daro nemokamai. Reguliariai atnaujinant, funkcionalumas tampa vis geresnis. Štai keletas funkcijų:
„YouTube“ vaizdo įrašų atsisiuntimas
Negalite atsisiųsti „YouTube“ vaizdo įrašų, nebent turite „premium“ paskyrą. Bet kai turite VLC, galite tai padaryti. Tačiau norėdami gauti vaizdo įrašą įrenginyje, turėsite spustelėti kelis mygtukus.
- Eikite į „YouTube“ ir nukopijuokite norimo atsisiųsti vaizdo įrašo URL.

- VLC atidarykite „Media“ ir spustelėkite „Network open stream“.
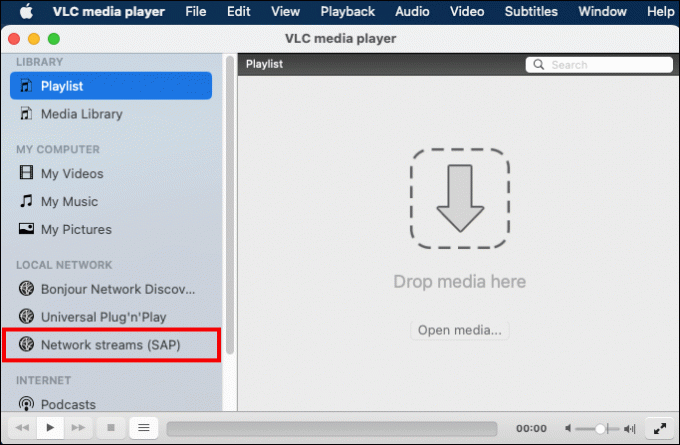
- Įklijuokite URL iššokančiajame lange.

- Apatiniame dešiniajame kampe pasirinkite mygtuką „Leisti“ ir spustelėkite „Srautas“.

- Pasirodžiusiame lange spustelėkite „Kitas“.

- Naujame puslapyje bakstelėkite „Pridėti“, tada „Naršyti“, kad pasirinktumėte failo paskirties vietą. Spustelėkite „Kitas“.
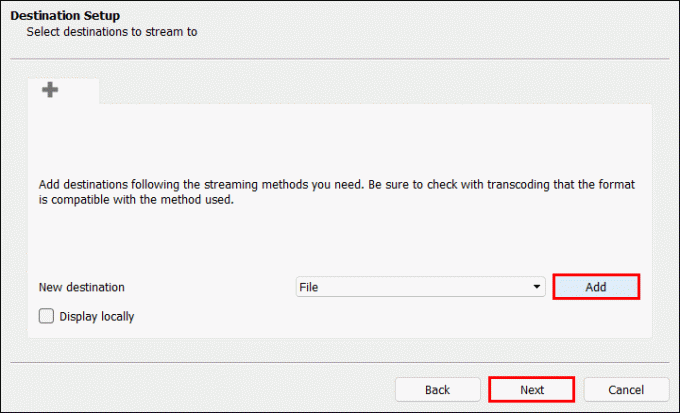
- Spustelėkite kitame puslapyje esantį išskleidžiamąjį meniu, kad pasirinktumėte failo formatą, ir spustelėkite „Kitas“.
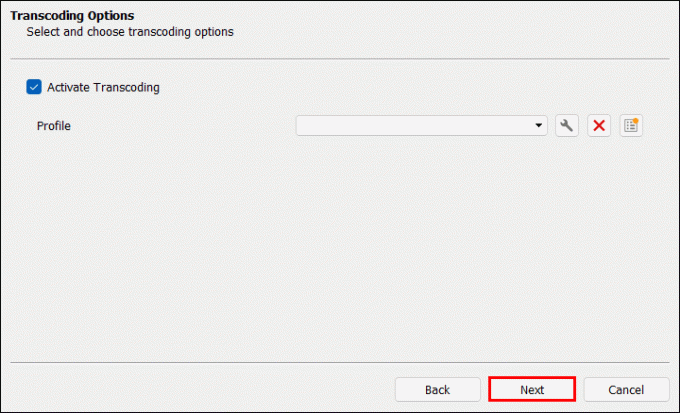
- Bakstelėkite „Srautas“, kad apdorotumėte ir atsisiųstumėte vaizdo įrašą.
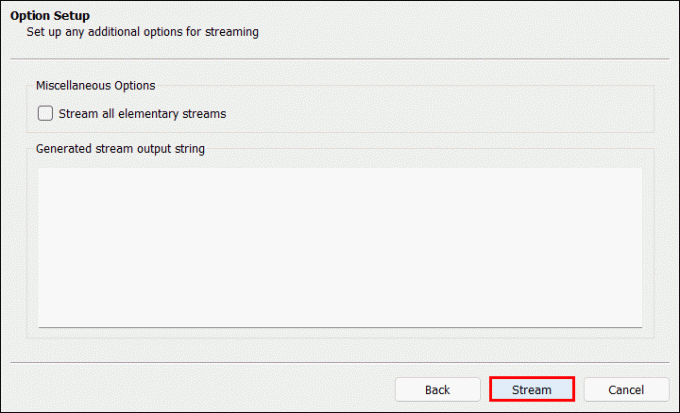
Iškirpkite vaizdo arba garso klipą
Draugams siunčiami trumpi vaizdo ar garso klipai kartais gali praskaidrinti jų dieną. Naudojant VLC, jums nereikia geresnių redagavimo įgūdžių, kad galėtumėte kurti ir bendrinti šiuos fragmentus. Galite atlikti toliau nurodytus veiksmus, norėdami iškirpti vaizdo įrašus „Mac“ naudodami VLC:
- Atidarykite vaizdo įrašą, kurį norite redaguoti.
- Pasirinkite, kur norite išsaugoti klipą. Eikite į „Nuostatos“ VLC meniu juostoje.
- Spustelėkite „Įvestis ir kodekai“ ir bakstelėkite „Naršyti“, kad pasirinktumėte failo vietą ir išsaugotumėte.
- Padėkite atkūrimo galvutę ten, kur norite pradėti filmuoti.
- Meniu juostoje spustelėkite „Atkūrimas“ ir pasirinkite „Įrašyti“.
- Norėdami paleisti vaizdo įrašą, naudokite tarpo klavišą. Kai pasieksite norimą tašką, pristabdykite vaizdo įrašą ir atkūrime panaikinkite „Įrašyti“ pasirinkimą.
- Klipas bus paruoštas ir išsiųstas į vietą, kurią pasirinkote jį išsaugoti.
Konvertuoti failus
Ką tik gavote su darbu susijusį vaizdo failą ir skubiai jį peržiūrėti. Bet kai bandote jį paleisti, viskas, ką gaunate, yra „Nepalaikomas failo formatas“. Naudodami VLC galite įveikti šią kliūtį. Galite paslėpti vaizdo įrašus ir garsą iš vieno format kitam taip:
- VLC meniu juostoje atidarykite „Failas“.

- Išskleidžiamajame meniu spustelėkite „Konvertuoti / srautas“.

- Vilkdami arba naršydami pasirinkite failą, kurį norite konvertuoti.

- Profilio pasirinkimo skiltyje spustelėkite išskleidžiamąjį meniu, kad pasirinktumėte konvertuoto failo versiją.

- Spustelėkite „Naršyti“, kad pasirinktumėte failo paskirties vietą.

- Norėdami pradėti konvertavimo procesą, bakstelėkite „Išsaugoti“. Negausite pranešimo, kai atsisiuntimas bus baigtas. Patikrinkite eigos juostą.
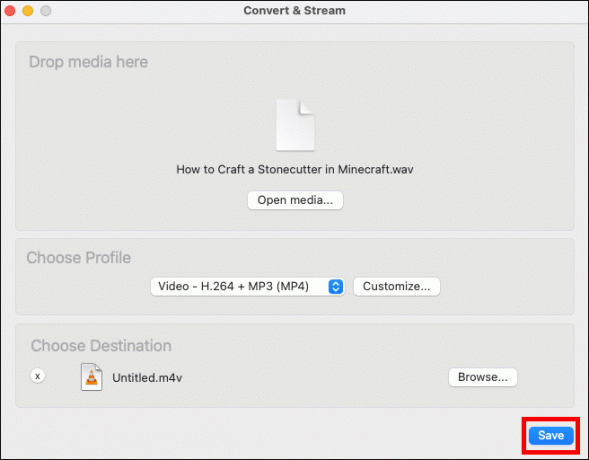
Tinkinkite funkcijas
Būdama atvirojo kodo platforma, VLC leidžia tinkinti funkcijas pagal jūsų pageidavimus. Galite keisti išdėstymą, išvaizdą ir koreguoti valdiklius. Tačiau tai neturi įtakos funkcionalumui. Ši funkcija suteikia jums lankstumo mėgautis suasmenintu medijos atkūrimu.
Patobulinkite savo „Mac“ medijos patirtį naudodami VLC
Jums nereikia mokėti, kad galėtumėte mėgautis stabiliu medijos atkūrimu „Mac“. Viskas, ką jums reikia padaryti, tai atsisiųsti VLC iš oficialios svetainės. Diegimo procesas yra paprastas, o jums yra neribotos funkcijos. Be to, galite tinkinti VLC, kad atitiktų jūsų konkrečius poreikius.
Ar bandėte VLC for Mac? Kokios savybės jums paliko didžiausią įspūdį? Pasidalykite savo mintimis ir patirtimi toliau pateiktame komentarų skyriuje.



