Įrenginių nuorodos
-
Chromebook
-
Mac
-
Windows
- Trūksta įrenginio?
Ar nemalonu, kai bandote prisijungti prie susitikimo naudodami „Google Meet“ ir matote klaidą „Kamera nepavyko“? Jei taip nutiko jums, nesijaudinkite – mes esame čia, kad paskatintume jus pradėti veikti.

Šiame straipsnyje pagrindinis dėmesys skiriamas dažniausiai pasitaikančių fotoaparato gedimo priežasčių šalinimui. Parodysime, kaip leisti prieigą prie fotoaparato ir mikrofono iš darbalaukio naudojant įvairias operacines sistemas ir naršykles.
Ką patikrinti, kai „Google Meet“ pamatysite, kad fotoaparatas nepavyko
Prieš peržiūrėdami jūsų leidimus, reikia patikrinti kelis dalykus:
- Dar kartą patikrinkite, ar fotoaparatas prijungtas
- Įsitikinkite, kad jokia kita programa šiuo metu nepasiekia jūsų fotoaparato – tai galima padaryti užduočių tvarkyklėje
- Jei įdiegėte daugiau nei vieną kamerą, įsitikinkite, kad ta, kurią norite naudoti, nustatyta kaip aktyvi
- Įsitikinkite, kad naudojate naujausią „Google Meet“ versiją
- Prieš prisijungdami prie susitikimo įsitikinkite, kad jūsų kamera įjungta
Kaip pataisyti fotoaparato nesėkmę „Google Meet“ sistemoje „Windows 10“.
Jei norite leisti „Google Meet“ pasiekti fotoaparatą naudojant „Windows 10“, atlikite šiuos veiksmus:
- Atidaryk Pradėti meniu ir pasirinkite Nustatymai iš parinkčių sąrašo.

- Toliau spustelėkite Privatumas.

- Dabar kairėje meniu pusėje spustelėkite Kamera.

- Tada pasirinkite Keisti, esantis po Suteikite prieigą prie šio įrenginio fotoaparato.
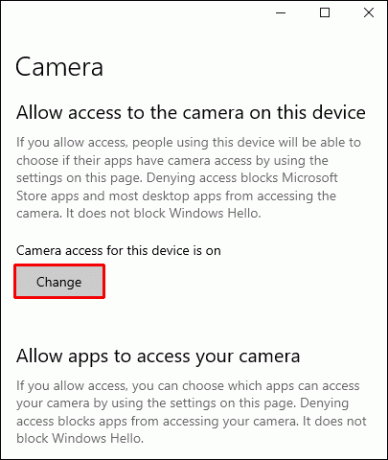
- Dabar spustelėkite perjungimo jungiklį į Įjungta dėl Prieiga prie šio įrenginio fotoaparato.

- Nuo Fotoaparatas nustatymus, įjunkite Leiskite programoms pasiekti fotoaparatą.

- Pasirinkite, kurios „Microsoft“ programos gali pasiekti jūsų fotoaparatą, ir įjunkite Google Meet programėlė.
Norėdami leisti prieigą prie mikrofono:
- Vėlgi, iš Pradėti meniu, pasirinkite Nustatymai > Privatumas.

- Kairėje meniu pusėje spustelėkite Mikrofonas.

- Pasirinkite Keisti in Suteikite prieigą prie šio įrenginio mikrofono.

- Spustelėkite perjungimo jungiklį į Įjungta dėl Prieiga prie šio įrenginio mikrofono.
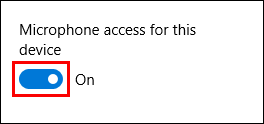
- Panašiai iš Mikrofono nustatymai, įjungti Leiskite programoms pasiekti mikrofoną.
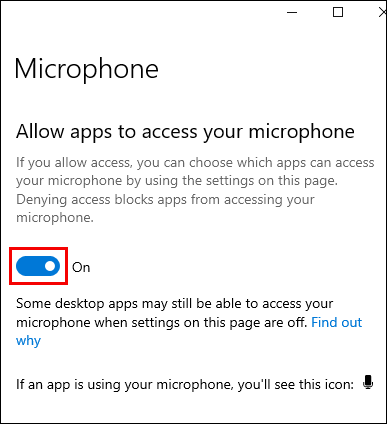
- Pasirinkite, kurios „Microsoft“ programos gali pasiekti jūsų mikrofoną, ir įjunkite „Google Meet“ programą.
Kaip pataisyti fotoaparato nesėkmę naudojant „Google Meet“ sistemoje „Windows 8/8.1“.
Jei norite leisti „Google Meet“ pasiekti fotoaparatą naudodami „Windows 8“ / 8.1, atlikite šiuos veiksmus:
- Atidaryk Žavesys juostą, tada spustelėkite Paieškos piktograma.
- Tada spustelėkite rodyklė žemyn pakeisti Visur į Nustatymai.
- Dabar, į Paieška baras, įveskite Internetinė kamera.
- Iš parinkčių sąrašo pasirinkite Interneto kameros privatumo nustatymai.
- Šalia „Google Meet“ programos perkelkite slankiklį į Įjungta.
Norėdami leisti prieigą prie mikrofono:
- Dar kartą atidarykite Žavesys juostą, tada spustelėkite paieškos piktogramą.
- Spustelėkite rodyklę žemyn, kad pakeistumėte Visur į Nustatymai.
- Šį kartą įveskite Mikrofonas į paieškos juostą.
- Iš parinkčių sąrašo pasirinkite Mikrofono privatumo nustatymai.
- Šalia „Google Meet“ programos nustatykite slankiklį į Įjungta.
Kaip pataisyti fotoaparato nesėkmę naudojant „Google Meet“ „Chromebook“.
Jei norite leisti „Google Meet“ pasiekti fotoaparatą per „Chromebook“, atlikite šiuos veiksmus:
- Spustelėkite Nustatymai sistemos dėkle.
- Dabar pasirinkite Privatumas ir saugumas.
- Toliau pasirinkite Svetainės nustatymai.
- Spustelėkite rodyklę, esančią kairėje Fotoaparatas variantas.
- Slinkite žemyn iki https://meet.google.com/ pagal Blokuoti skyrius.
- Kamera spustelėkite rodyklę žemyn ir pakeiskite leidimą į Leisti.
- https://meet.google.com/ dabar bus rodomas po Leisti skyrius.
Norėdami leisti prieigą prie mikrofono:
- Dar kartą spustelėkite Nustatymai sistemos dėkle.
- Pasirinkite Privatumas ir saugumas.
- Pasirinkite Svetainės nustatymai.
- Spustelėkite rodyklę, esančią kairėje Mikrofonas variantas.
- Slinkite žemyn iki https://meet.google.com/ pagal Blokuoti skyrius.
- Mikrofone spustelėkite rodyklę žemyn ir pakeiskite leidimą į Leisti.
- https://meet.google.com/ dabar bus rodomas po Leisti skyrius.
Kaip pataisyti fotoaparato nesėkmę „Google Meet“ sistemoje „MacOS“.
Jei norite leisti „Google Meet“ pasiekti fotoaparatą per „MacOS“, atlikite šiuos veiksmus:
- Pasirinkite Sistemos nuostatos iš Apple meniu.
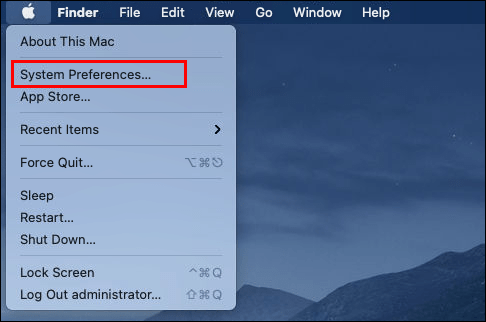
- Toliau pasirinkite Sauga ir privatumas > Privatumas.

- Dabar spustelėkite Fotoaparatas.
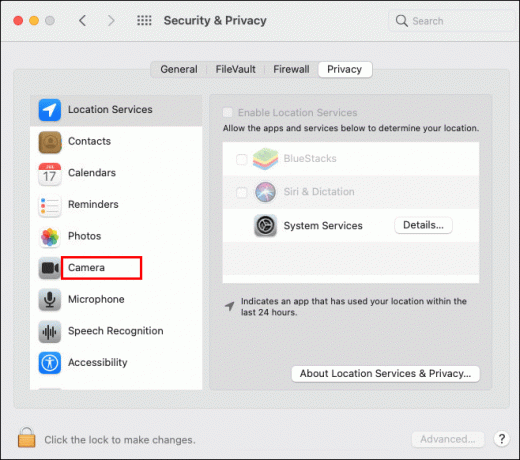
- Leiskite „Google Meet“ pasiekti fotoaparatą pažymėdami laukelį šalia jo.
Norėdami leisti prieigą prie mikrofono:
- Pasirinkite Sistemos nuostatos iš Apple meniu.
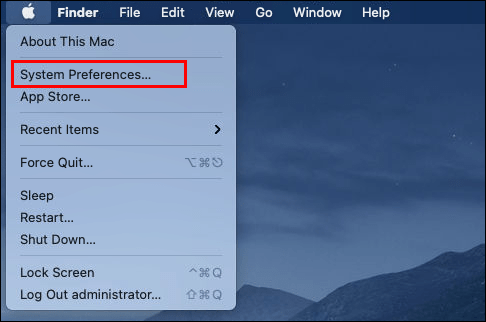
- Pasirinkite Sauga ir privatumas > Privatumas.

- Pasirinkite Mikrofonas.
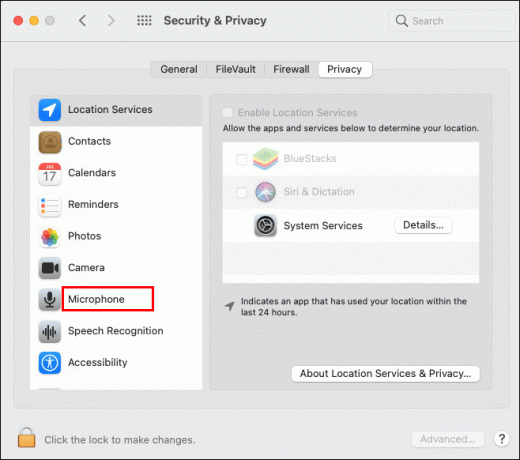
- Leiskite „Google Meet“ pasiekti mikrofoną pažymėdami šalia jo esantį laukelį.
Kaip pataisyti fotoaparato nesėkmę naudojant „Google Meet“, „Microsoft Edge“.
Jei norite leisti „Google Meet“ pasiekti fotoaparatą per „Microsoft Edge“, atlikite šiuos veiksmus:
- Eikite į Google Meet.
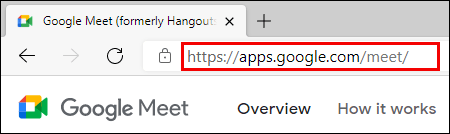
- Tada spustelėkite užraktas piktogramą šalia nuorodos adreso juostoje.
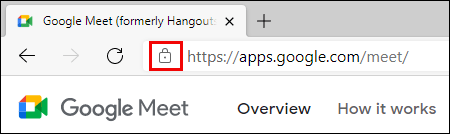
- Dabar pasirinkite Svetainės leidimai.

- Tada spustelėkite Fotoaparatas išskleidžiamajame meniu ir pasirinkite Leisti iš leidimų sąrašo.

Norėdami leisti prieigą prie mikrofono:
- Vėlgi, eikite į Google Meet.
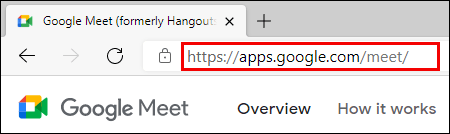
- Pasirinkite užraktas piktogramą šalia nuorodos adreso juostoje.
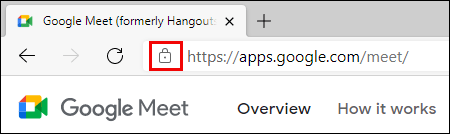
- Spustelėkite Svetainės leidimai.

- Dabar spustelėkite Mikrofonas išskleidžiamajame meniu ir pasirinkite Leisti iš leidimų sąrašo.
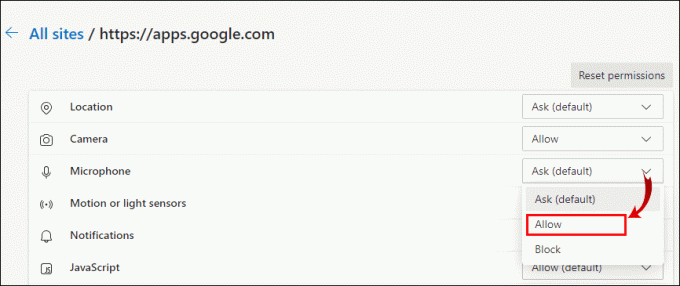
Kaip pataisyti fotoaparato nesėkmę naudojant „Google Meet“ naršyklėje „Chrome“.
Jei norite leisti „Google Meet“ pasiekti fotoaparatą iš „Google Chrome“, atlikite šiuos veiksmus:
- Pasiekite „Chrome“ naršyklę.
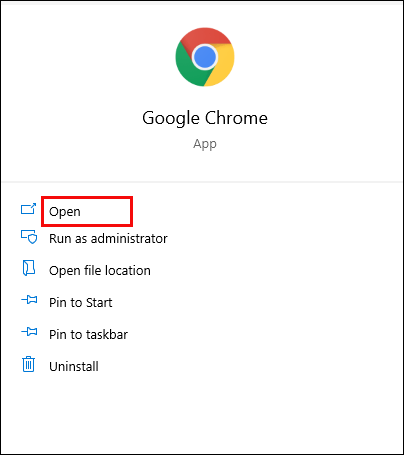
- Viršuje dešinėje pasirinkite Daugiau > Nustatymai.
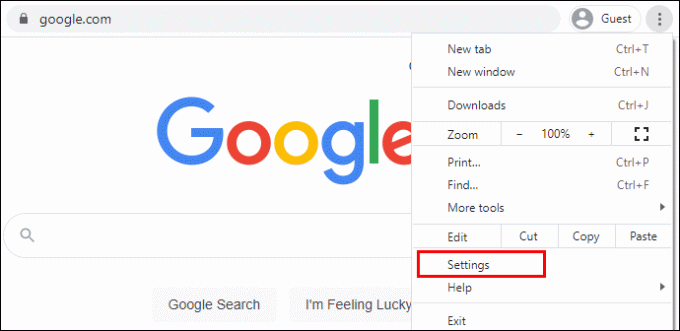
- Dabar, po Privatumas ir saugumas, pasirinkite Svetainės nustatymai.
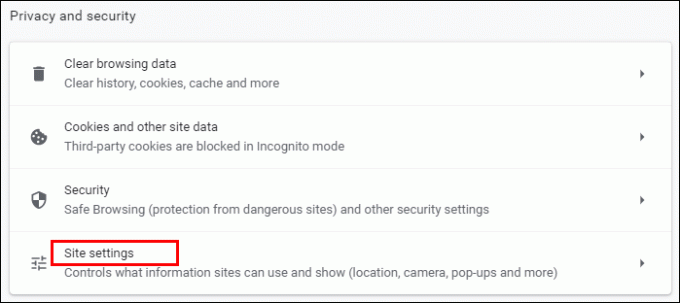
- Toliau, po Leidimai, pasirinkite Fotoaparatas.

- Pagal Neleidžiama naudoti fotoaparato pasirinkite rodyklę https://meet.google.com/.

- Spustelėkite išskleidžiamąjį meniu Fotoaparatas ir pakeiskite leidimus į Leisti.
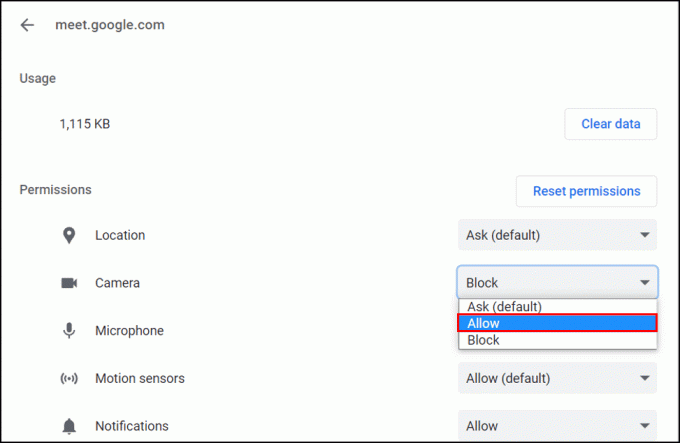
Norėdami leisti prieigą prie mikrofono:
- Viršuje dešinėje pasirinkite Daugiau > Nustatymai.
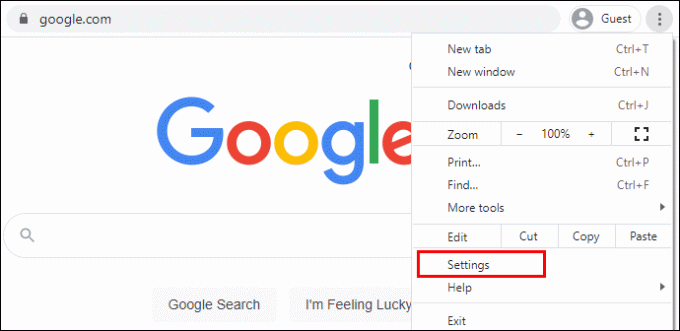
- Pagal Privatumas ir saugumas, pasirinkite Svetainės nustatymai.
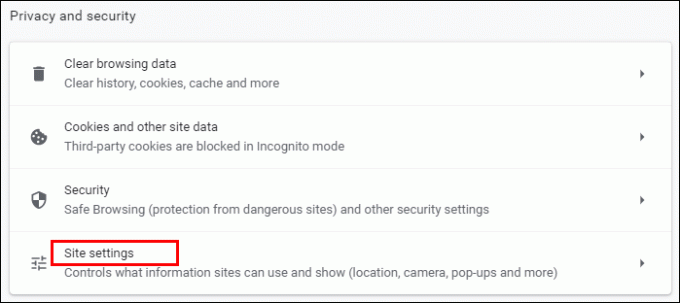
- Pagal Leidimai, pasirinkite Mikrofonas.
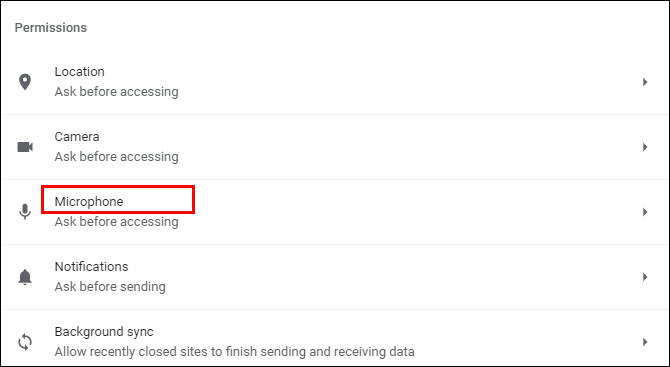
- Pagal Neleidžiama naudoti mikrofono pasirinkite rodyklę https://meet.google.com/.
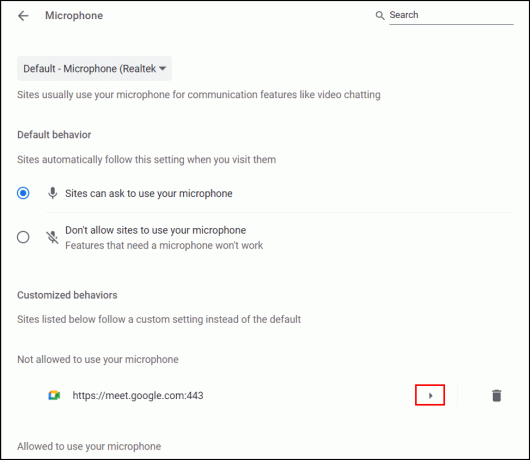
- Spustelėkite išskleidžiamąjį meniu Mikrofonas ir pakeiskite leidimus į Leisti.
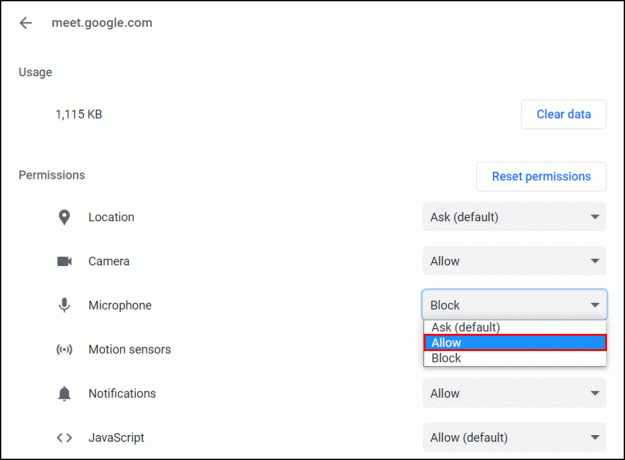
Kaip pataisyti fotoaparato nesėkmę naudojant „Google Meet“ naršyklėje „Firefox“.
Jei norite leisti „Google Meet“ pasiekti fotoaparatą iš „Firefox“, atlikite šiuos veiksmus:
- Atidarykite „Firefox“, viršutiniame dešiniajame kampe spustelėkite meniu ir pasirinkite Nustatymai. Taip pat galite rašyti apie: pageidavimus į paieškos juostą ir paspauskite Įeikite.
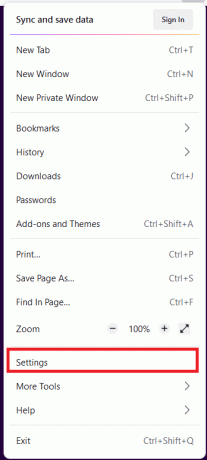
- Dabar pasirinkite Privatumas ir saugumas iš meniu kairėje ekrano pusėje.
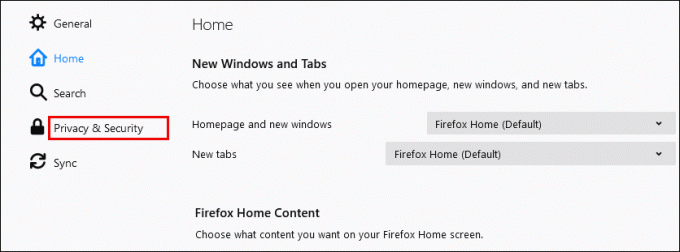
- Tada, po Leidimai skyrių, spustelėkite Nustatymai…. už Fotoaparatas variantas. Bus pateiktos dabartinės leidžiamos arba užblokuotos svetainės.
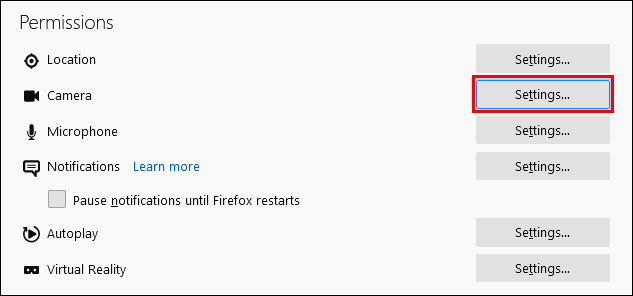
- Kitas, už https://meet.google.com/, pasirinkite Leisti iš parinkiklio Leisti/blokuoti.
- Galiausiai spustelėkite Išsaugoti pakeitimus.
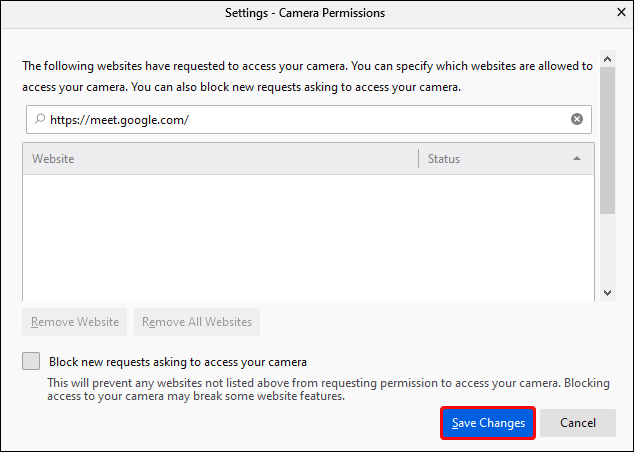
Norėdami leisti prieigą prie mikrofono:
- Pasirinkite Nustatymai iš meniu viršutiniame dešiniajame kampe.
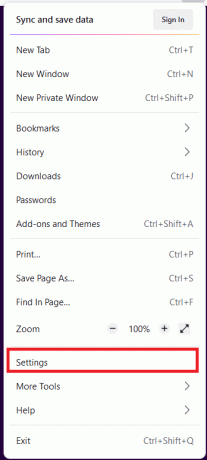
- Vėlgi, pasirinkite Privatumas ir saugumas iš kairiojo meniu.
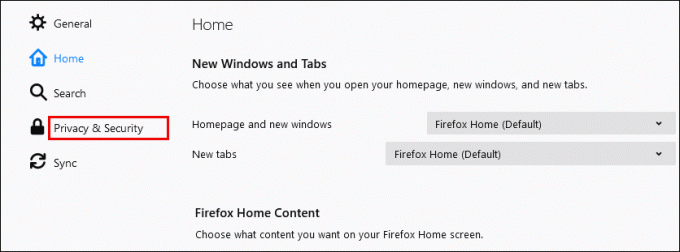
- Prie Leidimai skyrių, spustelėkite Nustatymai… už Mikrofonas variantas.
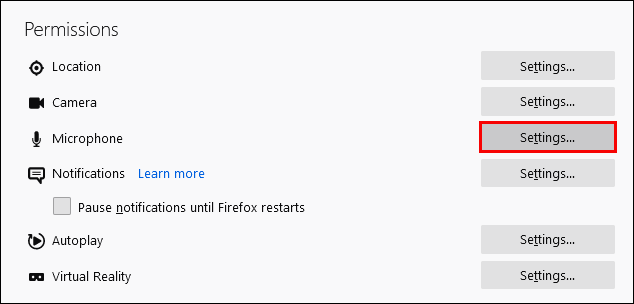
- Šalia https://meet.google.com/, pasirinkite Leisti iš parinkiklio Leisti/blokuoti.
- Tada spustelėkite Išsaugoti pakeitimus.

Kaip pataisyti fotoaparato nesėkmę naudojant „Google Meet“ naršyklėje „Safari“.
Jei norite leisti „Google Meet“ pasiekti fotoaparatą iš „Safari“, atlikite šiuos veiksmus:
- Eikite į Google Meet.
- Spustelėkite parinktį „Safari“.
- Pasirinkite Parinktys > Svetainės.
- Pagal Generolas, kairėje pusėje pasirinkite Fotoaparatas.
- Spustelėkite rodyklę žemyn šalia „Google Meet“ ir pasirinkite Leisti.
Norėdami leisti prieigą prie mikrofono:
- Dar kartą eikite į Google Meet.
- Spustelėkite parinktį „Safari“.
- Pasirinkite Parinktys > Svetainės.
- Tada, po Generolas kairėje pusėje pasirinkite Mikrofonas.
- Spustelėkite rodyklę žemyn šalia „Google Meet“ ir pasirinkite Leisti.
Papildomi DUK
Kuo skiriasi „Google Meet“ ir „Google Hangout“?
Abi yra labai populiarios žiniatinklio vaizdo konferencijų programos, tačiau pažvelkime į kai kuriuos jų skirtumus:
• „Google Meets“ yra mokama paslauga, o „Google Hangout“ – nemokama.
• Viename susitikime „Google Meet“ gali dalyvauti iki 250 žmonių, o „Google Hangout“ limitas yra 150. Tai leidžia tik 10 vaizdo dalyvių; todėl kiti turės prisijungti balsu.
• Kad galėtumėte pasiekti „Google Meets“, turite būti „G Suite“ naudotojas. „Google Hangout“ gali naudotis visi, turintys „Gmail“ paskyrą.
• „Google Meets“ leidžia pasiekti susitikimą be interneto; surinkę susitikimo numerį ir įvesdami kodą. „Google Hangout“ šios funkcijos nėra.
Kaip „Google Meet“ įjungti fotoaparatą?
Kai bus suteiktas leidimas naudoti kamerą ir mikrofoną:
1. Prisijunkite prie susitikimo arba patys pradėkite naują susitikimą.
2. Tada iš skambučių valdymo parinkčių ekrano apačioje centre spustelėkite fotoaparato piktogramą telefono piktogramos dešinėje.
3. Kai IŠJUNGTA, fotoaparato piktograma bus raudona su linija per ją, o tik fotoaparatas bus rodomas skaidriame fone, kai ĮJUNGTA. Susitikimų metu galite perjungti ĮJUNGTA/IŠJUNGTA kaip nori.
Kaip ištaisyti „Google Meet nepavyko prisijungti prie susitikimo“?
Jei įsitikinę, kad suteikėte prieigos prie fotoaparato ir mikrofono leidimus, negalite prisijungti prie susitikimo, apsvarstykite šiuos dalykus:
• Įsitikinkite, kad bandote prisijungti prie susitikimo naudodami paskyrą, prie kurios esate prisijungę, arba turėsite paprašyti rengėjo leisti jums prisijungti.
• Įsitikinkite, kad jums buvo suteiktas teisingas susitikimo kodas ir, jei reikia jį įvesti rankiniu būdu, dar kartą patikrinkite, ar tai padarėte teisingai.
• Šeimininkas galėjo jus pašalinti iš susitikimo; turėsite su jais pasitikrinti.
• Gali būti, kad buvo viršytas susirinkimo dalyvių skaičius; dar kartą pasitarkite su šeimininku.
Dabar susitiksime „Google Meet“.
Vaizdo skambučių programėlės šiais laikais tampa vis populiaresnės, nes vis daugiau iš mūsų pripranta prie virtualių susitikimų ir konferencijų. Dabar, kai žinote, kaip išspręsti sugedusį fotoaparatą, nebereikia jaudintis, kad žmonės negalės jūsų matyti ar girdėti.
Ar kada nors turėjote problemų dėl „Google Meet“ fotoaparato gedimo? Jei taip, kaip išsprendėte problemą? Praneškite mums toliau pateiktame komentarų skyriuje.




