Google Meet은 어디에서나 팀과 원격으로 작업할 수 있는 훌륭한 앱입니다. 그것은 온라인 강의실과 비즈니스 미팅을 훨씬 더 편리하게 만듭니다.

음성만으로 통화에 참여하는 경우도 있고 영상 통화를 위해 카메라를 켜야 하는 경우도 있습니다.
각 통화 중에 창에는 항상 오디오 및 비디오 아이콘이 모두 표시됩니다. 따라서 원하는 만큼 자주 켜고 끌 수 있습니다. 하지만 화상 회의를 시작하고 화상 품질을 변경하는 방법을 알고 계십니까?
Google Meet 화상 통화를 시작하기 전에
주로 전문적인 환경에서 사용되는 Google Meet은 비즈니스 G Suite 계정의 일부입니다. Google 행아웃 미팅이라고도 합니다. 그리고 가지고 있는 비즈니스 계정의 종류에 따라 전화 회의는 최대 250명까지 지원할 수 있습니다.
대부분의 경우 Google Meet 통화는 음성이므로 머리를 빗거나 넥타이를 매는 것에 대해 걱정할 필요가 없습니다! 다른 때에는 화상 통화가 필요합니다. 웹 브라우저를 사용하여 화상 통화를 시작할 수 있습니다.
Meets는 Google 브라우저에서 가장 잘 작동하도록 최적화되어 있으므로 최상의 결과를 얻으려면 Chrome을 선택하는 것이 좋습니다. 그러나 다음을 위해 Google 행아웃 미팅 앱을 다운로드할 수도 있습니다. 기계적 인조 인간 그리고 아이폰 OS.
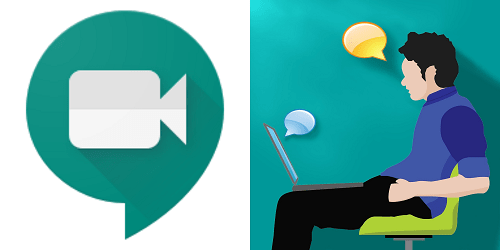
Google Meet에 카메라 액세스 권한 부여
첫 번째 Google Meet 통화를 시작하려고 할 때 Meet에서 카메라와 마이크에 액세스할 수 있도록 허용해야 합니다. Meets 앱을 사용하는 경우 휴대전화 설정으로 이동하여 앱에 액세스 권한을 부여해야 합니다.
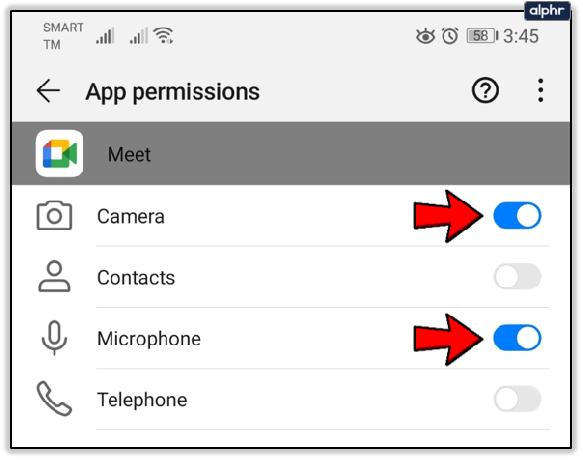
웹 브라우저에서 첫 번째 통화를 시작하는 경우 마이크와 카메라 사용을 자동으로 활성화하려면 "허용"을 클릭하라는 메시지가 표시됩니다. 추가 설정이 필요하지 않습니다.
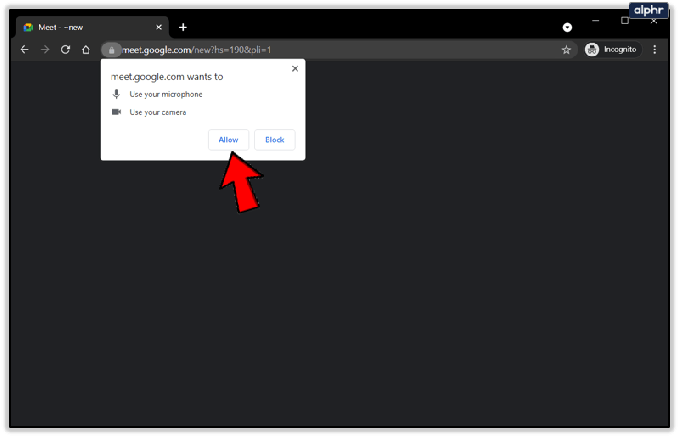
그러나 때때로 불안이 이어지고 실수로 카메라 권한을 차단합니다. 괜찮아요. 돌아가서 고칠 수 있습니다. 그렇지 않으면 회의 중에 카메라를 켤 수 없습니다. 수행해야 할 작업은 다음과 같습니다.

전화를 걸 준비가
G Suite 계정에 로그인하면 Meet 통화를 시작할 준비가 된 것입니다. 브라우저에서 Google Meet에 액세스하는 경우 따라야 할 단계는 다음과 같습니다.
- 이동 구글 미트.
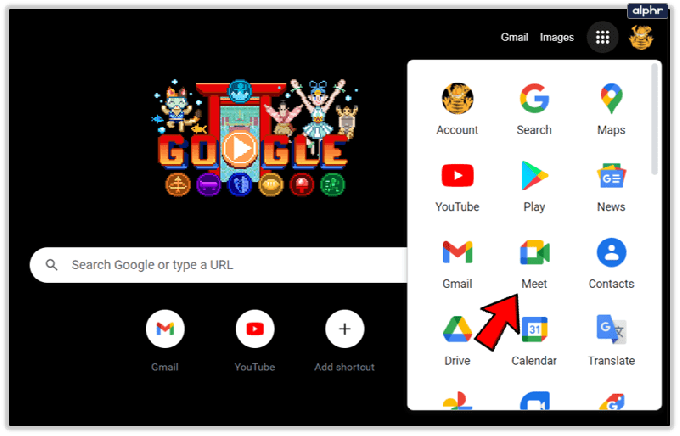
- "새 회의"를 선택하거나 코드를 입력하고 "참가"를 선택합니다.
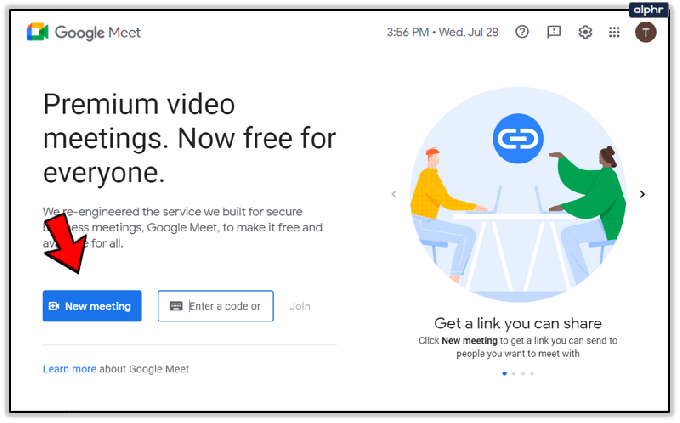
- 새 회의 옵션을 선택하면 회의를 예약하거나 즉석 회의를 시작하도록 선택할 수 있습니다.
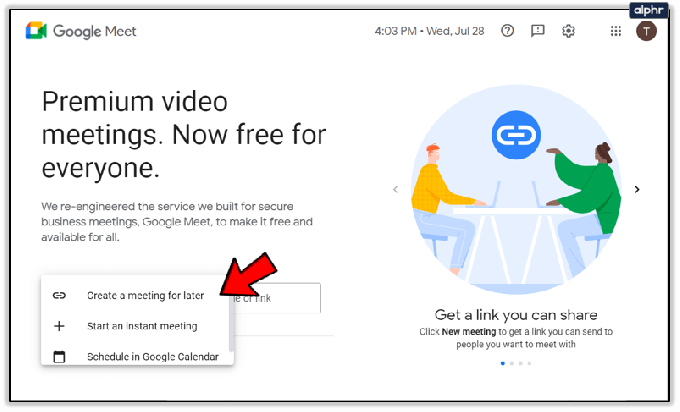
- "다른 사람 추가"를 선택하거나 회의 링크를 보내 참가자를 초대합니다.
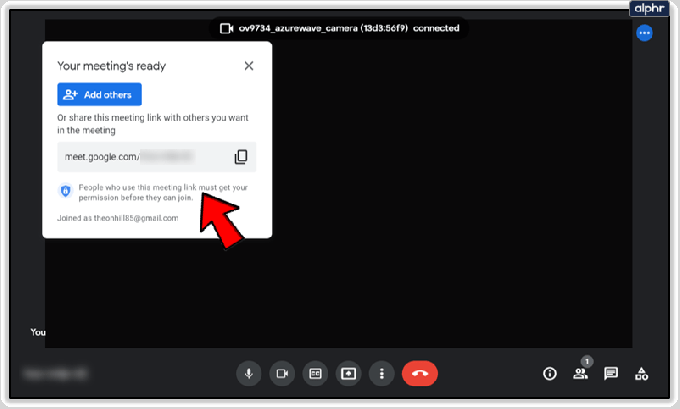
회의를 시작한 후에도 다른 사람을 추가하고 초대할 수 있습니다. 두 가지 옵션이 있습니다. 참여 정보를 복사하여 이메일이나 다른 메시징 앱을 통해 전달할 수 있습니다.
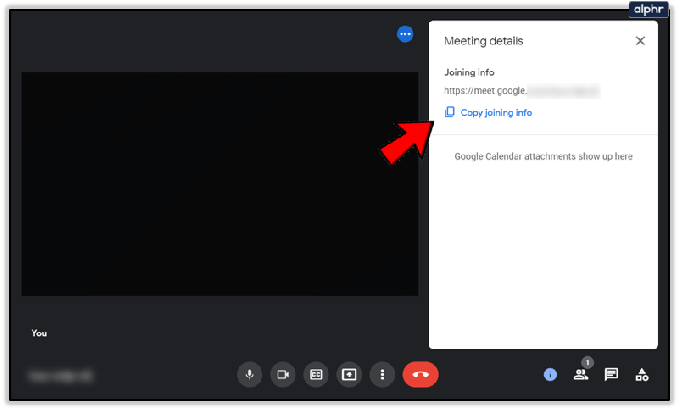
또는 사람 아이콘을 클릭하고 "초대"를 선택할 수 있습니다. 그런 다음 가입하고 보낼 사람의 이메일 주소를 입력합니다.
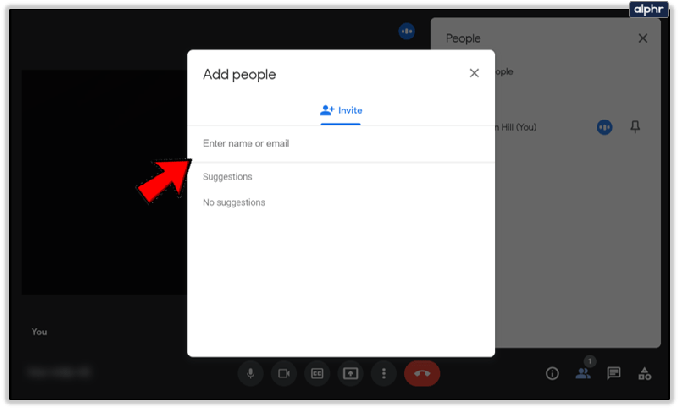
중요 사항: 회사나 조직에 속하지 않은 사람에게 초대장을 보낼 수 있습니다. 그러나 화상 회의의 경우 조직 내부의 누군가가 먼저 액세스 권한을 부여해야 합니다.
컴퓨터에서 Meet을 사용할 때 필요한 경우 카메라 해상도를 변경할 수 있습니다. 이는 배터리가 부족하거나 비디오 연결 상태가 좋지 않은 경우에 특히 유용합니다.
표준 화질(360p)과 고화질(720p)을 번갈아 사용할 수 있습니다. 그리고 언제든지 카메라를 끄고 오디오에만 집중할 수 있습니다.
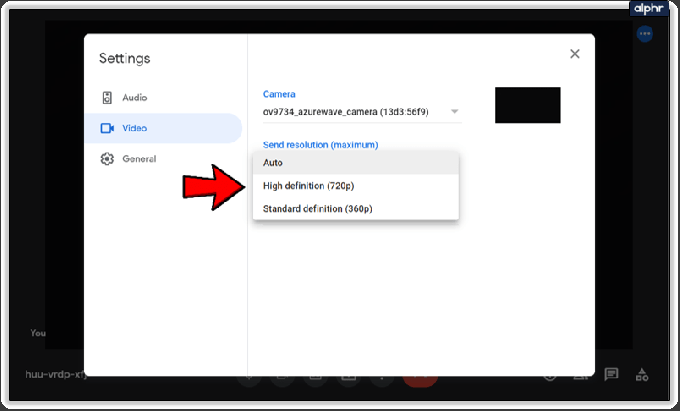
Google 행아웃 미팅 앱을 사용하여 회의를 시작하는 경우 다음을 수행해야 합니다.
- 휴대기기에서 Google Meet 앱을 엽니다.
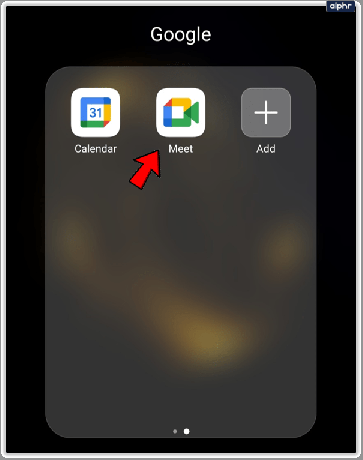
- "새 회의" 또는 "코드로 참여"를 선택하여 회의를 시작합니다.
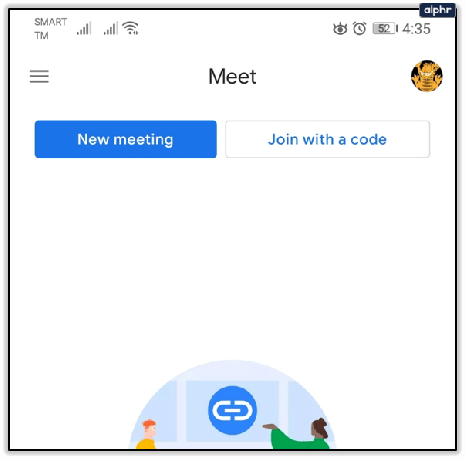
- 후자를 선택한 경우 회의 코드를 입력한 다음 "참가"를 선택합니다.
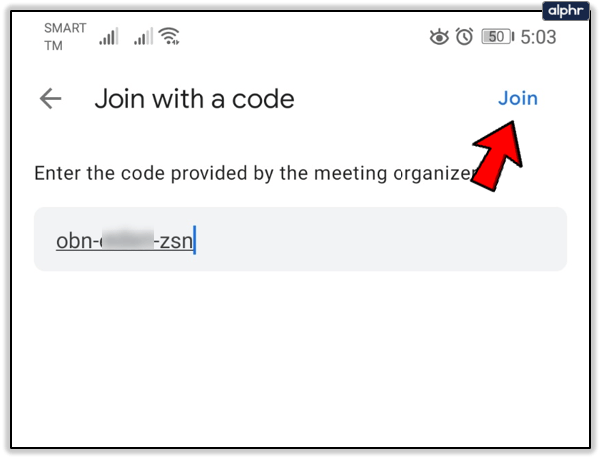
프로세스는 Android 및 iOS 장치 모두에서 동일합니다. 모바일 장치를 사용하는 동안 카메라를 앞에서 뒤로 쉽게 전환할 수 있습니다.
셀카 보기에서 벗어나 사무실이나 집에 있는 화이트보드에 무언가를 표시해야 하는 경우에 유용합니다. 하지만 Google Meet 앱에서는 동영상 품질을 변경할 수 없습니다.

Google Meet 카메라 기능을 유리하게 사용하세요
비즈니스 화상 통화는 몇 번이나 통화했는지에 관계없이 항상 약간 불편합니다. 다른 많은 사람들 앞에서 화면을 공유하고 비디오에 대해 이야기하는 것은 긴장될 수 있습니다. 처음 전화를 걸 때 모든 세부 사항을 염두에 두십시오. Google Meet에서 카메라에 액세스할 수 있도록 허용하세요. 그런 다음 웹 브라우저와 앱 중에서 선택합니다. 브라우저를 사용하는 경우 카메라 품질에 대한 더 많은 옵션이 있음을 명심하십시오.
이전에 Google Meet에서 카메라를 켜야 했던 적이 있나요? 아니면 통화를 시작하시겠습니까? 아래 의견란에 알려주십시오.




