장치 링크
-
크롬북
-
맥
-
윈도우
- 장치가 없습니까?
Google 문서도구에서 글을 작성할 때 텍스트가 실제로 어떻게 들리는지 확인해야 하는 경우가 있습니다. 물론 누군가에게 소리 내어 읽어달라고 요청할 수 있지만 항상 가능한 것은 아닙니다.

더 나은 옵션은 Google 문서도구에 단어를 다시 읽어달라고 요청하는 것입니다. G Suite는 Text-to-Speech 옵션을 지원하며 이 기능을 사용하려면 몇 단계만 거치면 됩니다.
이 기사에서는 수행 방법을 보여 드리겠습니다. 또한 가장 적합한 스크린 리더가 필요할 때 사용할 수 있는 도구에 대해서도 논의합니다.
Google 문서에서 스크린 리더 기능을 켜는 방법
Google 문서도구를 사용하여 문서를 쓰거나 읽는다면 Chrome을 기본 브라우저로 사용하고 있을 것입니다. Google 제품은 함께 사용할 때 가장 잘 작동합니다.
Google 문서도구에서 소리내어 읽어주려면 가장 먼저 해야 할 일은 다음과 같습니다. 설치하다 ChromeVox. 이것은 브라우저에 음성을 제공하는 Chrome 확장 프로그램입니다.

이 앱은 매우 빠르고 안정적이기 때문에 시각 장애가 있는 사용자는 이 앱의 이점을 크게 누릴 수 있습니다. ChromeVox 추가를 완료한 후 Google 문서에서 설정을 조정할 수 있습니다. 수행해야 할 작업은 다음과 같습니다.
- 컴퓨터에서 Google 문서도구를 실행합니다.
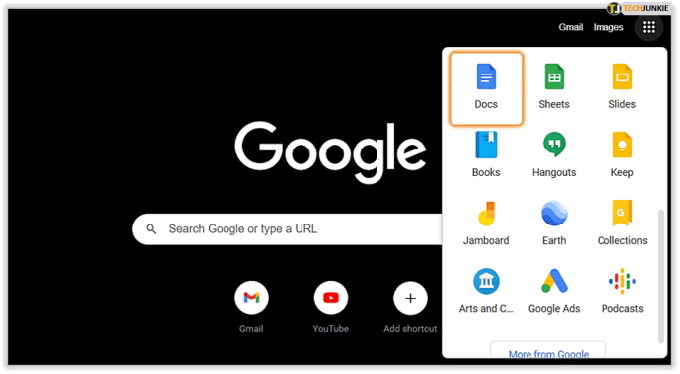
- 메뉴 모음에서 "도구"를 선택합니다.
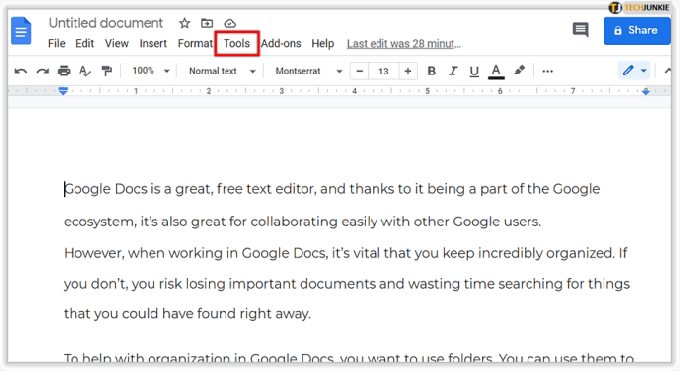
- "접근성 설정"을 클릭합니다.
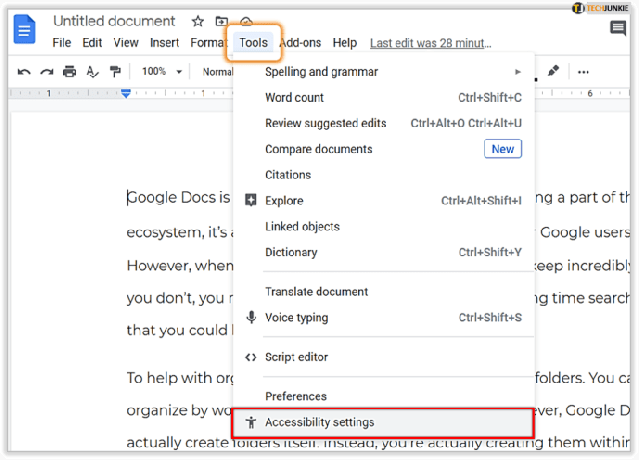
- "화면 판독기 지원 켜기"를 확인하고 "확인"을 클릭하십시오.

Google 문서 툴바에 '접근성' 섹션이 표시됩니다. 이제 단어나 문장을 입력하거나 문서를 열고 Google Docs에서 읽을 부분을 강조표시하세요.

그런 다음 도구 모음으로 이동하여 접근성>말하기>선택 항목 말하기를 선택합니다. ChromeVox가 텍스트를 읽기 시작합니다. 한 번에 하나의 문서만 열 수 있다는 점에 유의하십시오. 그렇지 않으면 독자가 잘못된 텍스트를 읽기 시작할 수 있습니다.


NVDA – 데스크탑 스크린 리더
ChromeVox는 Google 문서에서 소리내어 읽기를 원하는 경우 스크린 리더를 위한 옵션 중 하나일 뿐입니다. Chrome 브라우저만 사용하는 경우 유용한 옵션입니다.
그러나 Firefox를 선호한다면 어떨까요? 또는 둘 이상의 상황에서 사용할 수 있는 데스크톱 스크린 리더를 갖고 싶을 수도 있습니다. G Suite는 NVDA를 최고의 접근성 데스크톱 앱 중 하나로 추천합니다.
완전히 무료이며 Chrome과 Firefox 모두에서 사용할 수 있습니다. NVDA는 NonVisual Desktop Access의 약자로 많은 기능이 포함된 환상적인 도구입니다.
50개 이상의 언어를 지원하며 매우 직관적인 인터페이스를 제공합니다. 당신은 그들의 웹 페이지를 방문 할 수 있습니다 다운로드 NVDA – 매우 가볍고 매우 안정적입니다.
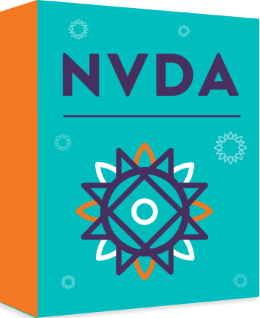
JAWS - 데스크탑 스크린 리더
G Suite는 Jobs Access With Speech의 줄임말인 JAWS 스크린 리더도 권장합니다. 가장 인기 있는 스크린 리더 중 하나입니다.
시각 장애인을 위한 텍스트 음성 변환 및 점자 출력 기능을 제공합니다. 이메일, 웹사이트, 예, Google 문서도 읽을 수 있습니다.
탐색이 쉽고 사용자는 마우스로 모든 작업을 수행할 수 있습니다. 또한 온라인 양식을 빠르게 작성하는 데 도움이 될 수 있습니다. NVDA와 달리 JAWS는 무료가 아니며 개인적인 용도로도 라이선스를 구입해야 합니다.

기타 G Suite 접근성 옵션
Google 문서도구를 포함하는 G Suite의 화면 읽기에는 놀라울 정도로 유용한 옵션이 많이 있습니다. 그러나 내게 필요한 옵션 지원은 소리내어 읽기 도구에만 그치지 않습니다. 다른 유형의 지원도 있습니다.
점자 디스플레이
이 기능은 컴퓨터에서 Google 문서도구를 사용하는 경우에만 사용할 수 있습니다. Chrome OS를 사용하는 경우 최신 버전의 ChromeVox 확장 프로그램이 설치되어 있는지 확인하세요.
Windows 앱을 원하거나 Firefox 사용자라면 NVDA 또는 Jaws가 작동합니다. Google 문서에서 점자 디스플레이를 켜려면 다음 단계를 따르세요.
- Google 문서에서 문서를 엽니다.

- "도구"로 이동한 다음 "접근성 설정"으로 이동합니다.

- 먼저 "스크린 리더 지원 켜기"를 클릭합니다.

- 그런 다음 "점자 지원 켜기"를 클릭하십시오.

음성으로 입력
Google 문서도구에 말만 하면 텍스트가 화면에 표시된다는 사실을 알고 계셨나요? G Suite에는 단어를 입력하는 대신 구술할 수 있는 뛰어난 기능이 있습니다.
이 기능은 현재로서는 Chrome을 브라우저로 사용하는 경우에만 사용할 수 있습니다. 이 기능을 사용하기 전에 사용할 마이크가 켜져 있는지 확인하십시오.
이 작업을 마치면 Google 문서도구 문서를 열고 도구>음성 입력을 선택합니다. 단어를 말할 준비가 되면 마이크 아이콘을 클릭하면 모든 설정이 완료됩니다. 서두르지 말고 가능한 한 단어를 발음하려고 노력하십시오.

Google 문서는 소리내어 읽고 훨씬 더 많은 작업을 수행할 수 있습니다.
접근성 기능 측면에서 Google은 먼 길을 왔습니다. 그들은 많은 사용자가 어떤 종류의 장애가 있는 사람들이라는 것을 잘 알고 있습니다.
시각 장애인의 경우 사용하는 브라우저와 데스크톱 앱이 필요한지에 따라 몇 가지 옵션이 달라집니다. 그러나 접근성은 팔과 손을 사용하는 데 어려움을 겪을 수 있는 사람들을 위한 솔루션을 제공하므로 받아쓰기 옵션이 있습니다.
이전에 Google의 접근성 기능을 사용해 본 적이 있나요? 아래 의견란에 알려주십시오.




