Discord는 게임, 소셜 또는 비즈니스 그룹을 위한 크고 작은 채팅 서버를 설정할 수 있는 모든 기능을 갖춘 음성 및 텍스트 채팅 플랫폼입니다. 그러나 많은 사람들이 Discord에 대해 모르는 것은 완전한 화상 통화 및 화면 공유 솔루션도 제공한다는 것입니다.
Discord를 사용하면 귀하와 귀하의 서버에 있는 최대 9명의 다른 사람들이 동시에 데스크톱을 공유하면서 실시간 비디오 채팅을 할 수 있습니다. 이 기능은 기본 Discord 앱에 내장되어 있으며 추가로 설치할 프로그램이 없습니다.
화면 공유는 매우 유용할 수 있으며 Discord는 현재 시장에 나와 있는 다른 회의 및 화상 통화 앱의 진정한 경쟁자입니다. 스트리밍 또는 게임 중에 불필요한 대역폭을 사용하지 않는 대체 메시징 응용 프로그램의 추가 이점 외에도; Discord와 화면 공유 기능은 무료입니다!
이 문서에서는 Discord에서 화면 공유 및 화상 통화 기능을 구성하고 사용하는 방법을 보여줍니다.
Discord 화면 공유 및 화상 통화 설정
시작하려면 비디오 및 오디오 하드웨어가 Discord 클라이언트에 제대로 설정되어 있는지 확인해야 합니다. 화상 채팅에 사용할 웹캠과 마이크를 연결하세요.
비디오/카메라 설정
시작하려면:
- 이동 설정 (Discord 인터페이스의 왼쪽 하단 부분에 있는 사용자 이름 바로 오른쪽에 있는 톱니바퀴 아이콘.
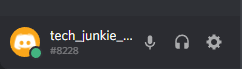
- 스크롤 앱 설정 그리고 선택 음성 및 비디오.
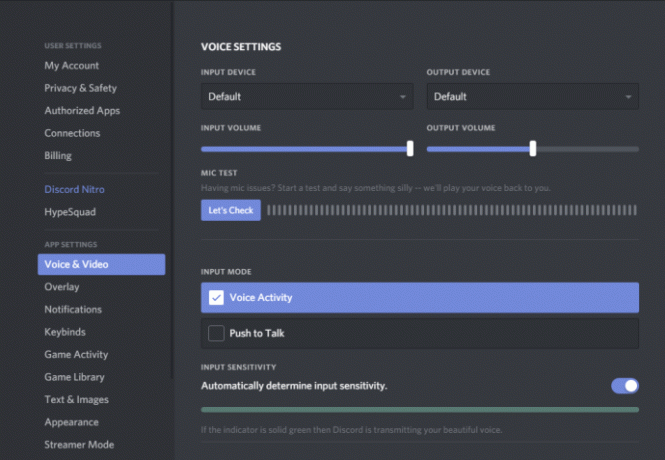
- 로 스크롤 비디오 설정 섹션을 클릭하고 드롭다운에서 비디오 카메라를 선택합니다. 오른쪽에는 다음과 같은 옵션이 있습니다. 테스트 비디오 모든 것이 제대로 작동하는지 확인하기 위해.
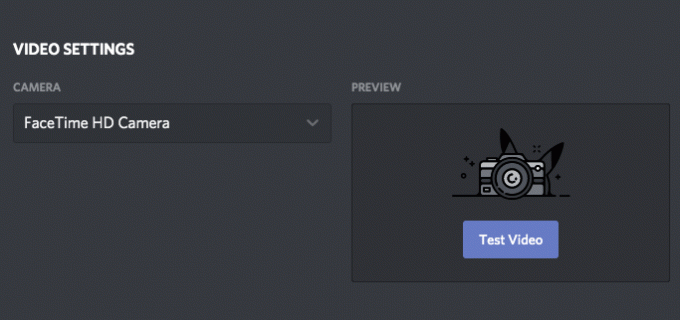
웹 브라우저 추가 단계
독립 실행형 클라이언트가 아닌 Discord 브라우저 앱을 사용하는 경우 장치를 성공적으로 사용하려면 팝업에서 카메라 액세스를 활성화해야 할 수 있습니다.
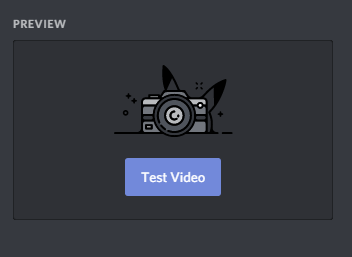
그렇다면 허용하다 액세스를 확인하는 버튼입니다.
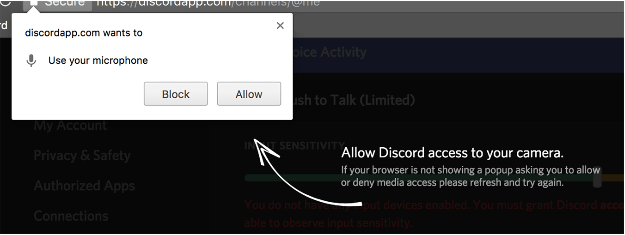
이렇게 하면 모든 것이 제대로 작동하는지 확인하기 위해 Discord가 휴대폰이나 컴퓨터의 마이크 및 카메라에 액세스할 수 있는 권한이 부여됩니다.
모든 설정이 완료되면 Discord에서 화면 공유를 시작할 수 있습니다.
화면 공유
모든 것이 설정되고 준비가 되면 화상 통화 내에서 화면을 공유할 수 있습니다. 이것을하기 위해:
- 화면을 공유할 서버를 클릭합니다.
- 딸깍 하는 소리 화면.

- 공유할 화면을 선택합니다.

- 비디오 품질을 조정하십시오.

- 딸깍 하는 소리 생중계.

이 부분에 대한 지침은 PC, Mac 및 웹 사용자에게 동일합니다.
Discord Mobile에서 화면 공유
다행스럽게도 Discord의 모바일 앱에서도 쉽게 화면을 공유할 수 있습니다! 이동 중이거나 휴대전화만 사용하는 경우 다음 단계를 따르세요.
- Discord 모바일 앱을 열고 작업 중인 서버에 액세스합니다. 그런 다음 을 눌러 영상 통화에 참여합니다.
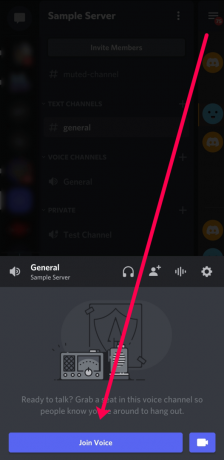
- 그런 다음 하단에서 화면을 공유하는 옵션을 누릅니다. 화면 공유를 확인해야 합니다.
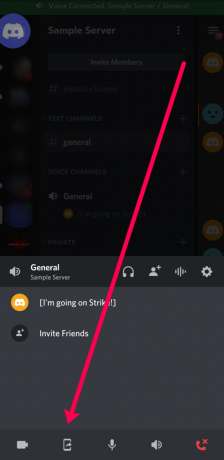
- 확인하면 채팅에 있는 모든 사람에게 화면이 표시됩니다.
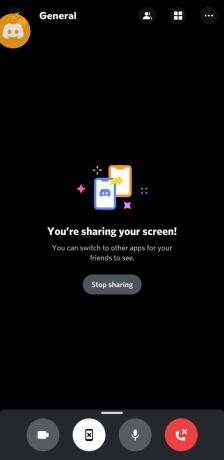
화면 공유를 중지할 준비가 되면 오른쪽 하단에 있는 빨간색 전화 끊기 아이콘을 누릅니다.
영상통화 및 화면공유 기능 사용하기(스마트폰)
스마트폰 버전의 Discord 앱 사용자 인터페이스는 데스크톱 버전과 약간 다릅니다.
iPhone 또는 Android에서 Discord를 사용하는 경우 통화 중에 액세스할 수 있는 다양한 옵션과 기능은 다음과 같습니다.
오디오 출력(iOS 전용)
카메라 전환 아이콘과 함께 화면 오른쪽 상단에 있는 이 옵션을 사용하면 iPhone의 기본 스피커 또는 무선 헤드셋을 사용하여 오디오 출력을 전환할 수 있습니다. 아이콘은 오른쪽 하단에 스피커가 있는 iPhone으로 표시됩니다.
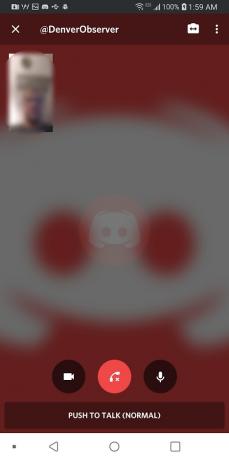
카메라 전환
스마트폰의 전방 카메라와 후방 카메라를 매끄럽게 전환할 수 있습니다. 아이콘은 양방향 화살표가 있는 카메라로 표시됩니다.
카메라 전환
스마트폰 화면의 하단 중앙을 향해 가장 왼쪽에 있는 아이콘은 Toggle Camera 아이콘입니다. 이 아이콘을 탭하여 카메라 보기를 켜거나 끕니다.
음소거 전환
스마트폰 화면 중앙 하단의 오른쪽 아이콘은 "토글 음소거" 버튼입니다. Discord 통화 중에 휴대폰의 마이크를 음소거 및 음소거 해제하려면 탭하세요.
자주 묻는 질문
이 섹션에는 자주 묻는 질문에 대한 답변이 있습니다.
Discord는 화면 공유 기능을 사용하는 데 요금을 부과하나요?
아니요, Discord와 모든 기능은 무료입니다. Discord Nitro 구독($9.99/월. 또는 $99.99/년) 일부 추가 기능을 허용하므로 화면 공유를 사용하기 위해 비용을 지불할 필요가 없습니다.
화면 공유에 문제가 있는 이유는 무엇입니까?
오디오 또는 비디오에 문제가 있을 수 있는 몇 가지 이유가 있습니다. 이것을 확인하십시오 기사 문제 해결 팁 및 수정 사항.
격자 보기에서 비참가자를 숨기려면 어떻게 해야 합니까?
Discord의 그리드 보기를 사용 중이고 함께 살고 있지 않은 다른 사람들로 인해 화면이 어수선한 경우 쉽게 그들의 화면을 숨길 수 있습니다. 오른쪽 상단 모서리에 있는 세 개의 가로 점을 클릭하기만 하면 됩니다. 그런 다음 상자를 선택 해제하여 비디오가 아닌 참가자를 표시합니다.
마지막 생각들
Discord의 화면 공유 기능은 사용자에게 또 다른 이점입니다. 다른 응용 프로그램을 다운로드하고 로그인하지 않고도 컴퓨터에서 수행 중인 작업을 다른 사람에게 보여줄 수 있습니다.




