이전에 Google Home으로 알려졌던 Google의 Nest 스피커 라인업은 음성 명령 기반의 스마트 스피커로 집안 곳곳에 배치하도록 설계되었습니다. 다양한 버튼 조합이나 키보드를 사용하는 대신 Nest 스피커는 길 안내를 제공하고 검증된 정보를 보여주며 전체 스마트 홈 가젯 라이브러리를 제어할 수 있도록 도와줍니다.

음악 재생은 아마도 Nest 스피커에서 가장 자주 요청되는 것 중 하나일 것입니다. Nest 스피커는 결국 스피커입니다. 그리고 음악 스트리밍 게임의 최상위에 있는 Spotify를 사용하면 선택한 재생 목록을 재생하고 싶을 것입니다.
Google Nest 스피커에서 Spotify 재생 목록을 재생하는 방법은 다음과 같습니다.
Google Home에 Spotify를 설치하는 방법
스피커에서 Spotify 음악을 재생하기 전에 기기에 Spotify가 설치되어 있는지 확인해야 합니다. 음, 사실, 더 비슷해 연결 앱을 설치하는 것보다 Google의 홈 앱에 추가하는 것입니다. 어쨌든 이를 수행하는 방법은 다음과 같습니다.
- Google Home이 연결된 동일한 무선 네트워크에 모바일/태블릿 장치를 연결합니다.
- 휴대전화/태블릿을 사용하여 Google Home 앱 열기
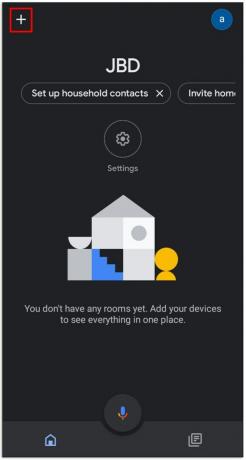
- 앱에 연결된 Google 계정이 Google Home 기기의 계정과 동일한지 확인하세요.
- 앱의 홈 화면으로 돌아가서 + 왼쪽 상단 모서리에 있는 아이콘
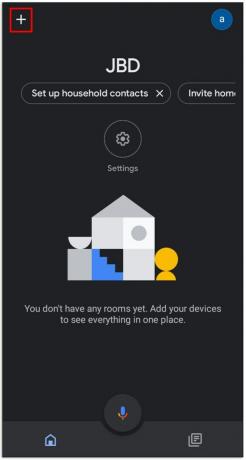
- 이동 음악 및 오디오
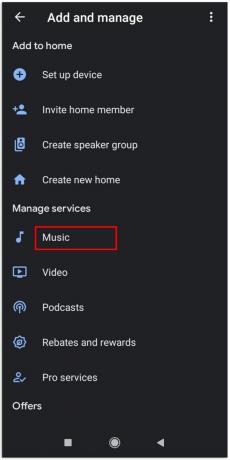
- 선택하다 스포티 파이 목록에서
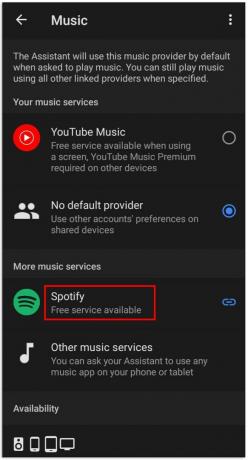
- 수도꼭지 계정 연결, 다음에 스포티파이에 로그인

- Spotify 자격 증명을 사용하여 로그인
Spotify는 Google Home 앱 및 기기에 연결되면 자동으로 기본 음악 서비스로 전환됩니다. 이제 Spotify 음성 명령에 익숙해질 수 있습니다.
Spotify 재생 목록 재생
원하는 재생 목록을 재생하도록 Google Home 기기에 지시할 수 있습니다. 예, 모두 음성 명령을 통해 가능합니다. 따라서 특정 재생 목록을 재생하려면 다음 음성 명령을 사용하십시오.[재생목록 이름 삽입] 재생.” 예를 들어 Google Home에서 Spotify의 Discover Weekly 재생목록을 재생하려면 "플레이 디스커버 위클리.”
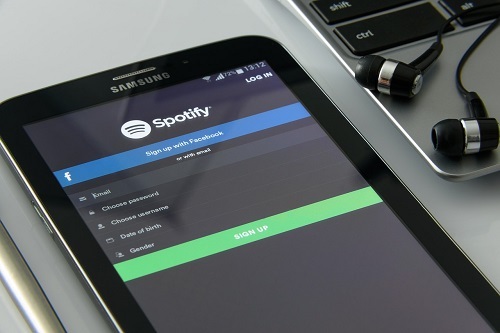
개인 재생 목록을 재생하려는 경우 거의 동일하게 작동합니다. 그냥 말해, "재생 [재생 목록 이름 삽입].” Spotify에서 다른 인기 재생 목록의 이름을 공유하는 재생 목록을 만든 경우 여기서 문제가 발생할 수 있습니다. 따라서 이것을 피하십시오.
사전 셔플된 재생 목록을 재생할 수도 있습니다. 이렇게 하려면 "재생" 대신 "셔플" 명령을 사용하십시오. 예를 들어 Discover Weekly 재생 목록을 섞고 재생하려면 "매주 디스커버 셔플.”
좋아하는 노래는 실제 재생 목록으로 간주되지 않지만 언제든지 Google Home을 사용하여 재생할 수 있습니다. 그리고 모든 의도와 목적을 위해 이것은 일종의 재생 목록입니다. 따라서 Google Home 기기에서 Spotify에서 좋아하는 노래를 재생하려면 '내 노래를 재생," 또는 "내 라이브러리 재생" 명령.
기타 명령
Spotify용 Google Home에서 사용할 수 있는 다양한 고급 명령이 있습니다. 우선 다양한 노래, 재생 목록, 앨범 및 아티스트를 좋아하고 싫어할 수 있습니다. 이전 노래로 돌아가고, 몇 초 앞으로 건너뛰고, 재생 목록을 섞고, 노래를 다시 재생하고, 전체 재생 목록을 반복할 수 있습니다. 다음은 유용할 수 있는 몇 가지 명령입니다.
- 노래 좋아요/싫어요 – "나는이 노래를 좋아한다”/”이 노래가 싫어요”/”엄지척”/”싫어요”
- 재생목록, 아티스트 또는 앨범에 좋아요/싫어요 - "이 재생목록 저장”/”이 재생목록 저장 취소;” “이 재생 목록 팔로우”/”이 재생목록 팔로우 해제;” 아티스트 및 앨범에 대해 "재생 목록" 대신 "아티스트"/"앨범" 사용
- 이전 노래로 돌아가기 – “뒤쪽에”/”이전의”
- 앞으로 건너뛰기 – "[숫자]초 앞으로 건너뛰기”
- 셔플 – "혼합”
- 노래 반복 – “이 노래를 다시 틀어줘”/”다시 시도하십시오”
- 루프 재생 목록 – “반복”/”반복 해제”
Spotify 무료 대 프리미엄
프리미엄 버전의 Spotify는 월 사용료를 요구하지만 가격표는 매우 합리적입니다. 프리미엄 구독을 사용하면 플랫폼을 정상적으로 사용할 수 있습니다. 원하는 노래를 재생하고, 사용 가능한 최대 품질을 사용하고, 모든 모양이나 형태의 광고를 피할 수 있습니다.
무료 계정은 장치마다 다릅니다. 예를 들어 데스크톱 장치에서 무료 구독을 사용하면 원하는 노래가 재생되지만 광고는 계속 표시됩니다. 반면에 모바일/태블릿 앱에서 Spotify Free를 사용하면 성가신 광고 외에도 노래와 재생 목록이 섞입니다.
하지만 이것이 Google Home 기기에서 어떻게 작동할까요? 데스크탑/노트북 또는 모바일/태블릿 장치에 해당합니까? 사실 둘 다 사실이 아닙니다. 이 점에서 모바일/태블릿 장치처럼 취급됩니다. 따라서 Spotify 무료 멤버십을 사용하여 Google Home에서 특정 재생 목록을 재생하고 싶다면 실망하게 될 것입니다.
따라서 요청한 재생 목록이 Google Home에서 재생되지 않는 이유가 궁금하다면 Spotify로 프리미엄을 사용하지 않았기 때문일 수 있습니다. 프리미엄 구독은 월 $10 미만으로 돌려드립니다.
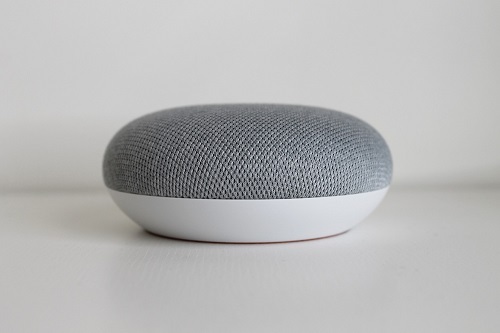
Google Home에서 Spotify 재생 목록 재생
Spotify를 Google Home 앱에 연결하고 필요한 음성 명령을 모두 알고 있으면 Google Home에서 Spotify 콘텐츠를 재생하는 데 어려움이 없습니다. 문제가 발생하면 Google Home 기기에서 Spotify를 연결 해제하고 다시 시도하세요.
Google Home 기기에서 원하는 Spotify 재생 목록을 재생하셨습니까? 추가 문제가 있습니까? 아니면 여기에 포함시킬 추가 팁이 있습니까? 어느 쪽이든, 낯선 사람이 되지 마십시오! 아래 의견란에 알려주십시오.



