장치 링크
-
아이폰
-
맥
- 장치가 없습니까?
iMovie는 macOS 또는 iOS 시스템(Mac 컴퓨터, iPhone 및 iPad)에서 사용하도록 설계된 비선형 비디오 편집 소프트웨어입니다. 이 고유한 소프트웨어를 사용하면 원본 파일을 변경하지 않고도 비디오, 음악 및 이미지를 쉽게 편집할 수 있습니다. 또한 사용자 친화적이기 때문에 YouTube, Pinterest, Instagram Reels 및 Facebook과 같은 플랫폼을 위한 멋진 동영상을 만드는 데 사용할 수 있습니다.

인상적인 비디오 클립을 만드는 기능이 이제 여러분의 손끝에 있습니다. 하지만 영상에 약간의 음악을 추가하고 싶을 수도 있습니다. iMovie 클립에 오디오를 가져오고 포함하는 것이 어려워 보일 수 있으므로 이 단계를 마스터하는 데 도움이 되도록 이 가이드를 구성했습니다.
iPhone의 iMovie에서 음악을 추가하는 방법
Apple은 iMovie 데이터베이스에 있는 유명 아티스트와 작곡가가 만든 광범위한 음악, 사운드트랙 및 오디오 효과 모음을 포함하고 있습니다. 그런 다음 이러한 오디오 파일을 편집 중인 비디오에 추가할 수 있습니다. 다음 단계는 iPhone의 iMovie에서 음악을 추가하는 방법을 보여줍니다.
- 타임라인에서 프로젝트를 열어보세요.
- 더하기 기호 모양의 아이콘인 "미디어 추가" 버튼으로 이동합니다.
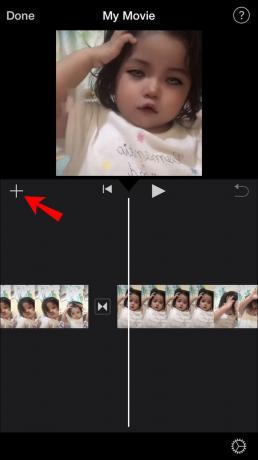
- 이 버튼을 누르면 메뉴가 열립니다. 이 메뉴에서 "오디오" 옵션을 선택합니다.
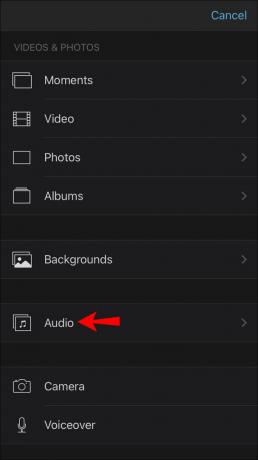
- 다음으로 "사운드트랙"을 탭하여 다양한 내장 음악 제공을 확인합니다.

- 사운드트랙을 탭하여 미리 들어보세요. 모든 사운드트랙이 다운로드되는 것은 아닙니다. 트랙이 흐리게 표시되면 먼저 트랙을 클릭하여 다운로드한 후 탭하여 노래를 미리 들어야 합니다.

- 선택한 사운드트랙을 프로젝트에 추가하려면 사운드트랙 옆에 있는 "오디오 추가" 아이콘을 클릭하십시오. 이 아이콘은 내부에 더하기 기호가 있는 작은 원 모양입니다.
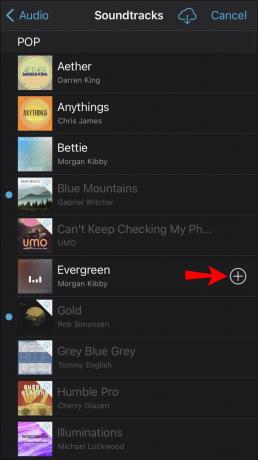
- iMovie는 자동으로 노래를 가져와 비디오 클립의 시작 부분에 배치하고 프로젝트 길이에 맞춥니다.
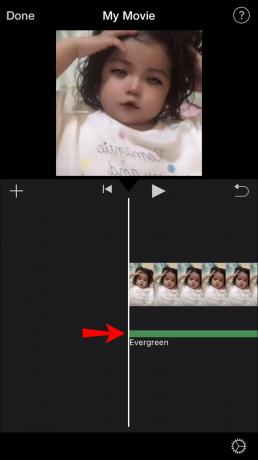
비디오 프로젝트에 오디오 클립을 추가한 후에는 필요에 맞게 조정할 수 있습니다. 예를 들어 여기에서 클립의 길이를 변경하거나 두 번째 노래를 추가할 수 있습니다.
iPad의 iMovie에서 음악을 추가하는 방법
iPad의 iMovie에 음악을 추가하는 것은 iPhone에서 하는 것과 비교적 비슷합니다. 이제 방법을 살펴보겠습니다.
- 타임라인에 표시되도록 iPad의 iMovie에서 선택한 비디오 프로젝트를 엽니다.
- 화면에서 "미디어 추가" 아이콘을 찾아 누릅니다.
- "오디오"를 클릭한 다음 "사운드트랙"을 클릭하여 표시된 메뉴에서 사용할 수 있는 다양한 음악 옵션을 탐색합니다.
- 탭하여 각 노래를 샘플링할 수 있습니다. 음악 파일이 아직 다운로드되지 않은 경우 색상이 더 밝게 나타납니다. 노래를 미리 보려면 클릭하기 전에 먼저 다운로드하려면 탭하세요.
- 선택한 음악을 iMovie 비디오에 추가하려면 노래 옆에 있는 "오디오 추가" 기호를 클릭하십시오.
- iMovie는 노래를 프로젝트로 가져와 릴의 시작 부분에 배치하여 비디오 길이에 맞게 음악을 확장합니다.
- 이 가져오기가 완료되면 오디오 클립의 길이를 조정하거나 두 번째 클립을 추가할 수 있습니다.
Mac에서 iMovie에 음악을 추가하는 방법
Mac용 iMovie는 징글, 노래 및 사운드 효과가 포함된 포괄적인 사운드 보관함과 함께 제공됩니다. Mac에서 iMovie 프로젝트에 음악을 적용하는 것은 iPad 또는 iPhone에서 음악을 추가하는 방법과 약간 다릅니다. 방법은 다음과 같습니다.
- 프로젝트가 iMovie에서 열려 있는지 확인하십시오.
- 브라우저 상단으로 이동하여 "오디오"를 클릭합니다.

- 왼쪽에 열리는 사이드바에서 "음향 효과"를 찾아서 누릅니다.

- 경우에 따라 "미디어 브라우저" 버튼을 클릭하여 브라우저를 열어야 할 수도 있습니다.
- 노래를 미리 들으려면 메뉴에서 선택한 항목 위에 커서를 올려 놓으십시오. 그러면 선택한 음악 옆에 "재생" 버튼이 나타납니다. 노래를 들으려면 이 버튼을 클릭하세요.

- 노래를 미리 보는 또 다른 방법은 노래를 선택한 다음 미디어 브라우저 상단에 있는 파형 내부를 클릭하는 것입니다. 그런 다음 미리보기를 들을 준비가 되면 "스페이스바"를 누르십시오.
- 프로젝트에 추가할 노래를 찾으면 해당 노래를 선택하고 프로젝트 타임라인으로 드래그합니다.

- 특정 비디오 클립에 음악 파일을 추가하려면 비디오와 오디오 파일을 연결하는 세로 막대가 나타날 때까지 클립 아래에 음악 파일을 드래그하십시오. 이제 이 비디오 클립을 이동하면 오디오 트랙도 함께 이동합니다.
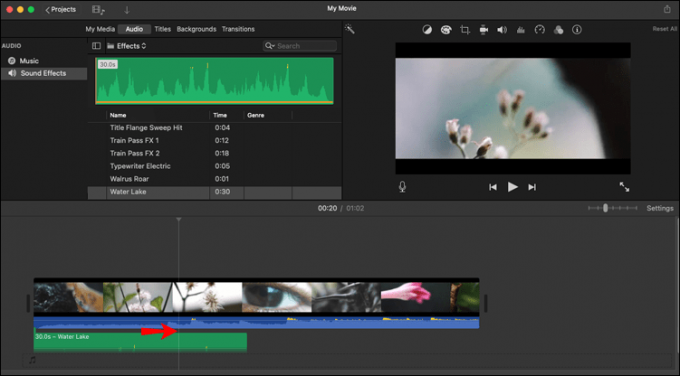
- 대신 Mac의 파일에서 음악을 추가하려면 화면 상단의 "파일"을 클릭하고 선택하십시오. "미디어 가져오기." 이 항목을 선택하면 Mac에서 파일을 검색하고 Mac에 추가할 수 있는 창이 열립니다. 프로젝트.
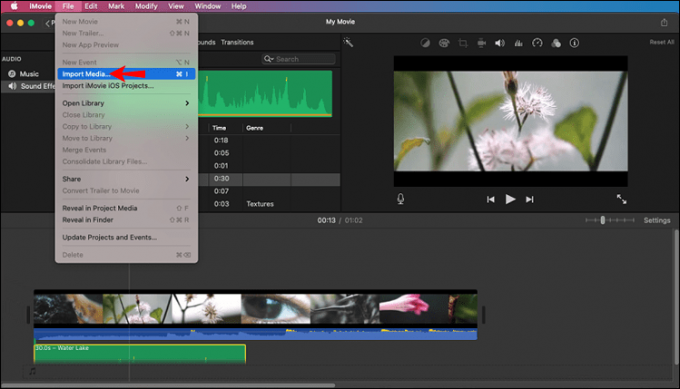
YouTube에서 음악을 추가하는 방법
YouTube에서 직접 iMovie로 음악을 가져오는 것은 이러한 노래와 비디오 중 많은 부분이 저작권으로 보호되어 있기 때문에 까다롭습니다. 그러나 YouTube 채널을 관리할 수 있는 YouTube 플랫폼인 YouTube Studio에서 iMovie로 음악을 가져올 수 있습니다. 시작하려면 다음 단계를 확인하세요.
- 컴퓨터에서 YouTube 스튜디오를 엽니다.

- 왼쪽의 사이드바로 이동하여 "오디오 파일"을 선택합니다.

- 새 창 상단에 "무료 음악" 탭이 표시됩니다. 이 탭을 클릭하면 무료로 사용할 수 있는 노래 목록이 있는 창이 나타납니다.

- 각 노래 옆에 있는 "재생" 버튼을 클릭하여 이러한 노래를 미리 볼 수 있습니다.
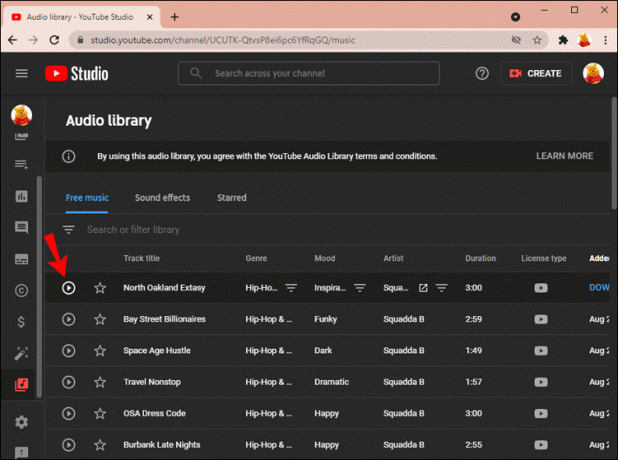
- 마음에 드는 노래를 선택했으면 맨 오른쪽에 있는 "다운로드" 아이콘을 클릭하여 다운로드합니다.

- 이제 iMovie 프로젝트를 엽니다.
- 프로젝트가 열리면 컴퓨터 파일로 이동하여 "다운로드" 폴더를 엽니다. 방금 다운로드한 음악 파일을 찾아 iMovie의 미디어 영역으로 드래그합니다. (미디어 영역은 비디오 클립이 재생되는 왼쪽의 빈 공간입니다.)
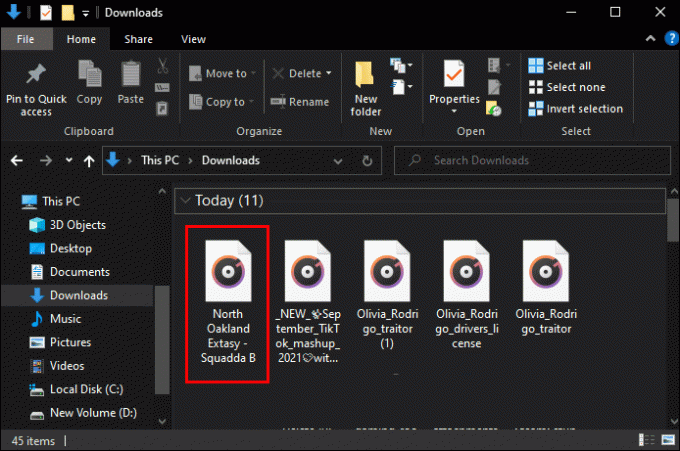
- 그런 다음 준비가 되면 이 오디오 파일을 비디오 클립 아래의 타임라인으로 드래그할 수 있습니다.

이제 영상에 맞게 음악 클립을 정리하기만 하면 됩니다.
Apple Music에서 음악을 추가할 수 있습니까?
Apple Music은 Apple의 음악 스트리밍 서비스이며 Spotify 또는 Amazon Music Unlimited와 비슷합니다. DRM 또는 Digital Rights Management는 Apple 음악의 오디오 파일을 보호하여 Apple Music 앱 이외의 곳에서 음악을 사용하지 못하도록 합니다.
Spotify에서 음악을 추가할 수 있습니까?
iMovie는 MP3, WAV, M4A 및 AAC와 같은 특정 오디오 형식만 지원합니다. Spotify는 DRM으로 음악 파일을 보호하고 iMovie에서 지원하지 않는 OGG Vorbis 형식으로 인코딩합니다.
오디오가 추가됨
요령만 생기면 iMovie 프로젝트에 음악을 추가하는 것은 비교적 간단합니다. 이 가이드의 간단한 단계를 따르면 순식간에 영화를 마법처럼 만들 수 있습니다.
이제 iMovie 프로젝트에 생명을 불어넣을 멋진 트랙을 찾기만 하면 됩니다!
이전에 iMovie 프로젝트에 음악을 추가한 적이 있습니까? 이 가이드에 설명된 것과 유사한 방법을 사용했습니까? 아래 의견란에 알려주십시오.




