Slack은 전 세계에 모바일 작업자 팀이 있는 회사를 위한 편리한 도구입니다. 사용이 간편하고 체계적이며 가상 사무실에 필요한 모든 기능을 갖추고 있습니다. Slack 채널에서 동료와 브레인스토밍하고, 경험을 교환하고, 프로젝트를 제출하고, 제안할 수 있습니다.

하지만 동료가 당신이 좋아하는 멋진 제안을 한다면 어떨까요? Slack을 사용하면 이모티콘으로 메시지에 반응을 추가할 수 있습니다. 실수로 잘못된 그림 이모티콘을 선택한 경우 제거하는 방법은 다음과 같습니다.
Slack에서 반응 추가 및 제거
이모티콘 반응은 매우 편리합니다. 시간이 없거나 답변을 입력할 수 없는 경우 이모티콘을 선택하여 반응을 가장 잘 표현할 수 있습니다. “잘했어!”라고 말하고 싶을 때 두 손으로 박수를 치는 것처럼요. 또는 "Okay" 또는 "Noted"라고 말하는 엄지손가락 이모티콘.
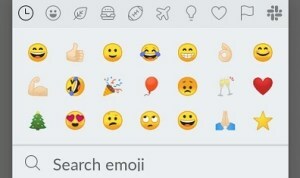
데스크톱 컴퓨터에서 Slack을 사용하는 경우 다음과 같이 반응을 추가하세요.
- 반응하려는 메시지로 마우스를 이동하고 오른쪽 상단 모서리에 나타나는 반응 추가 아이콘을 클릭합니다.
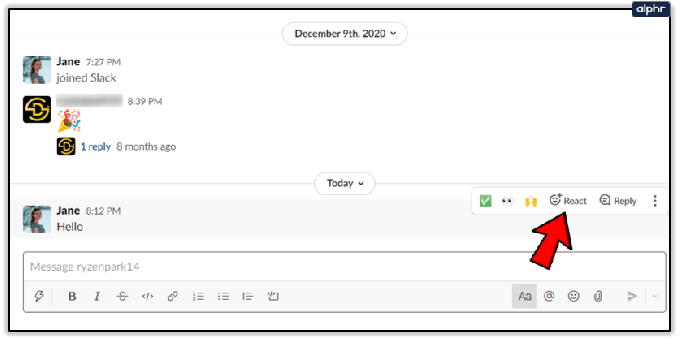
- 원하는 이모티콘을 선택하고 클릭합니다.

- 메시지 바로 아래에 그림 이모티콘이 표시됩니다.
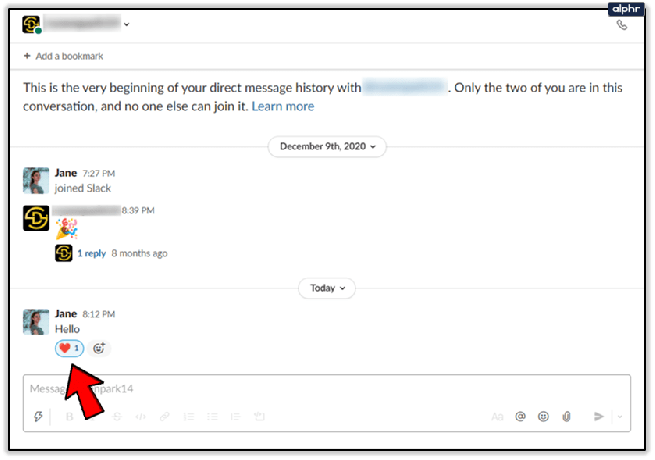
그러나 휴대폰에서 Slack을 사용하는 경우 다음을 수행하십시오.
- 원하는 메시지를 길게 누릅니다.
- 반응 추가를 누릅니다.
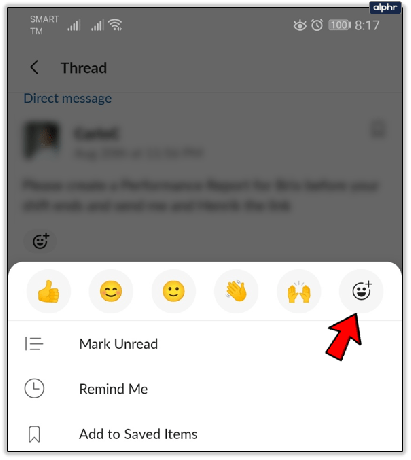
- 목록에서 이모티콘을 선택하고 눌러 메시지에 추가합니다. 가장 많이 사용되는 이모지 목록에서 하나를 선택하거나 오른쪽 상단 모서리에 있는 반응 추가 아이콘을 탭하여 다른 것을 선택할 수 있습니다.
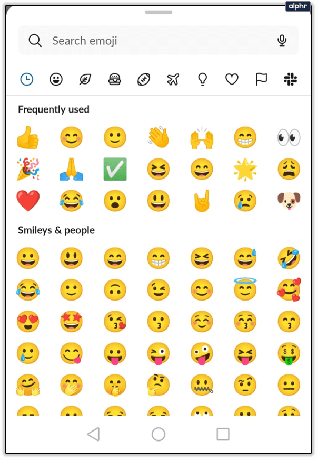
반응하려는 메시지를 탭할 수도 있습니다. 열리면 메시지 아래에 반응 추가 아이콘을 누릅니다.
실수로 잘못된 반응을 추가하면 조금 당황스러울 수 있습니다. 그러나 누구에게나 일어날 수 있으므로 간단히 제거하고 하루를 보내십시오. 그것은 케이크 한 조각입니다. 파란색으로 표시된 반응(추가한 반응)을 탭하거나 클릭하면 사라집니다.

다른 팀원이 추가한 리액션은 제거할 수 없지만 본인이 추가한 리액션만 제거할 수 있습니다. 주어진 메시지에 최대 23개의 반응을 추가할 수 있습니다.
누가 내 메시지에 반응했는지 어떻게 알 수 있습니까?
귀하의 메시지에 누가 반응했는지, 그들이 어떤 이모티콘을 사용했는지 알고 싶다면 여기에서 알아내는 방법을 알아보세요.
컴퓨터에서 Slack을 사용하는 경우 다음을 수행하세요.
- 왼쪽 상단에서 @ 멘션 및 반응을 선택합니다.

- 메시지에 반응한 사람을 보려면 목록을 스크롤하십시오.
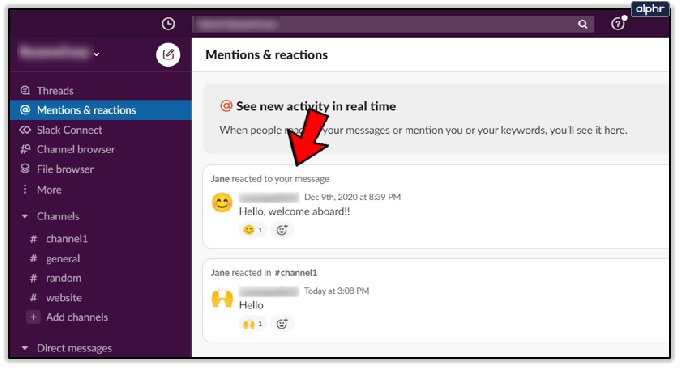
또 다른 방법은 반응 위로 마우스를 가져가 누가 반응을 추가했는지 확인하는 것입니다.
Android 스마트폰에서 Slack에 액세스하는 경우 다음 단계를 따르세요.
- 화면 하단의 @ 멘션 탭을 누릅니다.
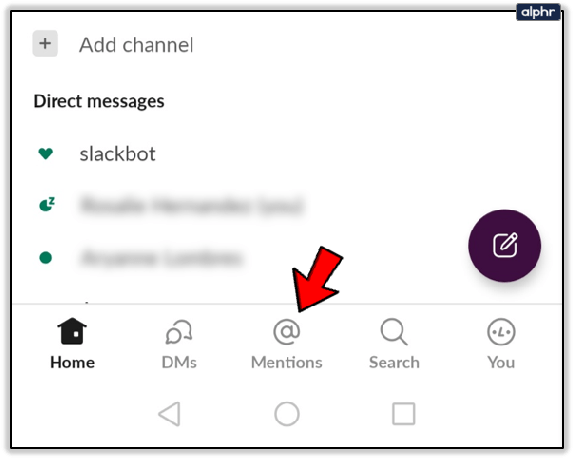
- 메시지에 대한 모든 반응을 보려면 스크롤하십시오.
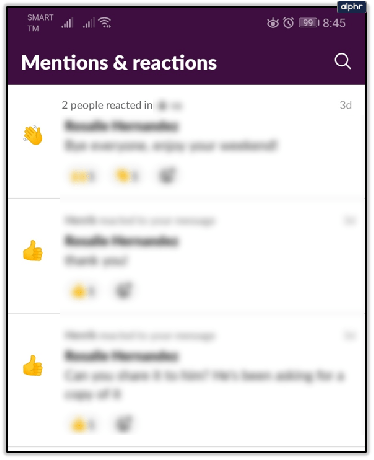
사람들의 댓글도 활동 내에 나열되기 때문에 찾고 있는 것을 찾기 위해 잠시 스크롤해야 할 수도 있습니다. 반응만 보고 싶다면 메시지로 이동하여 반응을 길게 누른 다음 나타나는 새 화면에서 반응한 사람을 확인하세요.
귀하가 iOS 사용자이고 Slack에서 귀하의 메시지에 누가 반응했는지 알고 싶다면 다음을 수행하십시오.
- Slack을 열고 왼쪽으로 살짝 밉니다.
- 오른쪽 사이드바가 나타나면 활동을 누릅니다.
어떤 종류의 이모티콘을 사용할 수 있나요?
Slack에서는 메시지에 이모지를 사용하거나 그에 대한 반응으로 사용할 수 있습니다. 그들은 가상 사무실을 더 행복하고 다채로운 장소로 만듭니다.
스마트폰에서 Slack을 사용하는 경우 키보드에서 하나를 선택하거나 이모티콘 코드를 입력하여 메시지에 이모티콘을 추가할 수 있습니다. :tada:, :+1:, :raised_hands: 등이 있습니다. 몇 가지 예를 들자면. 입력 필드 아래의 웃는 얼굴을 탭하고 목록에서 이모지를 선택할 수도 있습니다.
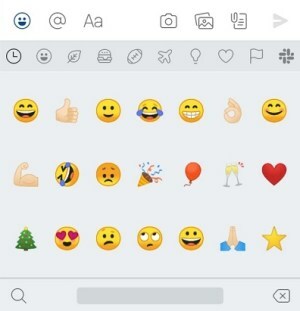
일부 이모티콘에는 간결한 코드가 있으므로 이모티콘 목록에서 검색하는 대신 입력할 수 있습니다. 예를 들어 색종이 축하 이모티콘을 원하고 코드를 외우고 있다면 :tada: 를 입력하고 메시지를 보내세요. 코드는 해당 이모티콘으로 바뀝니다.
손 이모티콘이나 사람 이모티콘을 사용하는 경우 사용자화할 수 있습니다. 예를 들어 자신에게 맞게 피부 톤을 변경하려면 다음과 같이 하십시오.
컴퓨터에서:
- 입력 필드에서 웃는 아이콘을 클릭합니다.
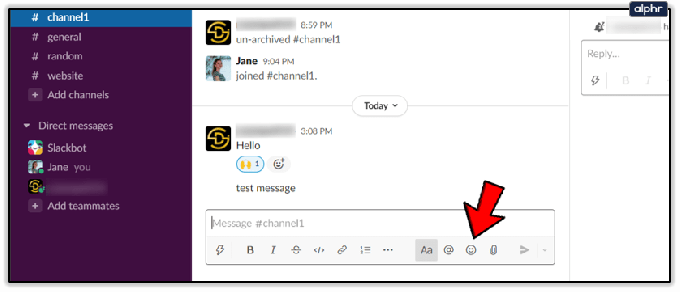
- 오른쪽 하단으로 이동하여 손 모양 아이콘을 선택합니다.
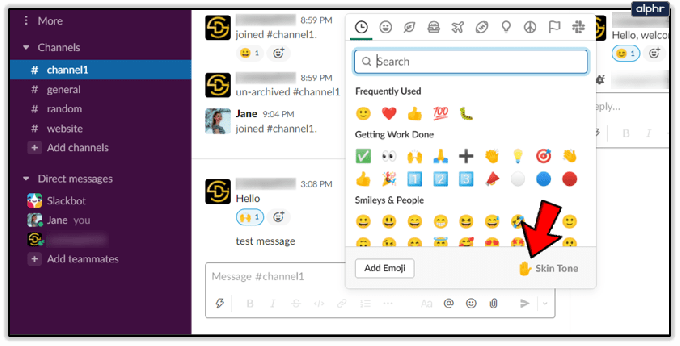
- 미래 이모티콘의 기본 피부색을 선택하십시오.

Android 휴대폰에서:
- 오른쪽 하단 모서리에 있는 You(나) 탭을 탭하여 메뉴를 엽니다.
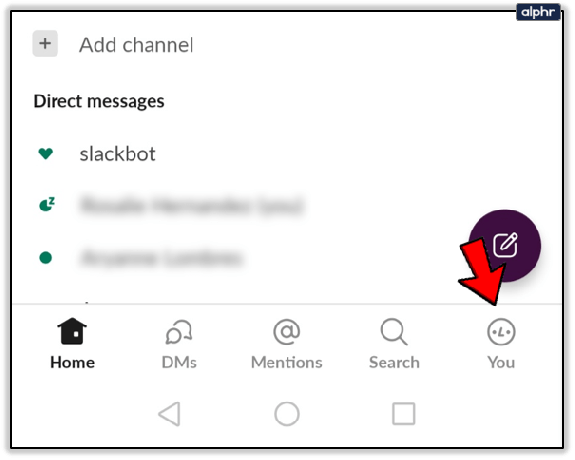
- 기본 설정을 선택합니다.
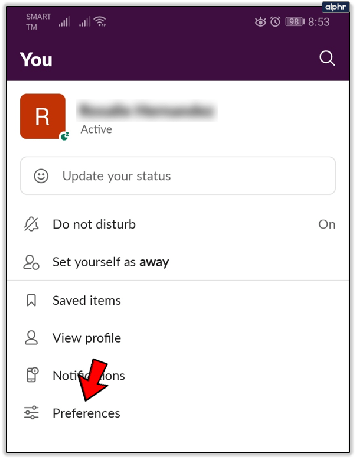
- 스크롤하여 고급을 찾고 탭하여 엽니다.
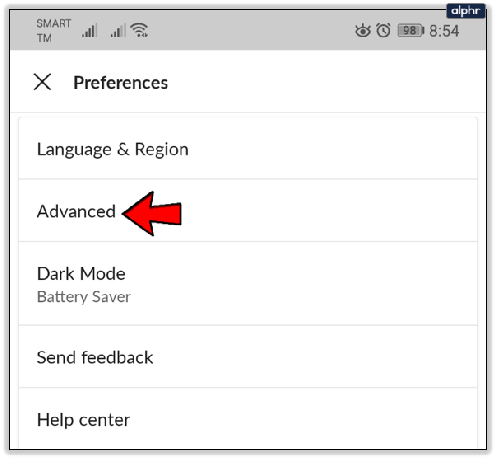
- 기본 스킨 톤을 설정하려면 Emoji Deluxe를 누릅니다.
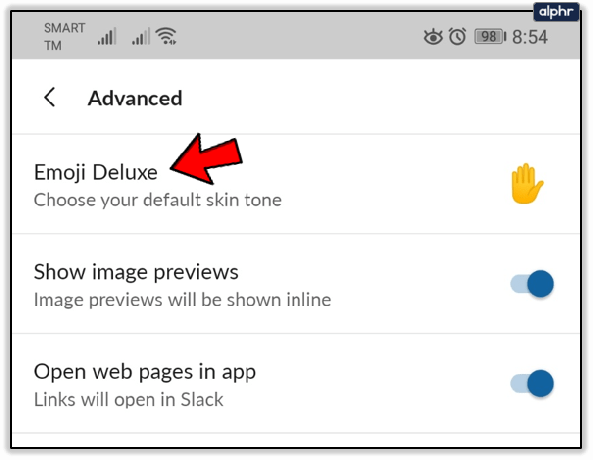
iOS 기기에서:
- 원하는 이모티콘을 길게 누릅니다.
- 팝업 메뉴에서 기본 피부 톤을 선택하십시오.
모든 경우에 적합한 반응
여러 면에서 이 기능은 Facebook과 비슷하지만 더 좋습니다. 반응의 수는 거의 무한하므로 Slack에서 동료와 교환하는 거의 모든 메시지에 적합한 반응을 찾을 수 있습니다. 실수로 잘못된 이모티콘을 탭하여 웃는 얼굴 대신 슬픈 얼굴을 넣은 경우, 다른 사람이 보기 전에 즉시 반응을 제거할 수 있습니다.
슬랙을 사용하시나요? "일반적으로 사용되는" 목록에 어떤 그림 이모티콘이 있습니까? 아래 의견란에 알려주십시오.




