PC나 노트북을 사용하는 거의 모든 사람이 Microsoft Word를 사용합니다. 타이핑 관련 직업을 가진 사람부터 이력서만 수시로 업데이트하는 사람까지.

다른 작업에는 다른 도구, 설정 및 글꼴이 필요합니다. 결국, 대학 시험을 위해 논문을 쓰는 것은 개인 편지의 초안을 작성하는 것과 다릅니다.
새 Microsoft Word 문서를 열 때 기본 글꼴을 사용하는 경우가 많습니다. 하지만 바꾸고 싶다면 어떻게 해야 할까요? 알아 보려면 계속 읽으십시오.
기본 글꼴은 무엇입니까?
Calibri 및 Times New Roman은 Microsoft Word에서 가장 일반적인 두 가지 기본 글꼴입니다. 컴퓨터에서 새 문서를 열 때마다 다른 글꼴을 선택하기 전에 기본값이 이 둘 중 하나로 설정됩니다. 크기는 일반적으로 11 또는 12pt입니다.
기본 글꼴을 변경할 수 있습니까?
그래 넌 할수있어. 사용하는 Microsoft Office 버전에 따라 단계가 다를 수 있습니다. Microsoft Word 2010 이상 버전은 동일하지만 2007 버전과 같은 이전 버전은 약간 다릅니다.
1. Microsoft Word 2007에서 기본 글꼴 변경
이 버전의 Microsoft Word에서 기본 글꼴 설정을 변경하려면 다음을 수행하십시오.
- Microsoft Word 문서를 엽니다.
- 상단의 도구 모음에서 홈 탭으로 이동합니다.
- 글꼴 설정 아래 오른쪽 하단 모서리에 있는 글꼴 대화 상자 시작 관리자를 클릭합니다.
- 글꼴 탭에서 글꼴 및 크기와 관련된 새 설정을 선택합니다.
- 기본값을 클릭한 다음 예를 선택하여 새 설정을 확인합니다.
2. Microsoft Word 2010 이상에서 기본 글꼴을 변경하는 방법
최신 버전의 Microsoft Word를 사용하는 경우 다음 단계에 따라 새 기본 글꼴을 설정하십시오.
- 컴퓨터에서 Microsoft Word 문서를 시작합니다.

- 홈 탭으로 이동합니다. 도구 모음이 현재 홈 탭으로 설정되어 있지 않으면 클릭하십시오.

- 글꼴 섹션으로 이동하여 오른쪽 하단에 있는 작은 아이콘을 클릭합니다.

- 팝업 창에서 글꼴 탭을 선택합니다.

- 새 기본 설정(글꼴 및 크기)을 선택합니다.

- 왼쪽 하단 모서리에 있는 기본값으로 설정으로 이동하여 클릭합니다.

- 팝업 창에서 두 번째 옵션인 일반 템플릿을 기반으로 하는 모든 문서를 선택합니다.

- 확인을 클릭하여 확인합니다.

다음에 새 Microsoft Word 문서를 만들 때 새 기본 글꼴 설정이 표시됩니다. 미래의 모든 문서 대신 하나의 특정 문서에 대한 기본 글꼴을 변경하시겠습니까? 7단계의 팝업 창에서 이 문서만을 선택했는지 확인합니다.
Word Online을 사용하는 경우 기본 글꼴을 변경할 수 없습니다. 현재 작업 중인 문서에서만 변경할 수 있습니다.
내 변경 사항이 저장되지 않은 경우 어떻게 합니까?
따라서 설명된 지침을 T에 따랐습니다. 그러나 여전히 다음에 문서를 열 때 기본 글꼴은 설정한 글꼴이 아닙니다. 원래 글꼴로 돌아갔습니다. 왜 이런 일이 일어났습니까?
일부 추가 기능 또는 권한 설정 때문일 수 있지만 여전히 글꼴이 원래 글꼴로 되돌아가는 것을 중지할 수 있는 방법이 있습니다.
권한을 확인하려면 다음을 수행하십시오.
- 작업 표시줄로 이동하여 검색 상자를 클릭합니다.

- 상단 검색 범주에서 문서를 선택합니다. 검색 상자에 Normal.dotm을 입력한 다음 Enter 키를 누릅니다.

- 검색 결과에서 Normal.dotm을 선택하고 마우스 오른쪽 버튼으로 클릭합니다.

- 속성을 클릭합니다.

- 일반 탭으로 이동하여 읽기 전용 옵션을 선택 취소합니다.
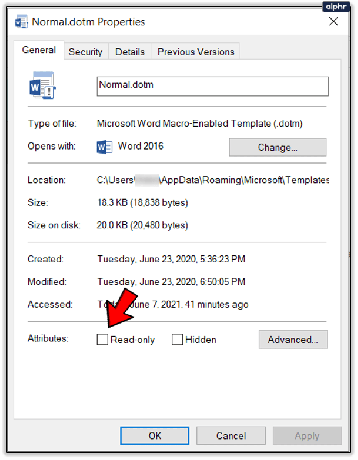
- 보안 탭을 열고 그룹 또는 사용자 이름 아래에서 이름을 클릭합니다.

- 쓰기 권한이 있는지 확인하려면 권한 상자를 선택하십시오.

- 완료하려면 확인을 클릭합니다.

추가 기능을 비활성화하려면 다음 단계를 따르십시오.
- Word 문서를 열고 파일을 클릭합니다.

- 옵션으로 이동하고 거기에서 추가 기능을 선택합니다.

- 추가 기능 상자에서 비활성화할 항목을 선택합니다. 오른쪽에 나열된 유형을 확인하십시오.

- 관리로 이동하여 목록에서 해당 추가 기능 유형을 선택합니다.

- 이동을 클릭합니다.

- 원하는 추가 기능의 상자가 선택 해제되어 있는지 확인하십시오.

- 확인을 클릭하고 필요한 모든 추가 기능에 대해 단계를 반복합니다.

기본 글꼴을 원하는 대로 설정한 경우 단계를 반복하되 관리 목록에서 상자를 선택하여 추가 기능을 활성화합니다.
어떤 다른 설정을 변경할 수 있습니까?
기본 설정과 다른 설정을 자주 사용해야 하는 경우 무언가를 입력해야 할 때마다 문서를 조정하는 것이 상당히 번거로울 수 있습니다. 따라서 필요에 맞게 문서를 사용자 정의할 수 있는 것이 좋습니다. 글꼴 외에 변경할 수 있는 항목은 줄 간격, 단락 간격, 페이지 방향, 여백 등입니다.
이러한 설정을 변경하려면 도구 모음 내 해당 섹션의 오른쪽 하단 모서리에 있는 화살표로 이동하십시오. 팝업 대화 상자에서 원하는 설정을 선택한 다음 기본값으로 설정을 클릭하여 변경 사항을 저장할 수 있습니다.
Word 문서 사용자 정의
올바른 글꼴은 당신을 위해 많은 일을 할 수 있습니다. 중요한 문서를 입력하든 브랜드의 정체성에 맞는 글꼴을 선택하든 글꼴은 모든 차이를 만들 수 있습니다.
Word에는 선택할 수 있는 글꼴이 많이 있으며 현재는 자신만의 글꼴을 추가할 수도 있습니다. 다른 웹사이트를 탐색하는 동안 많은 것을 알아볼 수 있지만 거의 아무도 사용하는 것을 좋아하지 않는 것도 있습니다. Comic Sans가 가장 선호도가 낮은 글꼴 중 하나라는 사실을 알고 계셨나요?
가장 좋아하는 글꼴은 무엇입니까? Microsoft Word 문서의 기본 글꼴로 설정하셨나요? 아래 의견란에 알려주십시오.



