휴지통에는 삭제된 파일이 포함됩니다. 물론 비우기 전까지는 실제로 삭제되지 않습니다. 큰 상자; 바탕 화면 바로 가기를 클릭하여 언제든지 열 수 있습니다. 그러나 창을 최소화하지 않고 열 수 있도록 작업 표시줄에 휴지통 바로 가기를 두는 것이 좋습니다. Windows 10 작업 표시줄에 휴지통을 추가하는 방법입니다.

Windows 10 작업 표시줄에 휴지통 바로 가기 만들기
- 먼저 작업 표시줄을 마우스 오른쪽 버튼으로 클릭하여 작업 표시줄 잠금 옵션이 선택되지 않았습니다. 해당 옵션 옆에 체크 표시가 있으면 클릭하여 작업 표시줄 잠금을 해제합니다.
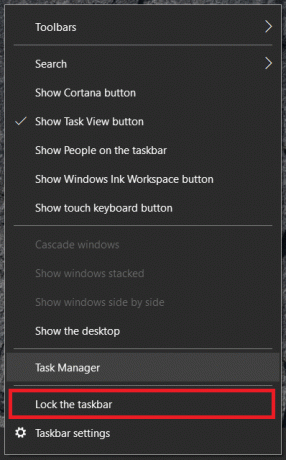
- 이제 마우스 오른쪽 버튼을 클릭하십시오. 데스크탑 그리고 선택 새로 만들기 > 폴더.

- 다음으로 폴더 이름을 바꿉니다. 쓰레기통.

- 드래그 쓰레기통 이름이 지정된 폴더에 쓰레기통 링크(바로가기)를 생성합니다.
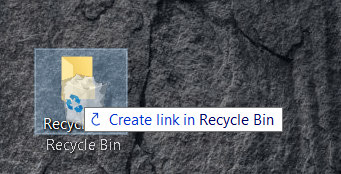
- 그런 다음 작업 표시줄을 다시 마우스 오른쪽 버튼으로 클릭하고 도구 모음 > 새 도구 모음.

- 휴지통 폴더로 이동한 다음 폴더 선택.

-
이제 쓰레기통 바로 아래에 표시된 대로 작업 표시줄 오른쪽에 있는 바로 가기 메뉴입니다.

- 다음으로 마우스 오른쪽 버튼으로 쓰레기통 메뉴를 클릭하고 텍스트 표시 그리고 제목 표시 옵션이 선택되지 않도록 합니다. 그러면 빠른 실행 도구 모음에 아이콘만 남게 됩니다.
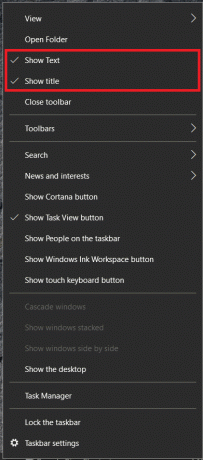
-
마우스 오른쪽 버튼으로 쓰레기통 메뉴를 다시 선택하고 보다 > 큰 아이콘.

- 이제 작업 표시줄에 아래 표시된 이미지와 같은 휴지통 바로 가기가 표시됩니다.

휴지통 작업 표시줄 바로 가기는 빠른 실행 메뉴에 있으므로 옆에 있는 이중 화살표를 좌우로 드래그하여 위치를 변경할 수 있습니다. 그런 다음 작업 표시줄을 마우스 오른쪽 버튼으로 클릭하고 작업 표시줄 잠금 휴지통 바로 가기의 위치를 고정하는 옵션.
이것은 확실히 작업 표시줄에 있는 편리한 바로 가기입니다. 이제 데스크탑으로 돌아가지 않고도 작업 표시줄에서 휴지통을 열 수 있습니다.
***
휴지통 바로 가기를 만드는 다른 방법을 알고 계십니까? 아래 의견에 공유하십시오.




