MacBook을 데스크탑 대용으로 사용하는 경우 키보드 유형과 MacBook이 책상에 놓이는 방식에 따라 트랙패드를 사용하는 것이 번거로울 수 있습니다. 그러나 대부분의 사람들에게 마우스를 사용하려는 욕구는 트랙패드 오작동 때문입니다. 어떤 시나리오에서든 트랙패드는 이동 중일 때 편리하지만 집에서 사용하면 마우스가 곧 그 가치를 증명할 것입니다. 마우스를 자동으로 사용할 때 MacBook 트랙패드를 비활성화하도록 macOS 11 Big Sur를 설정할 수 있습니다. 방법은 다음과 같습니다.

마우스를 감지할 때마다 트랙패드를 비활성화하도록 Mac OS 11을 구성하므로 이 작업은 한 번만 수행하면 됩니다. 일단 설정되면 유선 및 무선 마우스 모두에 대해 자동 조정이 동일하게 작동합니다. 이 문서에서는 작업 방식을 선호하는 경우를 대비하여 이를 되돌리는 방법도 보여줍니다.

마우스를 사용할 때 MacBook 트랙패드 비활성화
더 나은 것이 나올 때까지 마우스는 장기적으로 모든 컴퓨터를 제어하는 가장 좋은 방법입니다. MacBook에서 몇 시간을 보내면 트랙패드를 사용하는 것이 매우 번거로울 수 있습니다. 대부분의 경우 좋은 Apple 마우스는 더 오랜 시간 동안 편안합니다.
마우스를 사용할 때 MacBook 트랙패드를 비활성화하려면 아래 단계를 따르십시오.
- 선택 "애플 로고" (메인 메뉴) 왼쪽 상단에서 다음을 클릭하십시오. “시스템 환경 설정.”

- 선택하다 “접근성.”

- 를 클릭하십시오 "포인터 컨트롤" 왼쪽 메뉴 항목.

- 옆의 체크박스를 선택하세요. "마우스나 무선 트랙패드가 있으면 내장 트랙패드를 무시합니다."

이제 마우스를 MacBook에 연결하면 macOS 11은 마우스를 제거할 때까지 트랙패드를 자동으로 비활성화합니다. 이 설정이 마우스나 트랙패드에 없는 이유는 아직 알려지지 않았지만 필요한 절차는 여전히 작업을 완료합니다.
MacBook 트랙패드 뒤집기
'마운틴 라이언' 시절 '내추럴 스크롤'이 도입된 이후 맥 사용자들은 트랙패드를 뒤집어야 했다. 일부는 Apple과 Windows를 모두 사용합니다. 내추럴 스크롤링을 활성화한 상태로 두는 것은 두뇌의 OS를 전환하고 다른 방향으로 스크롤해야 함을 의미합니다. Apple 전용 사용자에게는 문제가 없을 수 있지만 IT 기술자와 자주 사용하는 사용자에게는 문제가 있습니다.
다행스럽게도 Mac 설정을 되돌릴 수 있으므로 Windows 및 Linux와 조금 더 비슷하게 작동합니다. 방법은 다음과 같습니다.
- 선택 "애플 로고" (메인 메뉴) 왼쪽 상단에 있는 다음 “시스템 환경 설정.”

- 클릭 "트랙패드."

- 선택 "스크롤 및 줌" 탭을 클릭한 다음 옆의 확인란을 선택 취소합니다. "스크롤 방향: 자연" 창 상단에.

이제 트랙패드에서 아래로 스크롤하면 화면이 위로 스크롤됩니다. 패드에서 위로 스크롤하면 화면이 아래로 스크롤됩니다. 페이지의 위치에 따라 위아래로 슬라이딩하는 대신 스크롤 막대를 기반으로 페이지를 슬라이딩합니다. 즉, 페이지 위치가 아닌 스크롤 슬라이더를 기준으로 화면을 이동합니다. 이 반전은 운영 체제 간의 혼란을 줄이는 데 도움이 되는 Windows 및 Linux 움직임을 반영합니다. 스크롤; 슬라이더가 위로 이동합니다. 아래로 스크롤; 슬라이더가 아래로 이동합니다.
마우스 키 활성화
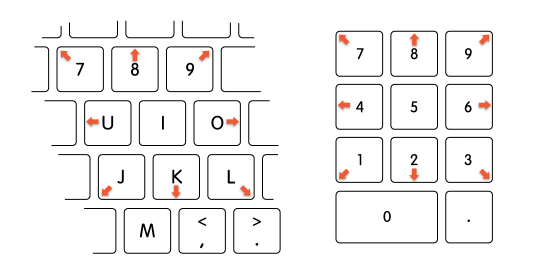
또 다른 macOS 기능은 마우스 키라고 합니다. 트랙패드를 사용하지 않고 숫자 패드 또는 키보드로 커서를 이동하는 기능. 이 기능은 트랙패드를 사용할 수 없는 경우 훌륭한 백업 옵션입니다.
- 왼쪽 상단에서 "Apple 로고"(메인 메뉴)를 선택한 다음 "시스템 환경 설정"을 선택하십시오.

- 선택하다 “접근성.”
- 클릭 “포인터 컨트롤.”
- 를 클릭하십시오 "대체 제어 방법" 탭을 클릭한 다음 맨 위에 있는 상자를 클릭합니다. "마우스 키를 활성화합니다."
- 선택 사항: 다음을 클릭할 수 있습니다. "옵션" "마우스 키 활성화" 옆에 있는 버튼을 눌러 기능을 관리하고 필요에 맞게 사용자 정의하십시오.
- 선택 사항: 위의 "5단계"를 완료하면 키보드가 텍스트에 대해 작동하거나 작동하지 않을 수 있습니다. 기능을 빠르게 끄려면 "옵션 + 명령 + F5" 키보드에서. 클릭을 취소할 수 있는 화면이 나타납니다. “마우스 키.”
MacBook 트랙패드를 비활성화해야 하는 경우 이제 수행할 작업을 알 수 있습니다. 우리가 알아야 할 다른 트랙패드 팁이나 요령이 있습니까?



