장치 링크
-
기계적 인조 인간
-
아이폰
-
크롬북
-
맥
-
윈도우
- 장치가 없습니까?
다양한 작업과 이벤트를 추적하는 데 도움이 되도록 Google 캘린더에 미리 알림을 설정했을 수 있습니다. 이러한 미리 알림은 종종 도움이 되지만 특히 더 이상 미리 알림이 필요하지 않은 경우 다소 성가실 수도 있습니다.

이러한 미리 알림을 삭제하는 것은 비교적 간단합니다. Google 알림 팝업이 지겹다면 잘 찾아오셨습니다. 몇 가지 간단한 단계로 Google 캘린더에서 모든 알림을 삭제하는 방법을 알아보려면 계속 읽으십시오.
PC에서 Google 캘린더의 모든 알림을 삭제하는 방법
Google 캘린더를 사용하면 두 가지 유형의 알림을 만들 수 있습니다. 반복 알림은 매일, 매주 또는 매월 동시에 발생합니다. 예를 들어 매주 화요일에 여동생에게 전화하도록 미리 알림을 설정할 수 있습니다. 이러한 유형의 미리 알림을 삭제할 때 특정 날짜에 대한 알림을 제거하거나 캘린더에서 모두 제거할 수 있는 옵션이 있습니다.
한 번 발생하는 독립 실행형 알림도 있습니다. 개별적으로 삭제해야 합니다.
설정한 미리 알림은 "완료"로 표시하거나 삭제할 때까지 계속 반복됩니다. PC에서 Google 캘린더를 사용하고 미리 알림을 삭제하려면 다음과 같이 하세요.
- Google 캘린더를 엽니다.

- 삭제하려는 알림으로 이동하여 클릭합니다.

- 열리는 팝업에서 "삭제" 아이콘(휴지통으로 표시됨)을 클릭합니다.
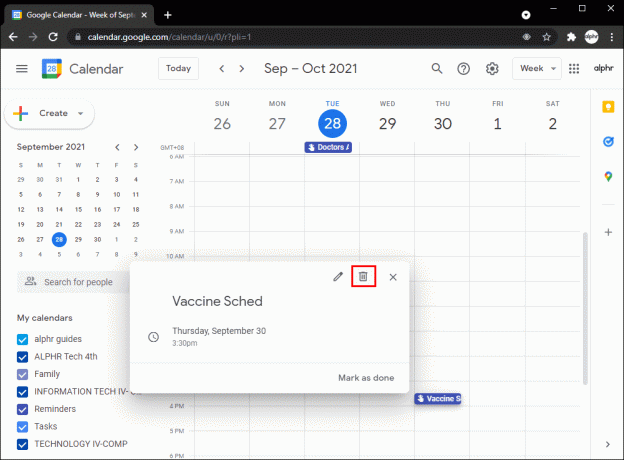
- 반복 알림을 삭제하는 경우 팝업에서 "이 일정", "이 일정"을 삭제할 것인지 묻습니다. 다음 이벤트" 또는 "모든 이벤트". 반복되는 모든 알림을 제거하려면 "이 이벤트 및 다음 이벤트"를 선택하십시오. 이벤트. ("모든 이벤트"를 선택하면 캘린더에서 모든 이벤트가 제거되어 채워지지 않은 상태로 남습니다.)
일련의 일회성 미리 알림이 있는 경우 캘린더에서 제거하려면 개별적으로 삭제해야 합니다. 이를 수행하는 간단한 방법에는 다음 단계가 필요합니다.
- Google 캘린더에서 화면 오른쪽 상단의 드롭다운 메뉴로 이동하여 클릭합니다.

- "일정"을 선택합니다.
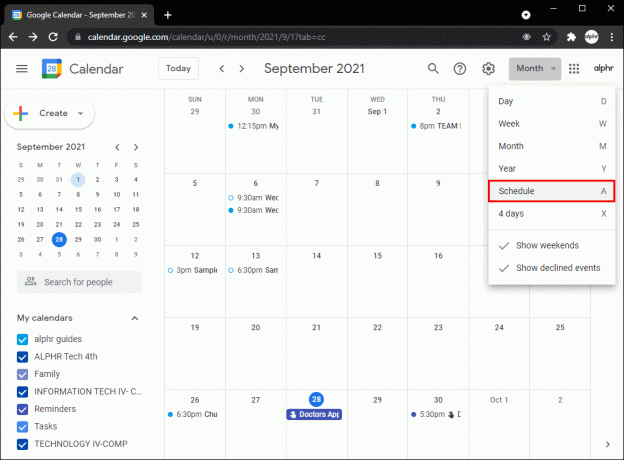
- 캘린더는 예정된 미리 알림을 목록으로 표시합니다. 여기에서 제거할 항목을 클릭한 다음 "삭제"를 클릭할 수 있습니다.

iPad에서 Google 캘린더의 모든 미리 알림을 삭제하는 방법
컴퓨터에서와 마찬가지로 iPad에서 모든 반복 미리 알림을 삭제하는 것은 비교적 간단하지만 단일 미리 알림의 경우 프로세스에 약간의 시간이 더 필요합니다. 방법은 다음과 같습니다.
- 아직 실행하지 않았다면 Google 캘린더 앱을 실행하세요.
- 삭제하려는 알림을 탭합니다.
- 열리는 상단 팝업에서 오른쪽 상단의 점 3개 아이콘을 누릅니다.
- "삭제"를 누른 다음 "알림 삭제"를 누릅니다.
반복 일정인 경우 Google 캘린더에서 이 특정 알림을 삭제할 것인지 또는 이 일정에 대한 모든 알림을 삭제할 것인지 묻습니다. 모두 삭제하려면 "이 이벤트 및 다음 이벤트"를 선택하십시오.
단일 미리 알림을 보다 효율적으로 삭제하려면 다음 단계를 따르십시오.
- Google 캘린더에서 화면 오른쪽 상단의 드롭다운 메뉴를 클릭합니다.
- "일정"을 선택합니다.
- 이제 미리 알림이 목록으로 표시되며 여기에서 삭제할 수 있습니다.
- 알림을 탭합니다.
- 팝업 오른쪽 상단에 있는 점 세 개 아이콘을 누릅니다.
- "삭제"를 선택한 다음 "알림 삭제"를 선택하십시오.
iPhone에서 Google 캘린더의 모든 미리 알림을 삭제하는 방법
iPhone에서 Google 캘린더를 사용하고 캘린더에서 모든 미리 알림을 제거하려면 다음 단계를 따르세요.
- Google 캘린더 앱을 실행합니다.

- 미리 알림을 탭한 다음 팝업 오른쪽 상단에 있는 "더 보기" 아이콘(점 3개)을 탭합니다.

- "삭제"를 누르십시오.
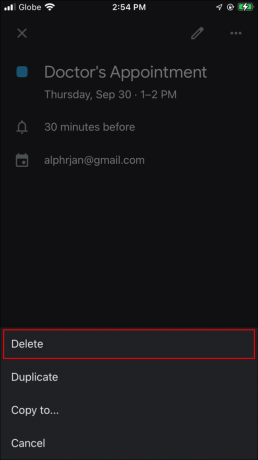
- "알림 삭제"를 탭하여 조치를 확인하십시오.
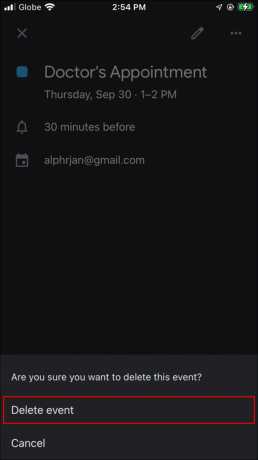
- 반복 알림이고 이 이벤트에 대한 모든 알림을 삭제하려면 "이 이벤트 및 다음 이벤트"를 선택하십시오.
다시 말하지만, 캘린더에서 모든 미리 알림을 삭제해야 하고 단일 이벤트 미리 알림인 경우 프로세스를 단순화하기 위해 다음을 수행할 수 있습니다.
- Google 캘린더에서 '매주'라고 적힌 드롭다운 메뉴로 이동하여 탭합니다.

- "일정"을 선택합니다.

- 표시된 이벤트 목록에서 삭제하려는 이벤트를 누릅니다.

- 팝업 오른쪽 상단의 점 세 개 아이콘을 누릅니다.

- "삭제"를 선택한 다음 "이벤트 삭제"를 선택합니다.
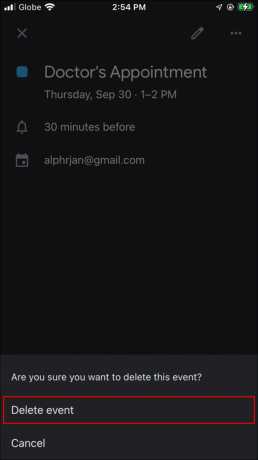
Android 전화에서 Google 캘린더의 모든 미리 알림을 삭제하는 방법
Google 캘린더에서 미리 알림을 삭제하는 것은 Android 휴대전화에서도 간단합니다. 방법은 다음과 같습니다.
- Google 캘린더를 열고 삭제하려는 알림을 탭합니다.

- 열리는 화면의 오른쪽 상단에 있는 세 개의 점을 누릅니다.
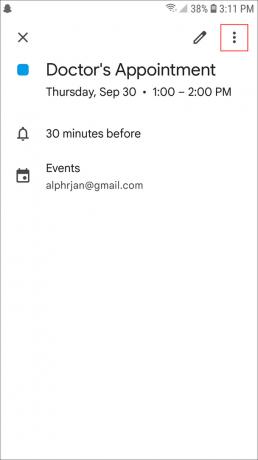
- "삭제"를 클릭합니다.

- 확인 팝업에서 "삭제"를 다시 선택하여 확인합니다.

- 반복 이벤트인 경우 "이 이벤트 및 다음 이벤트" 또는 "모든 이벤트" 중에서 선택하라는 팝업이 표시됩니다. 선택하십시오.
- "삭제"를 눌러 확인합니다.
캘린더에서 일회성 알림을 모두 삭제하려면 다음 단계를 대신 사용할 수 있습니다.
- Google 캘린더 앱에서 화면 왼쪽 상단에 있는 세 개의 가로선을 탭합니다.
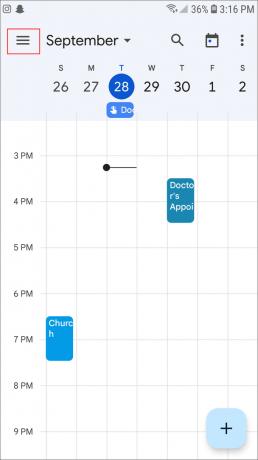
- 메뉴에서 '일정'을 선택합니다.

- 목록에서 미리 알림을 선택합니다.

- 화면 오른쪽 상단의 세 점을 탭하고 "삭제"를 선택합니다.
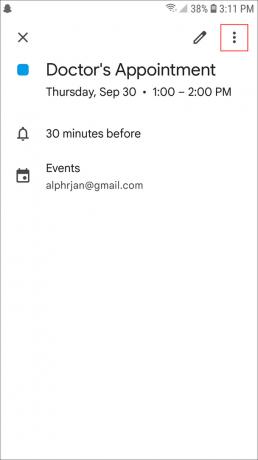
- 메시지가 표시되면 "삭제"를 선택하여 선택을 확인합니다.

- 제거하려는 모든 미리 알림에 대해 이 작업을 계속합니다.
미리 알림을 삭제하는 대신 "완료"로 표시하려면 프로세스가 간단합니다. 따라야 할 단계는 다음과 같습니다.
- Google 캘린더를 시작합니다.

- 알림을 클릭합니다.
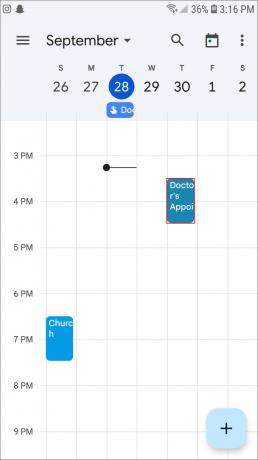
- 그런 다음 "완료로 표시"를 클릭합니다.

Android 또는 iOS 기기에서 미리 알림을 표시하는 경우 미리 알림을 탭한 다음 오른쪽으로 살짝 밀어 미리 알림을 "완료"로 확인할 수도 있습니다.
미리 알림이 삭제됨
Google 캘린더에서 반복 알림을 제거하는 것은 모든 일회성 알림을 삭제하는 것보다 훨씬 덜 노동 집약적입니다. 이 가이드의 단계는 원치 않는 미리 알림을 제거하고 일정을 확보하는 작업을 조금 더 쉽게 만들어서 작업을 단순화합니다.
이제 어떤 알림을 유지하고 어떤 알림을 삭제할지 걱정만 하면 됩니다!
이전에 Google 캘린더에서 모든 알림을 삭제한 적이 있습니까? 이 가이드에 제공된 것과 유사한 방법을 사용했습니까? 아래 의견란에 알려주십시오.



