Word에서 페이지나 공백을 삭제하는 것은 그리 까다롭지 않지만 그렇게 하지 않으면 상당한 양의 문제, 특히 끝에 맞지 않는 표나 이미지가 있는 경우 페이지.

공백 문제를 해결하기 위해 여러 가지 방법이 작동하지만 모두 같은 목적으로 끝납니다. 완벽하게 연마된 문서 내의 빈 시트가 답답하다면, 중간에 있거나 페이지 내에 빈 간격이 있는 경우 Microsoft에서 빈 페이지와 공백을 제거하는 방법을 알아 보려면 계속 읽으십시오. 단어.
Word에서 빈 페이지를 삭제하는 가장 간단한 방법
Word에서 페이지를 삭제하는 가장 간단한 방법은 커서 배치와 삭제 버튼입니다.
- Windows의 경우 마침표나 그림 뒤에 커서를 문서 맨 끝에 놓습니다.
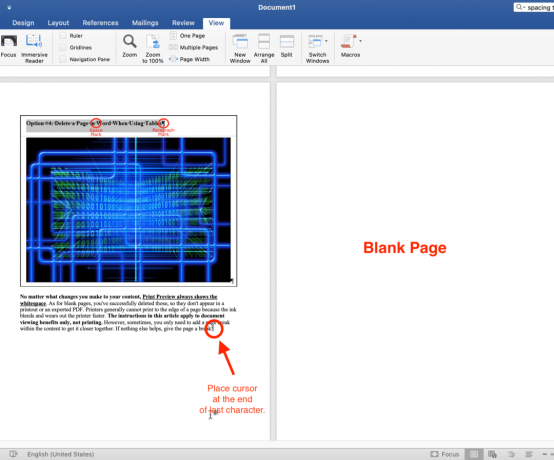
- 계속 누름 "삭제" 빈 페이지가 사라질 때까지. Mac에서는 "fn + 삭제."
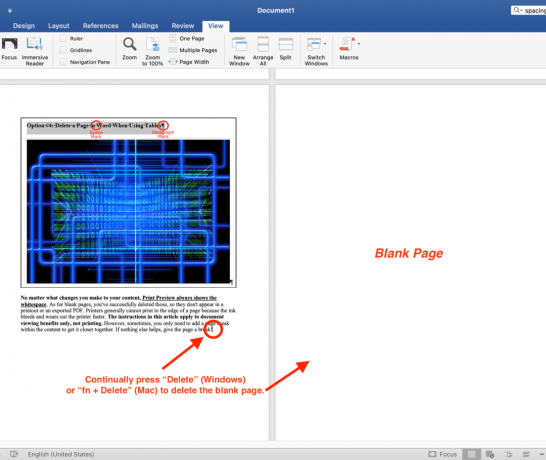
메모: 빈 페이지(페이지 공백이 아님)가 문서를 인쇄할 때만 나타나고 화면에는 나타나지 않으면 프린터 설정을 확인해야 할 수 있습니다.
단락 표시를 사용하여 Word에서 페이지 삭제
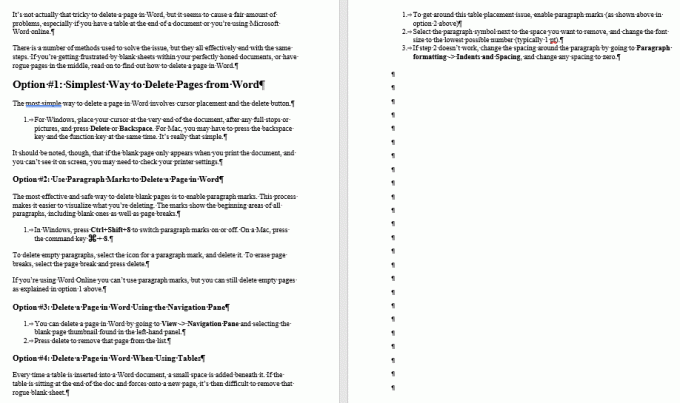
단락 기호를 활성화하는 것이 빈 페이지를 삭제하는 가장 효과적이고 안전한 방법입니다. 이 과정을 통해 보다 쉽게 삭제 중인 항목 시각화 그리고 격차를 일으키는 원인. 문자는 콘텐츠 포함 여부에 관계없이 모든 단락의 시작 영역을 표시합니다.
- Windows에서 "Ctrl+Shift+8" 단락 기호를 켭니다. Mac에서는 "명령 키(⌘) + 8."
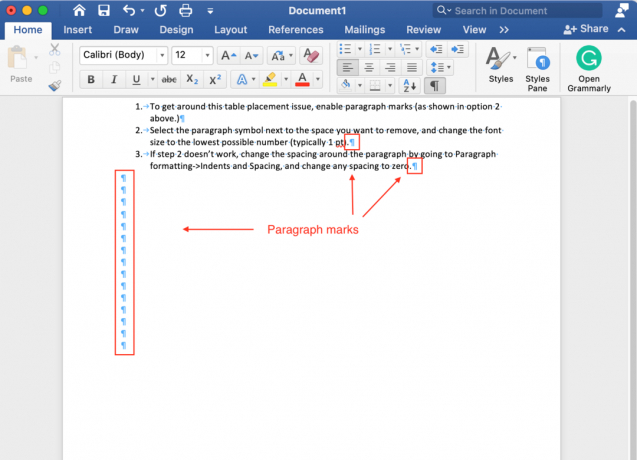
- 빈 단락을 삭제하려면 단락 기호 앞에 커서를 놓습니다. 누르다 "삭제" 윈도우에서 또는 "fn + 삭제" macOS에서.
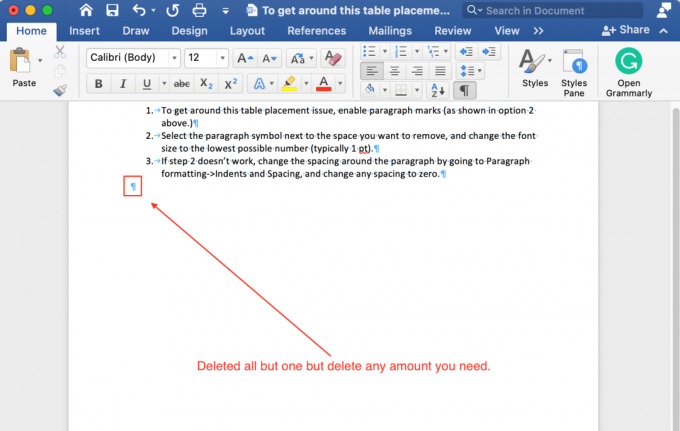
- 페이지 나누기를 지우려면 페이지 나누기를 선택하고 "삭제."

메모: "Word Online"을 사용하는 경우 단락 기호를 사용할 수 없지만 위의 첫 번째 옵션에서 설명한 대로 빈 페이지를 삭제할 수는 있습니다.
탐색 창을 사용하여 Word에서 페이지 삭제
- 선택 "보다" 탭을 누른 다음 옆의 확인란을 선택합니다. "탐색 창."

- 왼쪽 패널에서 빈 페이지 축소판을 선택하고 "삭제" 목록에서 해당 페이지를 제거하려면 키를 누릅니다.
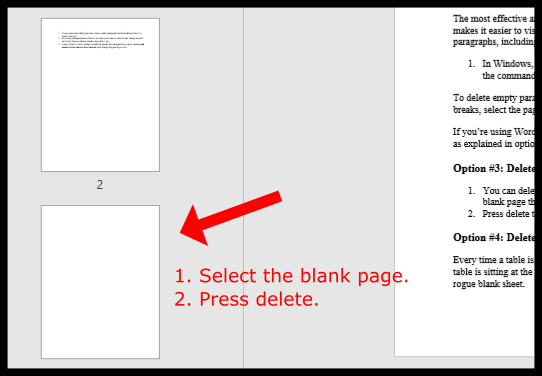
표 또는 이미지를 사용할 때 Word에서 공백 삭제
Word 문서에 표를 삽입할 때마다 표 아래에 작은 공백이 추가됩니다. 표가 문서의 끝에 있고 표의 일부를 새 페이지에 강제로 배치하면 잘못된 빈 시트 영역이나 공백을 제거하기가 어려워집니다. 테이블 배치 문제를 해결하려면 아래 방법 중 하나 또는 둘 다를 시도하십시오.
옵션 1: 글꼴 크기를 줄여 MS Word에서 테이블/이미지 뒤의 공백 수정
이 절차는 표 아래의 공백으로 인해 표가 다음 페이지로 넘어가는 것을 방지하는 데 도움이 됩니다.
- Windows에서 "Ctrl+Shift+8" 단락 기호를 활성화합니다. Mac에서는 "명령 키(⌘) + 8."
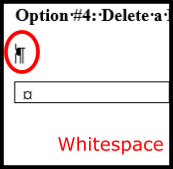
- 제거하려는 공백 옆에 있는 단락 기호를 마우스 오른쪽 버튼으로 클릭하고 가능한 가장 낮은 글꼴 크기(일반적으로 1pt)를 수동으로 입력합니다. 이 단계는 빈 행을 축소하여 더 많은 페이지 공간을 제공합니다.
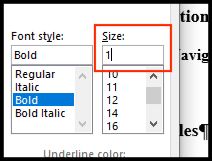
옵션 2: 단락 간격을 조정하여 MS Word에서 테이블/이미지 뒤의 공백 수정
- 이전 단계가 작동하지 않으면 단락의 간격을 변경하십시오. 로 이동 "절" 섹션에서 다음을 선택합니다. "행 및 단락 간격" 아이콘을 선택한 다음 "단락 뒤의 공백을 제거하십시오."
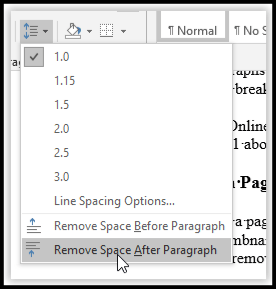
- 테이블은 페이지 나누기 직전에 한 페이지에 있어야 합니다.
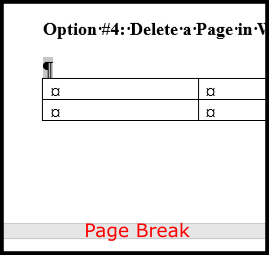
옵션 3: 표/이미지가 다음 페이지로 분할되지 않도록 공백 숨기기
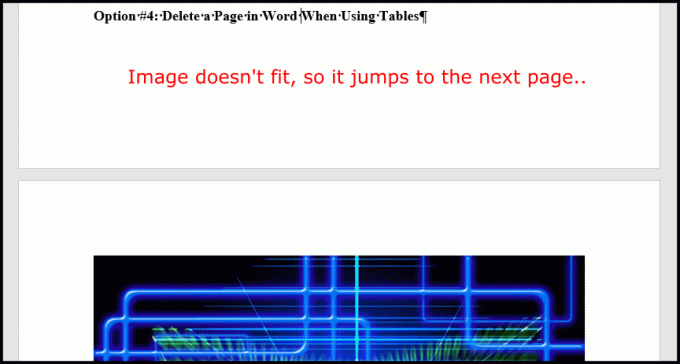
표나 이미지의 Word 문서에서 아래쪽에 맞지 않는 공백 영역이 보이면 표나 이미지를 다음 페이지에 놓고 이전 페이지에서 공백을 제거할 수 있습니다. 방법은 다음과 같습니다.
- 클릭 "레이아웃 -> 여백 -> 맞춤 여백."
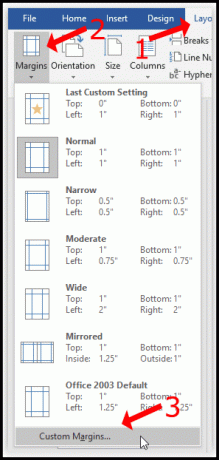
- 선택 "맨 위" 그리고 "맨 아래" 여백을 설정하고 “0.”
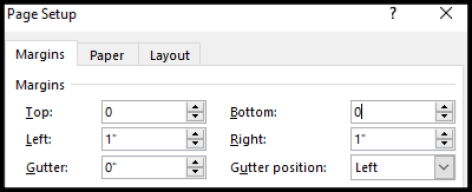
- Word 문서로 돌아가서 페이지 나누기 사이의 간격을 두 번 클릭합니다.
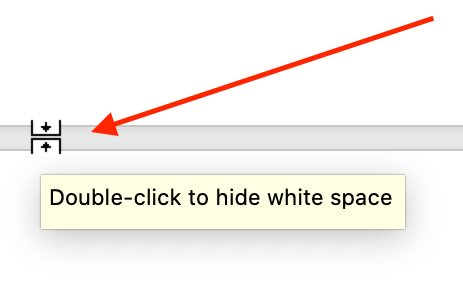
위의 단계는 페이지 사이의 공백을 제거하여 이미지가 위 콘텐츠 아래에 올바르게 있는 것처럼 표시되도록 합니다. 그러나 페이지 나누기도 추가해야 할 수 있습니다.
다음은 샘플 머리글(단락 기호 활성화됨)과 다음과 같은 이미지입니다. 처음에는 페이지 하단에 맞지 않았습니다.. 두 항목이 공백 없이 함께 나타납니다.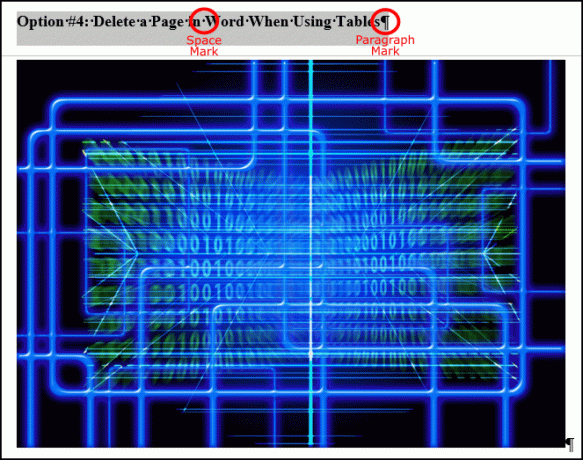
인쇄 미리보기는 내용을 변경하더라도 항상 공백을 표시합니다.. 빈 페이지는 성공적으로 삭제되었으므로 인쇄물이나 내보낸 PDF에 나타나지 않습니다. 프린터는 잉크가 더 빨리 번지고 마모되기 때문에 일반적으로 페이지 가장자리까지 인쇄할 수 없습니다. 이 문서의 지침은 문서 보기 혜택에만 적용됩니다., 인쇄하지 않습니다. 그러나 콘텐츠를 더 가깝게 만들기 위해 콘텐츠 내에 페이지 나누기를 추가하기만 하면 되는 경우도 있습니다. 아무 것도 도움이 되지 않으면 페이지를 잠시 쉬게 하세요!




