장치 링크
-
기계적 인조 인간
-
아이폰
- 장치가 없습니까?
YouTube는 처음에 세계에서 가장 광범위한 비디오 라이브러리였습니다. 그 이후로 먼 길을 왔으며 라이브 스트리밍은 비즈니스 모델의 큰 부분을 차지합니다. 그러나 라이브 스트리밍은 생각만큼 직관적이지 않습니다.

새 채널이 있고 실시간 스트림을 호스팅할 생각이라면 잘 찾아오셨습니다. 다음 기사에서는 다양한 장치 및 플랫폼에서 라이브 YouTube 스트림을 수행하는 방법을 알려줍니다.
PS4에서 YouTube로 라이브 스트리밍하는 방법
YouTube에서 라이브 게임 플레이를 스트리밍하고 싶습니까? PS4에서는 매우 간단하지만 먼저 계정을 연결하는 것이 필수적입니다. 시작하는 방법은 다음과 같습니다.
- PS4에서 설정 메뉴를 엽니다.

- "계정 관리"로 이동합니다.

- "다른 서비스와 연결" 옵션을 선택합니다.

- 목록에서 YouTube를 선택합니다.

- "로그인" 버튼을 누르십시오.

- YouTube에서 사용하는 Google 계정에 로그인합니다.

- 메시지가 표시되면 "허용" 버튼을 눌러 PlayStation Network에서 자격 증명을 확인하도록 합니다.

- 계정 동기화를 완료하려면 "확인" 버튼을 누르십시오.

이 작업을 마치면 라이브 스트리밍을 위해 PS4를 구성할 차례입니다.
- 스트리밍하려는 게임을 시작합니다.
- 컨트롤러에서 "공유" 버튼을 누릅니다.

- "브로드캐스트 게임플레이" 옵션을 선택합니다.

- 기본 서비스로 YouTube를 선택합니다.
- 방송 설명을 입력합니다.
- 비디오 설정을 구성합니다.
- "방송 시작" 버튼을 누르세요.

이제 실시간 스트리밍을 시작하고 전 세계와 기술을 공유할 준비가 되었습니다.
Xbox에서 YouTube로 라이브 스트리밍하는 방법
Microsoft는 Xbox 사용자가 Twitch 및 Mixer와 같은 인기 있는 플랫폼에서 쉽게 스트리밍할 수 있도록 합니다. 그러나 YouTube에 대해서도 마찬가지입니다. 콘솔에는 기본 YouTube 방송 앱이 없습니다.
운 좋게도 사용할 수 있는 PC가 있는 경우 이 문제를 해결할 수 있는 방법이 있습니다.
- 마이크로소프트 스토어로 이동합니다.

- 다운로드 및 설치 Xbox 콘솔 컴패니언 앱.

- 다운로드 및 설치 OBS 스튜디오 소프트웨어.

- PC 또는 노트북에서 Xbox 콘솔 컴패니언 앱을 시작합니다.

- Microsoft/Xbox 계정을 사용하여 로그인합니다.
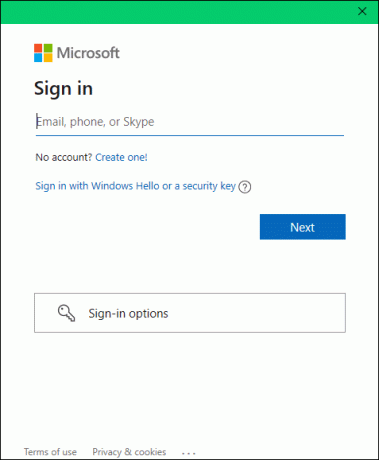
- 왼쪽 상단 모서리에 있는 메뉴 아이콘을 클릭합니다.

- "연결" 옵션을 선택합니다.

- "장치 추가" 버튼을 클릭합니다.

- Xbox를 켜면 목록에서 볼 수 있습니다.
- Xbox를 컴퓨터에 연결합니다.
- 상단 도구 모음에서 "스트림" 버튼을 클릭합니다.
- 화면이 컴퓨터에 표시되지 않으면 Xbox를 다시 시작하세요.
- Xbox 본체 도우미 앱에서 전체 화면 아이콘을 클릭합니다.
이렇게 하면 Xbox 화면이 컴패니언 앱으로 브로드캐스트됩니다. 이제 컴퓨터에서 Xbox 게임 플레이를 스트리밍하도록 OBS Studio를 구성해야 합니다.
- OBS 스튜디오 앱을 엽니다.

- 장면 패널로 이동하여 새 장면을 추가합니다.

- 장면 이름을 지정하고 "확인"을 누르십시오.

- 소스 패널에서 더하기(+) 아이콘을 클릭합니다.

- "게임 캡처"로 이동합니다.

- "새 캡처 만들기" 옵션을 선택합니다.

- 모드 탭에서 "특정 창 캡처" 옵션을 사용하십시오.

- 창 탭에서 Xbox 본체 도우미를 사용합니다.

- 컨트롤 헤더 아래에 있는 OBS Studio의 "설정"으로 이동합니다.

- "스트림" 버튼을 클릭합니다.

- YouTube를 서비스로 선택합니다.

- "확인" 버튼을 클릭하고 스트리밍을 시작합니다.

이 단계는 실행 중인 OBS Studio 버전에 따라 약간 다를 수 있습니다.
iPhone에서 YouTube로 실시간 스트리밍하는 방법
iPhone에서 스트리밍하려면 YouTube 앱이 필요합니다.
- 다운로드 유튜브 앱 아직 가지고 있지 않다면.
- 화면 오른쪽 상단에 있는 카메라 아이콘을 누릅니다.

- "라이브" 버튼을 탭합니다.

- 앱이 카메라, 마이크 및 저장소에 액세스하도록 허용합니다.
- 필요한 경우 지침에 따라 계정을 확인하십시오.
- 스트리밍 중에 사용할 카메라를 선택하려면 상단의 카메라 아이콘을 탭하세요.
- 스트림 세부 정보를 입력합니다.
- 개인 정보 설정을 구성하고 "다음"을 누릅니다.
- 축소판 사진을 위해 포즈를 취하십시오.
- 만족스럽지 않으면 맞춤 미리보기 이미지를 사용하세요.
- 공유 아이콘을 탭하여 스트림의 URL을 공유합니다.
- 스트리밍할 준비가 되면 "Go Live" 버튼을 탭하세요.

필터 및 기타 사용자 정의 기능을 실험하는 것을 잊지 마십시오.
Android에서 YouTube로 실시간 스트리밍하는 방법
YouTube 앱이 설치되어 있지 않은 경우 다음으로 이동하세요. 구글 플레이 스토어 그리고 그것을 설치하십시오.
- 오른쪽 상단 모서리에 있는 카메라 아이콘을 누릅니다.

- "라이브" 버튼을 탭합니다.

- 메시지가 표시되면 앱에 액세스 권한을 부여합니다.
- 요청하는 경우 계정을 확인하십시오.
- 카메라 아이콘을 탭하고 스트리밍하는 동안 사용할 카메라를 선택합니다.
- 휴대폰 화면을 스트리밍하려면 전화 아이콘을 누릅니다.
- 스트림의 세부 정보를 입력합니다.
- 개인 정보 설정을 구성합니다.
- "다음" 버튼을 누릅니다.
- 썸네일 사진을 찍습니다.
- 필요에 따라 업로드하여 사용자 지정 축소판을 사용합니다.
- 공유 아이콘을 탭하여 스트림의 URL을 공유합니다.
- 완료되면 "Go Live" 버튼을 누릅니다.

카메라, 저장소 및 마이크에 대한 앱 액세스를 한 번만 허용하면 됩니다. 향후 스트리밍 세션은 다시 액세스를 요청하지 않습니다.
OBS를 사용하여 YouTube에서 실시간 스트리밍하는 방법
OBS는 유튜브와 완벽하게 시너지를 내는 무료 대표 방송 앱입니다. 하지만 라이브 스트리밍을 시작하려면 특정 채널 요구 사항을 충족하고 계정을 확인하고 스트림 키를 받아야 합니다. 시작하려면 아래 단계를 확인하세요.
- YouTube 스튜디오를 엽니다.

- 화면 오른쪽 상단에 있는 카메라 아이콘을 클릭합니다.

- "라이브 시작" 옵션을 선택합니다.

- "예약된 스트림"을 선택합니다.

- "스트림 만들기" 버튼을 누르십시오.

- 스트림 설정 패널에서 자동 생성된 키를 찾습니다.
- 키를 복사합니다.

이제 계정을 연결할 차례입니다.
- OBS 스튜디오를 엽니다.

- 설정 메뉴로 이동합니다.

- 비디오 및 출력 탭으로 이동합니다.

- 원하는 대로 스트림을 구성하십시오.
- 왼쪽 메뉴에서 스트림 탭으로 이동합니다.

- "서비스"로 이동합니다.

- 선호하는 스트리밍 서비스로 YouTube를 선택합니다.

- 스트림 키 필드에 스트림 키를 붙여넣습니다.

- 오디오 메뉴로 이동하여 사운드 설정을 구성합니다.

- 모든 변경 사항을 적용합니다.

- 소스 패널로 이동하고 더하기(+) 아이콘을 누릅니다.

- 원하는 캡처 방법(예: 게임 캡처, 디스플레이 캡처 등)을 선택합니다.

- 웹캠을 스트리밍하려면 새 소스를 만드십시오.

- OBS Studio에서 "스트리밍 시작" 옵션을 클릭합니다.
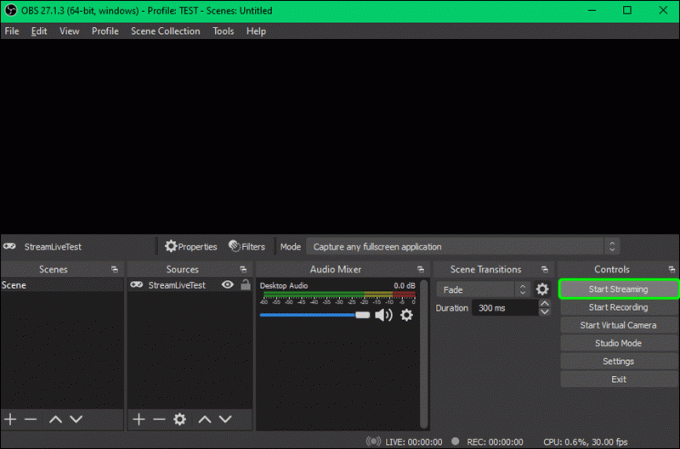
- YouTube 대시보드로 이동하여 '실시간 스트리밍 시작'을 클릭하세요.


몇 초 안에 연결이 설정되고 20초 지연된 라이브 스트림이 시작됩니다.
Zoom에서 YouTube로 라이브 스트리밍하는 방법
YouTube에서 웨비나 또는 회의를 실시간으로 스트리밍하고 싶으신가요? Zoom을 사용하면 생각보다 쉽습니다.
그러나 먼저 YouTube 스트리밍을 활성화해야 합니다.
- 계정 관리로 이동합니다.
- "계정 설정"을 클릭합니다.

- "회의 중" 섹션으로 이동합니다.

- "웹 세미나에 대한 라이브 스트리밍 허용" 옵션을 활성화합니다.

- 서비스로 YouTube를 선택합니다.

이렇게 하면 회의와 웨비나 모두에 대한 스트리밍이 활성화됩니다.
- Zoom 계정에 로그인하고 회의 또는 웨비나를 주최하십시오.

- 컨트롤 메뉴에서 "더보기" 버튼을 클릭합니다.

- "Live on YouTube"를 선택합니다.

- YouTube 계정에 로그인합니다.
- 스트림 세부 정보를 입력합니다.
- 개인정보 설정을 합니다.
- "Go Live!"를 클릭합니다. 옵션.

웨비나 또는 회의가 종료되면 스트림이 자동으로 중지됩니다.
Google Meet에서 YouTube로 실시간 스트리밍하는 방법
Google Meet에는 실시간 YouTube 스트리밍을 지원하는 방송 기능이 내장되어 있지 않습니다. 그러나 여전히 회의의 라이브 스트림을 수행할 수 있습니다.
다음이 필요합니다.
- 확인된 YouTube 계정
- YouTube 스튜디오 스트림 키
- OBS 스튜디오 소프트웨어
전화번호를 사용하여 계정을 확인한 후 YouTube에서 계정을 확인하고 스트리밍을 허용하는 데 최대 24시간이 걸릴 수 있습니다.
스트리밍할 준비가 되면 OBS Studio 앱을 열고 다음 단계를 따르세요.
- 설정 메뉴로 이동합니다.
- 비디오 및 출력 탭으로 이동합니다.

- 스트림을 구성합니다.
- 왼쪽 메뉴에서 스트림 탭으로 이동합니다.

- "서비스"로 이동합니다.

- 선호하는 스트리밍 서비스로 YouTube를 선택합니다.

- 스트림 키 필드에 스트림 키를 붙여넣습니다.

- 소스 목록에서 "창 캡처"를 선택합니다.

- Google Meet 회의를 실행하는 창을 선택합니다.
- YouTube 대시보드에서 "Go Live" 버튼을 클릭합니다.
추가 FAQ
1,000명의 구독자가 없어도 실시간 스트리밍이 가능한가요?
짧은 대답은 '아니오'입니다. 최소 1,000명의 구독자를 확보하고 채널을 인증할 때까지 YouTube에서 실시간 스트림을 만들 수 없습니다. 또한 지난 90일 동안 스트리밍 제한이 없었어야 합니다.
아직 구독자가 없으신가요?
보시다시피 대부분의 경우 YouTube에서 스트리밍하는 것은 간단한 과정입니다. 그러나 OBS Studio와 같은 전용 캡처 및 방송 앱이 필요할 수도 있습니다.
또한 장비에 따라 올바른 오디오 및 비디오 품질을 얻으려면 스트림을 구성하는 데 시간이 걸릴 수 있습니다.
귀하의 라이브 YouTube 경험이 다른 플랫폼과 어떻게 비교되었는지, 그리고 아래 댓글 섹션에서 Google이 개선할 수 있다고 생각하는 점을 알려주세요.




