장치 링크
-
크롬북
-
맥
-
윈도우
- 장치가 없나요?
전문 편집자이든 교사이든 취소선은 필수 옵션입니다. 실수를 수정하고 그대로 둘 수 있습니다. 원본이므로 다른 사람들이 비교할 수 있습니다. 물론 많은 사람들이 자신의 문서, 의제, 할 일 목록 등을 모두 취소합니다. 이를 통해 추적할 수 있습니다. 당신이 한 일과 해야 할 일.
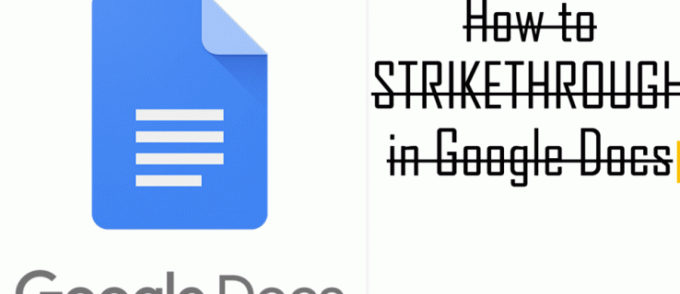
점점 더 많은 사람들이 Google Docs를 사용함에 따라 옵션도 더욱 발전하고 있습니다. 이 기사에서는 Google에서 취소선을 그리는 방법을 설명합니다. 앱의 데스크톱에서 문서를 모두 사용할 수 있습니다.
Google Docs 앱에서 취소하는 방법
Google Docs 앱의 취소선 옵션은 iOS 기기를 사용하는지 Android 기기를 사용하는지에 따라 달라지지 않습니다. 실제 차이점은 유형에 있습니다. 장치. 태블릿 및 iPad용 Google 문서 앱은 휴대폰 버전과 매우 다릅니다.
태블릿 버전은 데스크톱 버전보다 매우 간단하고 훨씬 직관적이지만 스마트폰 버전에서는 동일하다고 말할 수 없습니다. 그 이유는 분명합니다. 작은 화면에서는 모든 명령을 실행할 공간이 충분하지 않기 때문입니다. 그러나 Google Docs는 휴대폰에 훨씬 더 최적화되어 있습니다. 다른 많은 글쓰기 도구.
태블릿에서 Google 문서도구 앱을 사용하는 경우 다음을 수행해야 합니다.
- 앱을 엽니다.
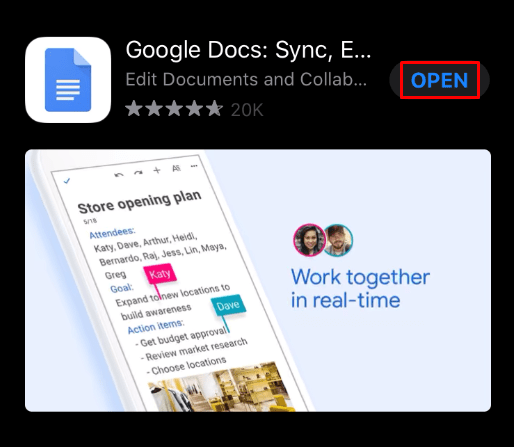
- 편집하려는 문서를 엽니다.
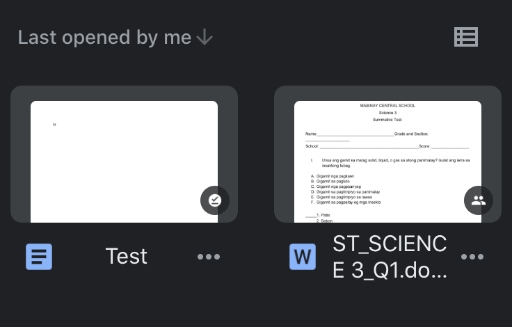
- 취소선을 그을 텍스트를 선택합니다.

- 상단 메뉴에서 문자 S를 클릭하세요.
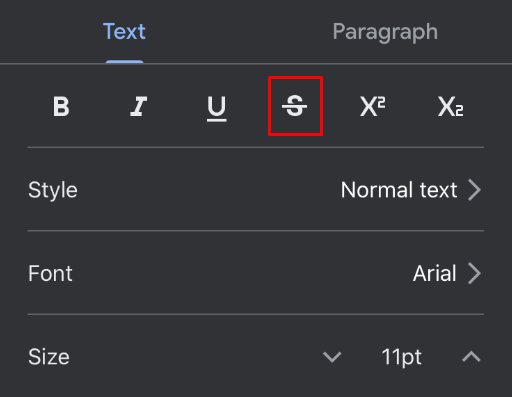
그게 다야! 이 앱은 매우 직관적이어서 단 한 번의 클릭으로 텍스트에 취소선을 그을 수 있습니다. 문자 S가 보이지 않으면 상단을 살펴보십시오. 메뉴의 왼쪽 코너. 굵게, 밑줄 등 일반적인 서식을 지정하는 아이콘 옆에 있어야 합니다.
휴대폰에 앱이 있는 경우 다음 가이드를 따르세요. 앱은 모든 휴대폰에서 거의 동일하게 보입니다. 텍스트를 취소선으로 처리하는 방법은 다음과 같습니다.
- 앱을 엽니다.
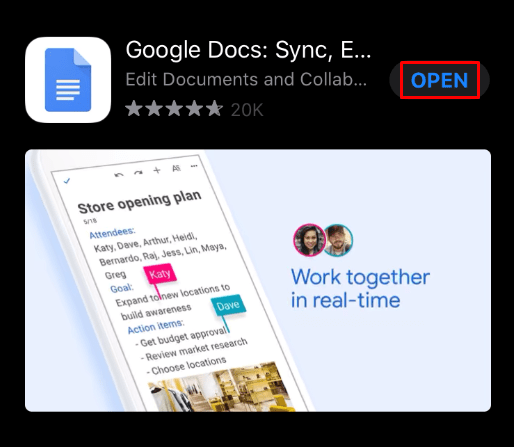
- 편집하려는 문서를 엽니다.

- 취소선을 그을 텍스트를 선택합니다.

- 오른쪽 모서리에 있는 형식 아이콘(문자 A 모양)을 탭합니다.
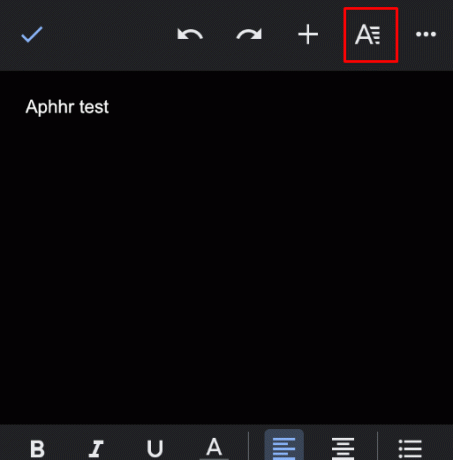
- 이제 취소선 아이콘(문자 S 모양)이 표시됩니다.

- 그것을 탭하세요.
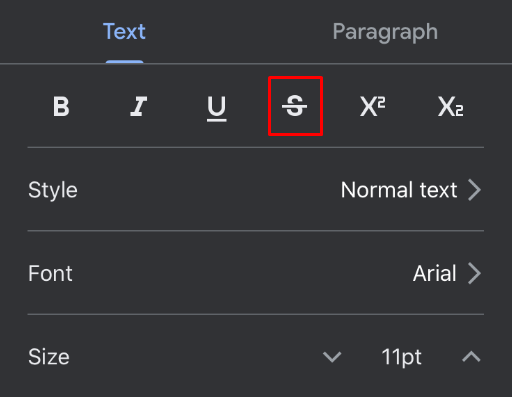
PC 브라우저에서 Google Docs를 취소하는 방법
다른 도구와 달리 Google Docs는 브라우저에서 훌륭합니다. 이는 당신이 어디에 있든, 심지어 다른 사람의 문서에도 액세스할 수 있다는 것을 의미합니다. 장치. 또한 모든 서식 기능도 사용할 수 있습니다.
PC 브라우저에서 Google Docs를 열 때 필요한 것은 일반적으로 화면 상단에 있는 서식 메뉴뿐입니다. 당신이 할 수 없다면. 보세요. 메뉴가 숨겨져 있거나 Esc 버튼을 눌러야 할 수도 있습니다.
PC 브라우저에서 취소선을 그리는 방법은 다음과 같습니다.
- Google 문서도구를 엽니다.
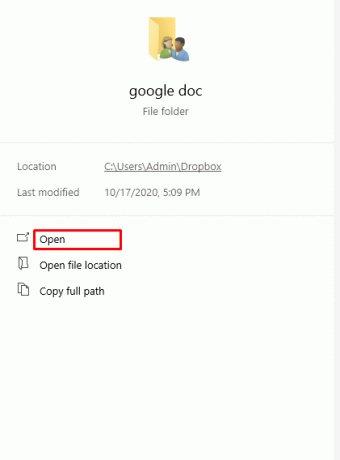
- 편집하려는 문서를 엽니다.

- 취소선을 그을 부분을 선택합니다.
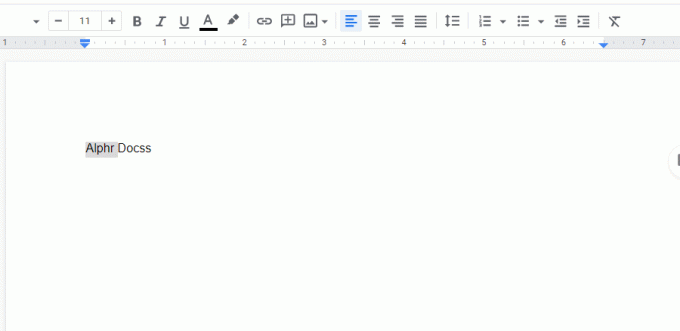
- 형식 메뉴를 클릭합니다.
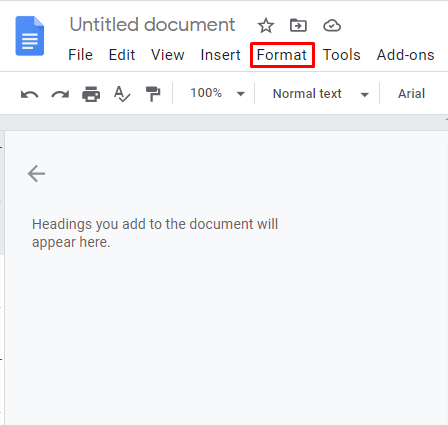
- 취소선을 선택합니다.
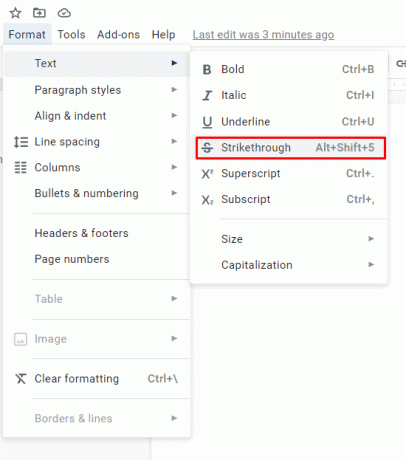
단축키 사용을 선호하더라도 전통적인 방식으로 작업을 수행하는 방법을 아는 것이 좋습니다. 동의하실 수도 있습니다.
키보드 단축키를 사용하여 Google Docs에서 취소하는 방법
이 기능을 자주 사용하는 경우 키보드 단축키를 사용하는 방법을 익히는 것이 유용할 수 있습니다. MacBook에는 Windows와 다른 키보드가 있기 때문입니다. Linux에서는 별도로 다루겠습니다.
Windows 또는 Linux에서 수행해야 할 작업은 다음과 같습니다.
- Google 문서도구를 엽니다.
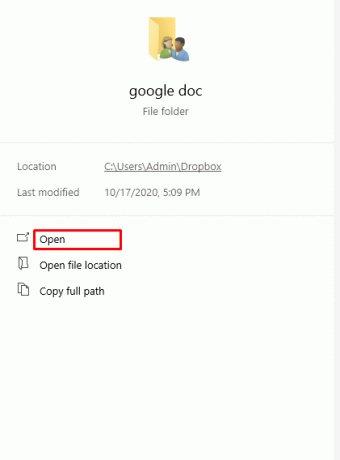
- 편집하려는 문서를 엽니다.

- 취소선을 그으려는 단어나 문구를 선택하세요.
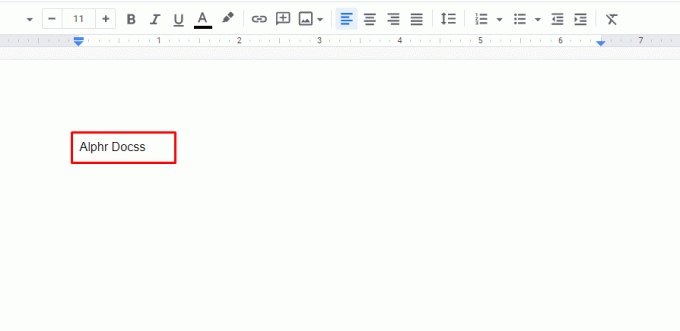
- 다음 키를 누르세요: Alt + Shift +5
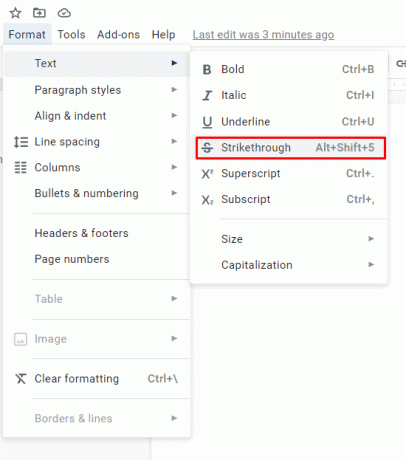
이제 선택한 텍스트에 한 줄이 그어져 있을 것입니다.
Mac을 사용하는 경우 단축키가 약간 다릅니다.
- Google 문서도구를 엽니다.

- 편집하려는 문서를 엽니다.
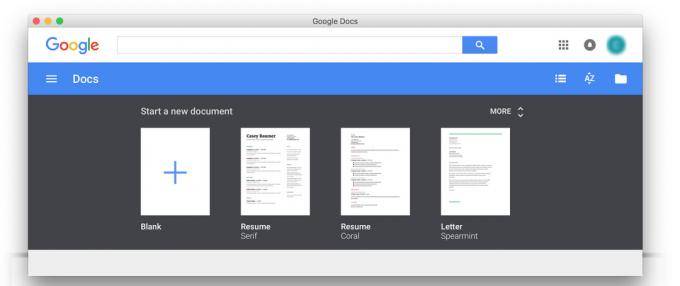
- 취소선을 그을 곳을 선택하세요.
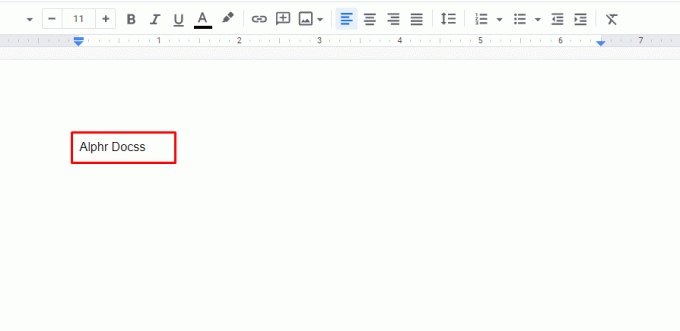
- 다음 키를 누르세요: Command + Shift + X

그게 다야! 이제 선택한 텍스트에 줄이 그어져 있을 것입니다.
Google Docs 앱에서 취소선을 제거하는 방법
급할 때는 원하는 것보다 더 많은 것을 취소하기 쉽습니다. 모든 기기에서 쉽게 제거할 수 있는 방법이 있으므로 걱정하지 마세요.
태블릿이나 iPad에서 Google 문서도구 앱을 사용하는 경우 다음을 수행해야 합니다.
- 취소선을 제거하려는 텍스트를 선택합니다.

- 상단 메뉴에서 문자 S를 클릭하세요.
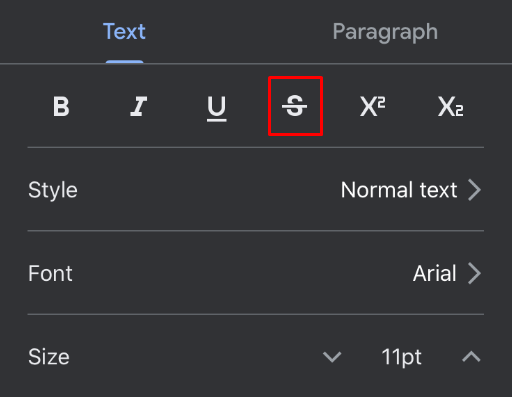
정말 간단해요! 예, 볼드체 및 이탤릭체와 마찬가지로 이 기능도 켜고 끌 수 있습니다.
휴대폰, iPhone 또는 Android에서 Google 문서도구 앱을 사용하는 경우 다음을 수행해야 합니다.
- 취소선을 제거할 위치를 선택합니다.

- 오른쪽 모서리에 있는 형식 아이콘(문자 A 모양)을 탭합니다.
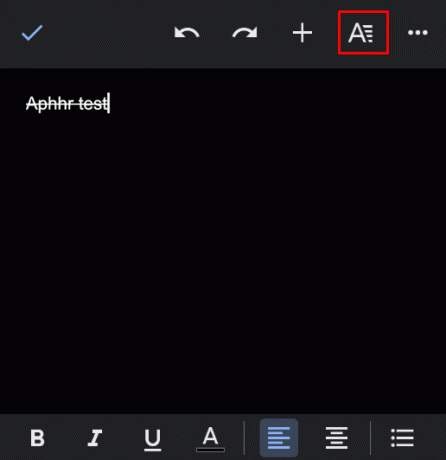
- 이제 취소선 아이콘(문자 S 모양)이 표시됩니다.

- 그것을 탭하세요.
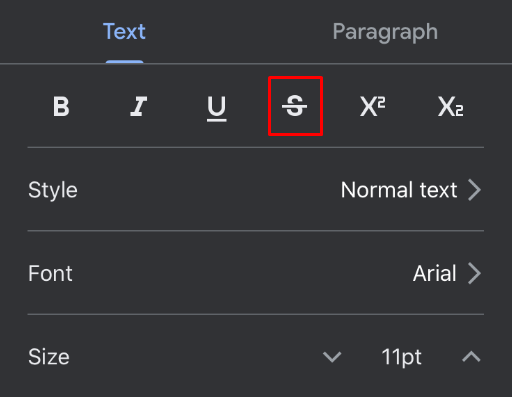
그게 다야! 이제 취소선을 추가하는 동일한 아이콘이 취소선을 제거합니다.
서식 아이콘 아래에서 거의 모든 서식 도구를 찾을 수 있다는 점을 알아두면 좋습니다. 글꼴과 글자 크기를 굵게 또는 변경할 수 있습니다. 텍스트 등에 밑줄을 긋습니다. 예, 이러한 기능은 처음에는 숨겨져 있는 것처럼 보일 수 있지만 일단 해당 기능을 찾을 수 있는 위치를 알고 나면 컴퓨터를 사용하지 않고도 전문가처럼 문서를 편집할 수 있습니다.
PC 브라우저를 통해 Google Docs에서 취소선을 제거하는 방법
PC 브라우저에서 Google Docs를 사용하는 경우 취소선을 제거하는 두 가지 옵션이 있습니다. 메뉴나 키보드 단축키를 사용하여 수행할 수 있습니다. 메뉴를 사용하는 전통적인 방법부터 시작해 보겠습니다.
- 취소선을 제거하려는 텍스트를 선택합니다.
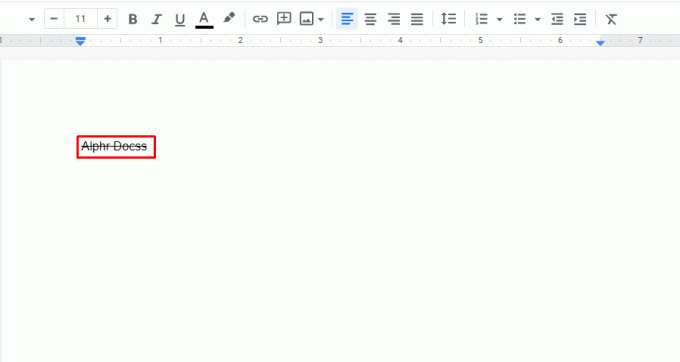
- 형식 메뉴를 엽니다.
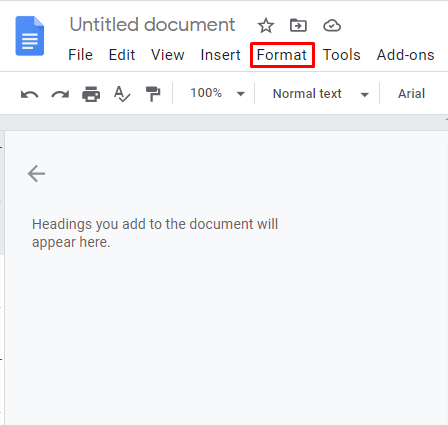
- 텍스트를 클릭하세요.
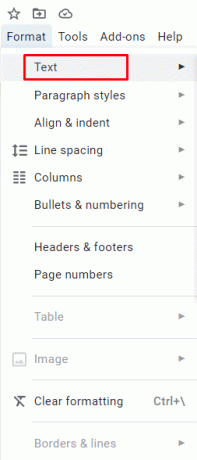
- 취소선을 클릭하세요.
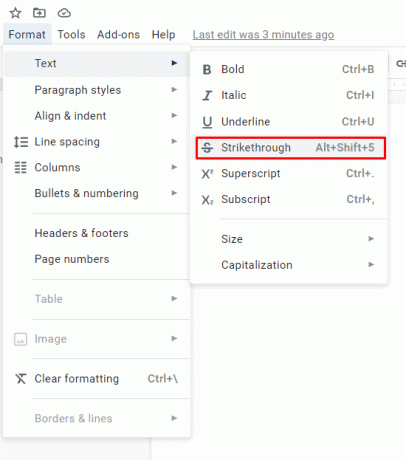
다시 한 번, 동일한 취소선 옵션이 켜짐 및 꺼짐으로 작동합니다. 선택한 부분에서 취소선이 자동으로 제거됩니다.
더 빠른 방법이 있습니다. 물론, 우리는 키보드 단축키에 대해 이야기하고 있으며 운영 체제에 따라 약간 다릅니다.
Windows 및 Linux용 단축키:
- 취소선을 제거하려는 텍스트를 선택합니다.
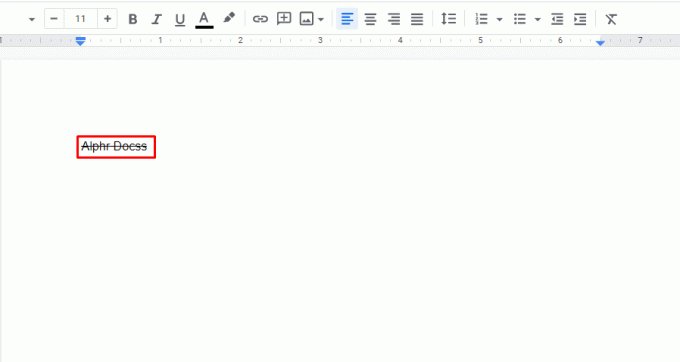
- 다음 키를 누르세요: Alt + Shift + 5
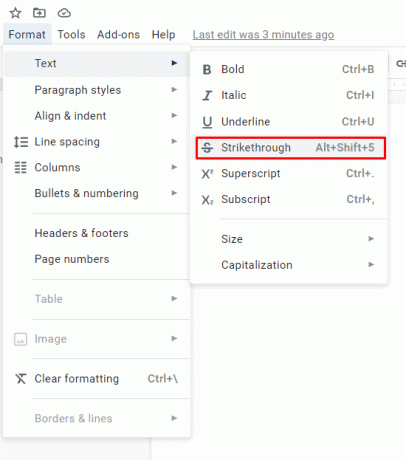
맥용 단축키:
- 취소선을 제거할 텍스트를 선택합니다.
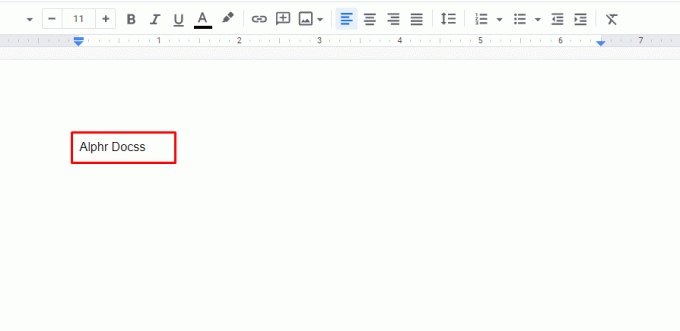
- Command + Shift + X를 누릅니다.

가지고 있는 옵션 탐색
Google 문서도구는 텍스트를 편집하고 맞춤설정할 수 있는 다양한 기능을 제공하며 취소선은 그 중 하나일 뿐입니다. 가장 좋은 점은 사용할 수 있다는 것입니다. 모든 장치에서. 휴대전화, 태블릿, 웹브라우저에서 Google 문서도구를 사용하는지는 중요하지 않습니다.
Google 문서도구에 대해 더 알고 싶은 것이 있나요? 아래 댓글 섹션을 통해 알려주시면 후속 조치를 취할 수도 있습니다. 기사 또는 두.



