업무용 컴퓨터에서 멀리 떨어져 있고 컴퓨터에 저장된 일부 파일에 액세스해야 했던 적이 있습니까? RemotePC를 설치하셨으니 걱정하지 않으셔도 되겠죠? 그런데 접속이 안되면? 어떤 옵션이 있습니까?

최악의 시간에 연결 문제가 발생할 수 있습니다. 모든 기술과 마찬가지로 결함과 문제가 가끔 발생합니다. 하지만 걱정하지 마세요. 저희가 도와드리겠습니다. 이 기사에서는 OS를 업데이트한 후 여러 버전의 Windows에서 원격 데스크톱에 연결하는 방법에 대해 설명합니다. 또한 몇 가지 다른 일반적인 문제에 대해서도 다룰 것입니다.
원격 데스크톱이 Windows 11에 연결되지 않음
Windows 11을 사용할 때 원격 데스크톱이 연결되지 않는 문제가 있는 경우 확인해야 할 몇 가지 사항이 있습니다. 구성 문제로 인해 원격 데스크톱 연결 오류가 발생할 수 있습니다. 몇 가지 빠른 조정을 통해 문제를 해결할 수 있습니다. 자세히 알아보려면 아래 나열된 제안 사항을 따르십시오.
설정에서 원격 데스크톱이 활성화되어 있는지 확인
가장 먼저 해야 할 일은 원격 데스크톱이 활성화되어 있는지 확인하는 것입니다. 확인 방법은 다음과 같습니다.
- 작업 표시줄에서 "시작"을 클릭합니다. "설정"을 선택합니다.

- "시스템" 탭에서 "원격 데스크톱"을 찾아 클릭합니다.
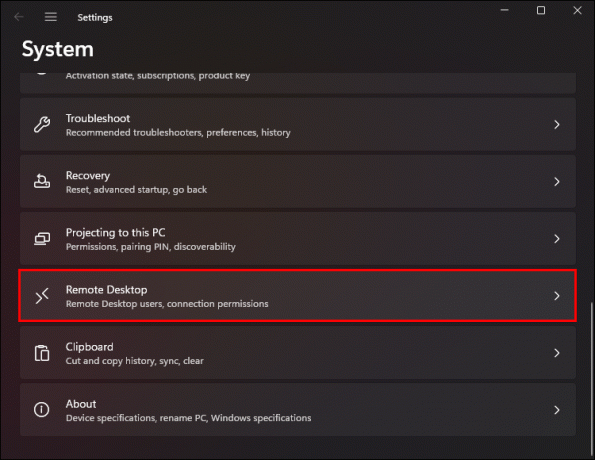
- "원격 데스크톱"이 켜짐 위치로 전환되었는지 확인합니다.

- 켜짐 위치로 설정되면 "확인"을 누릅니다.
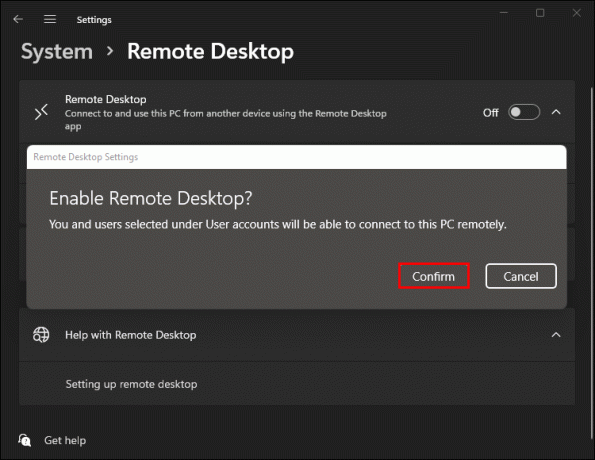
시스템 속성에서 원격 데스크톱이 활성화되어 있는지 확인
연결할 수 있으려면 시스템 속성에서 원격 데스크톱을 활성화해야 합니다. 이렇게 하려면 아래 단계를 따르십시오.
- 화면 하단의 "돋보기" 아이콘을 선택하고 "제어판"을 입력합니다.

- "제어판"을 클릭합니다. 제어판 내에서 "시스템 및 보안"을 누릅니다.

- "원격 액세스 허용"을 찾아 선택합니다.
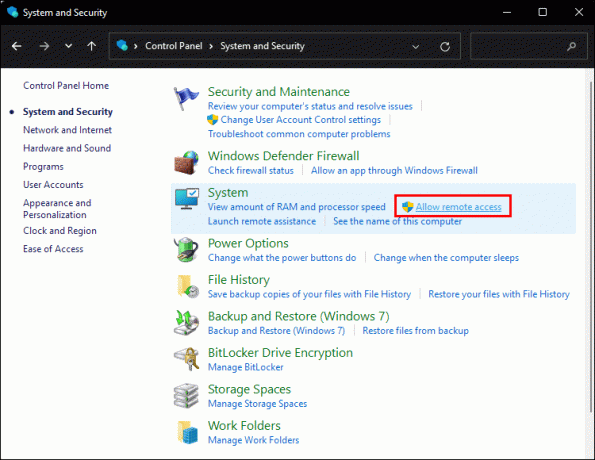
- 팝업 창에서 "이 컴퓨터에 대한 모든 원격 지원 연결"이 선택되어 있는지 확인하십시오.

- "적용"을 클릭한 다음 "확인"을 클릭합니다.
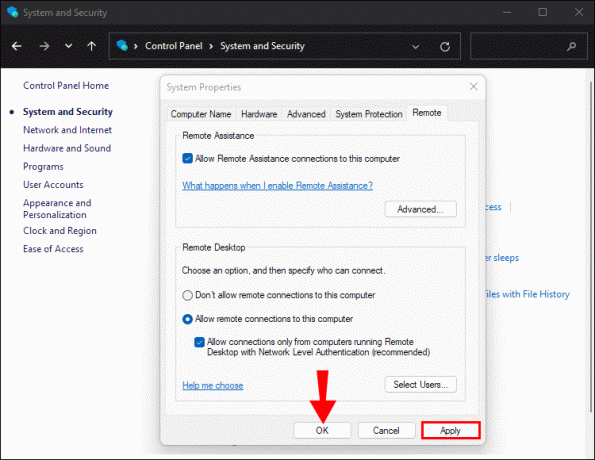
방화벽 설정 확인
여전히 연결하는 데 문제가 있으면 방화벽 설정이 원인일 수 있습니다. 원격 데스크톱이 제대로 작동하려면 연결이 방화벽을 우회할 수 있는지 확인해야 합니다. 아래 단계에 따라 방화벽 설정을 확인하십시오.
- 화면 하단의 "돋보기" 아이콘을 사용하여 "방화벽"을 입력합니다.

- "Windows Defender 방화벽"을 선택합니다.

- 왼쪽의 옵션에서 "Windows Defender 방화벽을 통해 앱 또는 기능 허용"을 선택합니다.
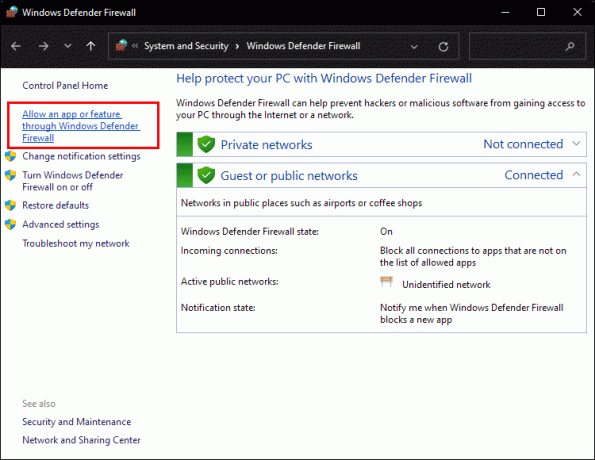
- "설정 변경" 버튼을 누릅니다.

- 여기에서 방화벽에 의해 차단되거나 허용된 앱 목록을 볼 수 있습니다. "원격 데스크톱"을 찾습니다.

- "Private"와 "Public" 두 상자에 체크 표시를 합니다.
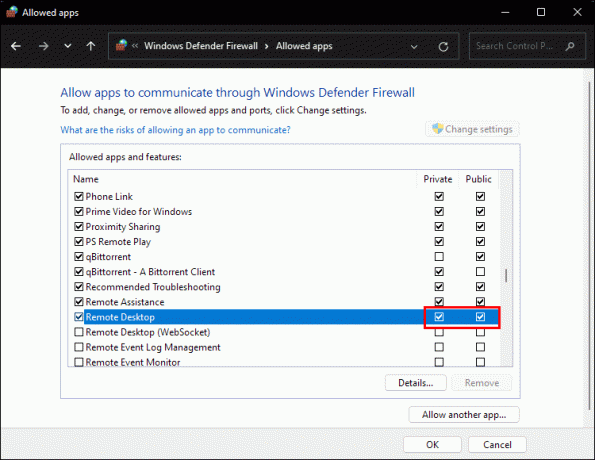
- "확인"을 누릅니다.
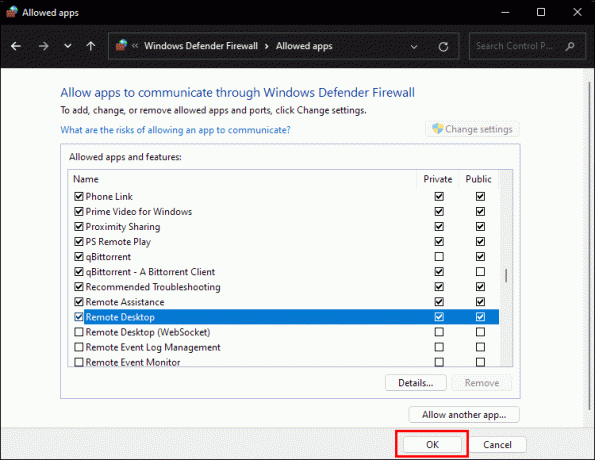
원격 데스크톱이 Windows 10에 연결되지 않음
Windows 10에서 원격 데스크톱을 사용할 때 연결 문제를 일으킬 수 있는 몇 가지 사항이 있습니다. 다음은 문제를 해결하기 위한 몇 가지 제안 사항입니다.
방화벽 설정 확인
원격 데스크톱에 연결할 수 없는 원인은 방화벽 때문일 수 있습니다. 빠른 확인과 설정 조정이 필요한 전부일 수 있습니다. 이렇게 하려면 아래 단계를 따르십시오.
- "돋보기" 아이콘을 사용하여 "방화벽"을 입력합니다.

- "Windows Defender 방화벽"을 선택합니다.

- 왼쪽 옵션에서 "Windows Defender 방화벽을 통해 앱 또는 기능 허용"을 클릭합니다.
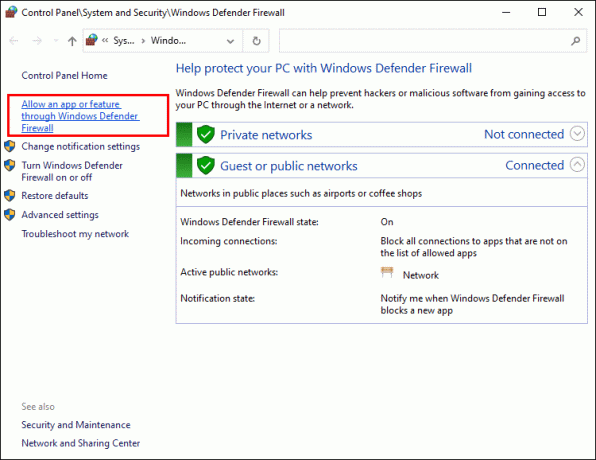
- 방화벽이 허용하거나 차단한 앱 목록이 표시됩니다. "원격 데스크톱"을 찾습니다.
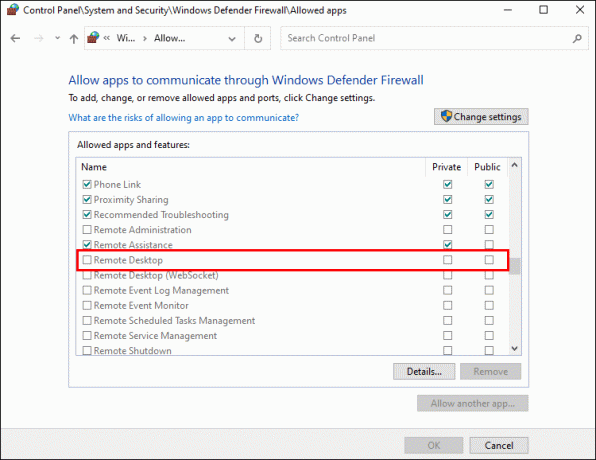
- "비공개"에 체크 표시가 있는지 확인하십시오.
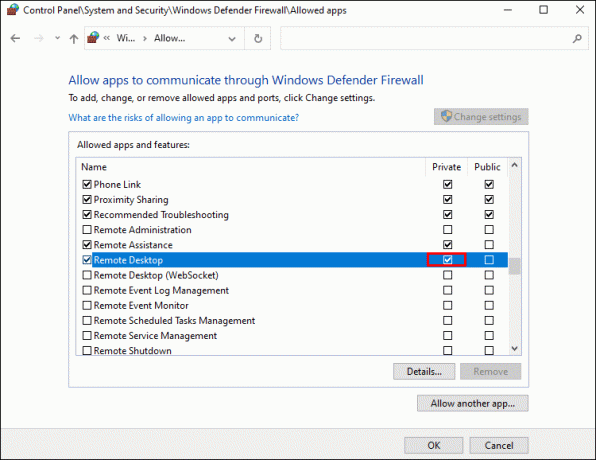
- "적용" 및 "확인"을 클릭하여 이 설정을 저장합니다.

부적절한 시스템 설정
연결 문제는 시스템 설정의 부적절한 설정과 관련이 있을 수 있습니다. 확인하려면 다음 단계를 따르십시오.
- "돋보기" 아이콘을 사용하여 "설정"을 검색합니다.

- "업데이트 및 보안"을 선택하고 "개발자용"을 선택합니다.

- "이 컴퓨터에 대한 원격 연결을 허용하도록 설정 변경"을 찾아 "설정 표시"를 누릅니다.

- "이 컴퓨터에 대한 원격 지원 연결 허용" 옆의 상자에 확인 표시가 있는지 확인하십시오.

- "확인"을 클릭합니다.

원격 데스크톱이 Windows 7에 연결되지 않음
Windows 7을 실행할 때 연결 문제를 일으킬 수 있는 몇 가지 사항이 있습니다. 다음은 문제가 될 수 있는 확인해야 할 몇 가지 사항입니다.
원격 연결이 허용되는지 확인
시스템 속성으로 이동하여 살펴봄으로써 원격 연결이 허용되는지 확인할 수 있습니다. 이렇게 하려면 다음 단계를 따르세요.
- 작업 표시줄에서 "시작"을 클릭합니다.

- "컴퓨터"를 선택합니다.

- 상단의 “시스템” 탭에서 “원격” 메뉴를 찾아 선택합니다. "원격 데스크톱 사용"이 켜짐 위치로 전환되어 있는지 확인합니다.

- 켜짐 위치로 설정했으면 "확인"을 누릅니다.
방화벽 살펴보기
방화벽이 연결을 차단하면 연결 문제가 발생할 수 있습니다. 방화벽 설정을 확인하려면 아래 지침을 따르십시오.
- 화면 하단의 작업 표시줄에서 "시작"을 클릭하고 컴퓨터를 선택합니다.

- "Windows 방화벽"을 누릅니다.

- 왼쪽 메뉴에서 "Windows 방화벽을 통해 프로그램 또는 기능 허용"을 클릭합니다.

- "설정 변경" 버튼을 누르세요.
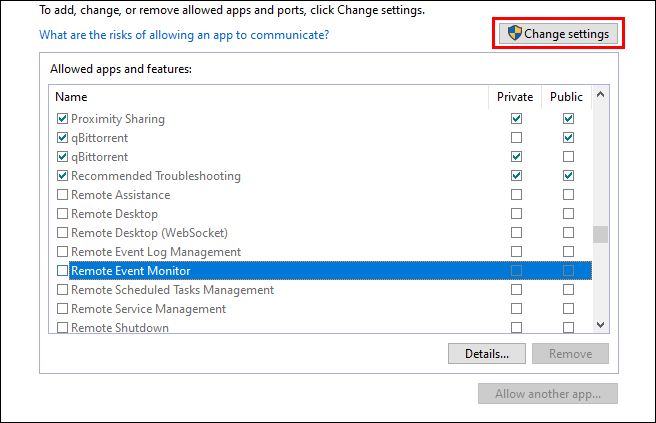
- 여기에 방화벽에서 허용한 앱 목록이 표시됩니다. "원격 데스크톱"을 찾습니다.

- "비공개" 및 "공개" 두 상자에 체크 표시가 있는지 확인하십시오.
- "확인"을 누릅니다.
Windows 업데이트 후 원격 데스크톱이 연결되지 않음
Windows 업데이트 후 원격 데스크톱 연결에 문제가 있는 경우가 있습니다. 업데이트로 인해 다양한 설정이 일부 변경되었을 수 있습니다. 문제를 해결하려면 다음 솔루션 중 일부를 시도하십시오.
원격 연결 허용
Windows 업데이트 후에는 허용 가능한 연결이 변경되었는지 확인하는 것이 좋습니다. 변경 사항을 확인하려면 다음 단계를 따르세요.
- "작업 표시줄"에서 "시작"을 누르고 "설정"을 선택합니다.

- "컴퓨터"를 선택합니다.

- 시스템 속성에서 "원격" 탭을 선택합니다.

- "원격 지원"을 찾습니다. "이 컴퓨터에 대한 원격 지원 연결 허용" 옆의 상자가 선택되어 있는지 확인합니다.

- "적용"을 클릭하여 변경 사항을 저장하십시오.

방화벽 설정 확인
Windows를 업데이트할 때 방화벽 설정이 변경되었을 수 있습니다. 이것이 연결 문제의 원인일 수 있습니다. 확인 방법을 보려면 다음 지침을 따르십시오.
- "작업 표시줄"에서 "시작"을 누르고 "설정"을 선택합니다.

- "컴퓨터"를 선택합니다.

- 왼쪽 메뉴에서 "Windows 방화벽을 통해 프로그램 또는 기능 허용"을 클릭합니다.

- 허용된 앱 목록이 표시됩니다. "원격 데스크톱"을 검색합니다.

- "공개" 및 "비공개" 상자가 모두 선택되어 있는지 확인하십시오.
- "적용" 및 "확인"을 탭하여 변경 사항을 저장합니다.
원격 데스크톱 종속성 서비스 확인
원격 데스크톱 종속성 서비스가 비활성화되지 않았는지 확인하면 원격 데스크톱을 다시 작동하는 데 도움이 될 수 있습니다. 이 문제를 해결하려면 다음 단계를 따르십시오.
- "Windows + R"을 누른 상태에서 "services.msc"를 입력하고 "확인"을 누릅니다.

- 아래로 스크롤하여 "원격"이라는 단어로 시작하는 항목이 각각 "수동" 또는 "자동"인지 확인합니다.
- "비활성화됨"으로 표시된 항목이 있으면 "설정"에서 활성화해야 합니다.
원격 데스크톱이 Mac에 연결되지 않음
Mac을 사용하는 동안 원격 데스크톱 연결 문제는 Mac용 Microsoft 원격 데스크톱 앱의 문제로 인해 발생할 수 있습니다. 닫았다가 다시 열어야 합니다. 방법은 다음과 같습니다.
- Mac 하단에서 Microsoft 원격 데스크톱 앱 아이콘을 클릭합니다.

- 아이콘을 마우스 오른쪽 버튼으로 클릭하고 "종료"를 선택합니다.

- 열려 있는 경우 탭하여 앱을 엽니다.
- 화면 왼쪽 상단 모서리에 있는 "Apple" 아이콘을 클릭합니다.

- 앱을 종료하려면 "강제 종료"를 선택하십시오.

- Microsoft 원격 데스크톱 앱을 다시 시작합니다.
원격 데스크톱이 VPN을 통해 연결되지 않음
때때로 VPN을 사용할 때 연결 오류가 발생합니다. 다음은 다시 작동시키기 위해 취할 수 있는 단계입니다.
프록시 설정 비활성화
- "Windows + R"을 눌러 명령 상자를 엽니다.

- 창에 "inetcpl.cpl"을 입력하고 "확인"을 누릅니다.

- "연결" 탭을 선택합니다.

- "LAN 설정"을 클릭합니다.
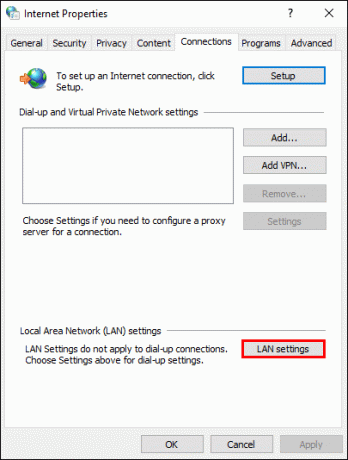
- "사용자 LAN에 프록시 서버 사용" 옆에 있는 상자에 체크 표시가 없는지 확인하십시오.
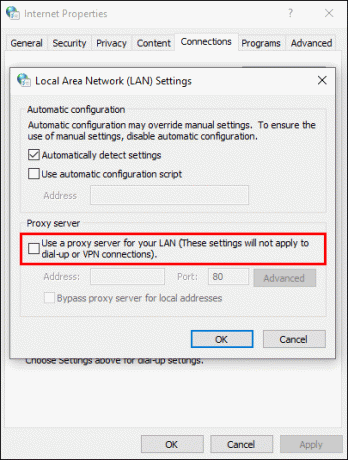
- "확인"을 누릅니다.

대부분의 원격 데스크톱 연결 문제는 설정을 확인하여 해결할 수 있습니다.
컴퓨터에서 몇 가지 간단한 설정을 확인하면 연결하고 작업을 완료할 수 있습니다. 때때로 문제는 방화벽 설정이나 원격 연결 허용만큼 간단합니다. 원격 데스크톱에 연결할 수 없으면 답답하지만 몇 번의 클릭이나 탭만으로 다시 시작할 수 있습니다.
RemotePC가 연결되지 않는 문제가 있었나요? 이 기사에서 설명한 방법을 사용했습니까? 아래 의견란에 알려주십시오.




